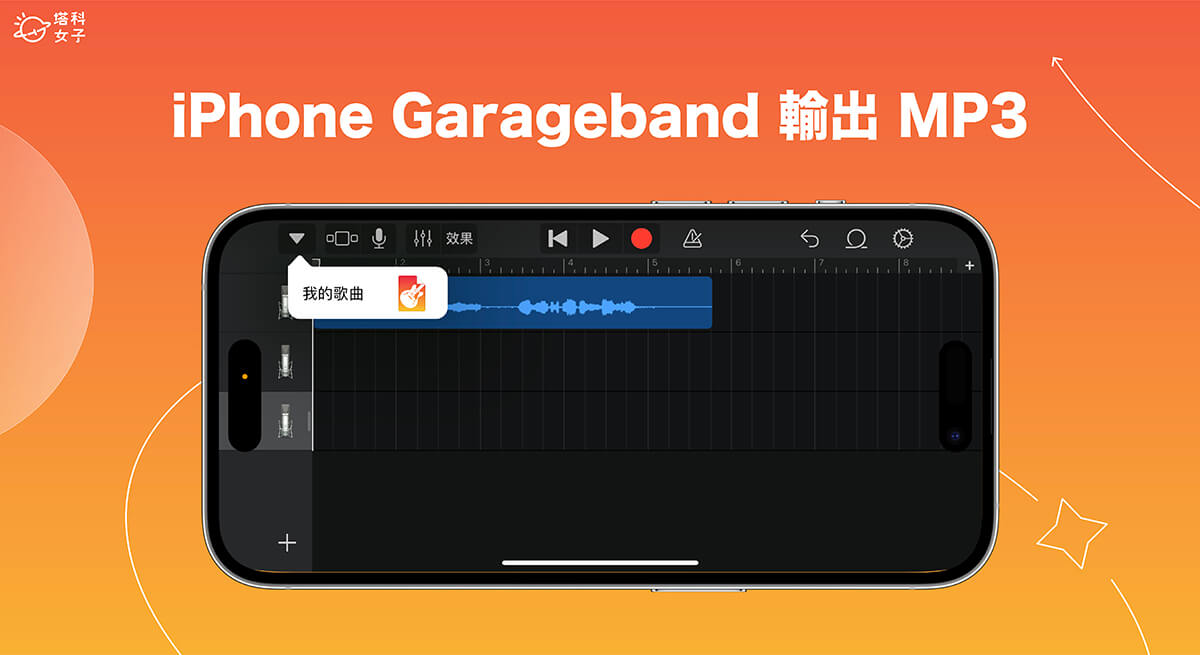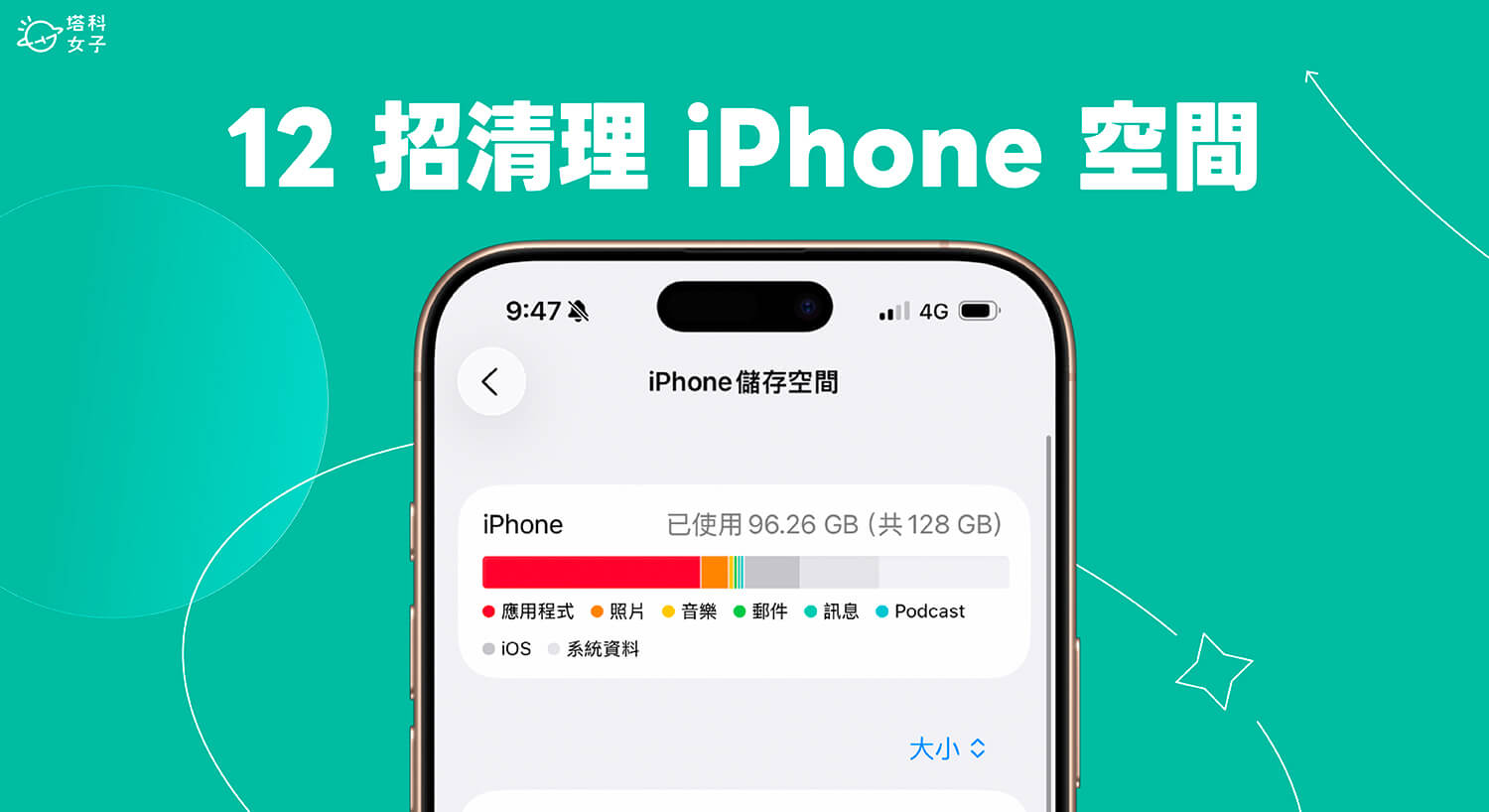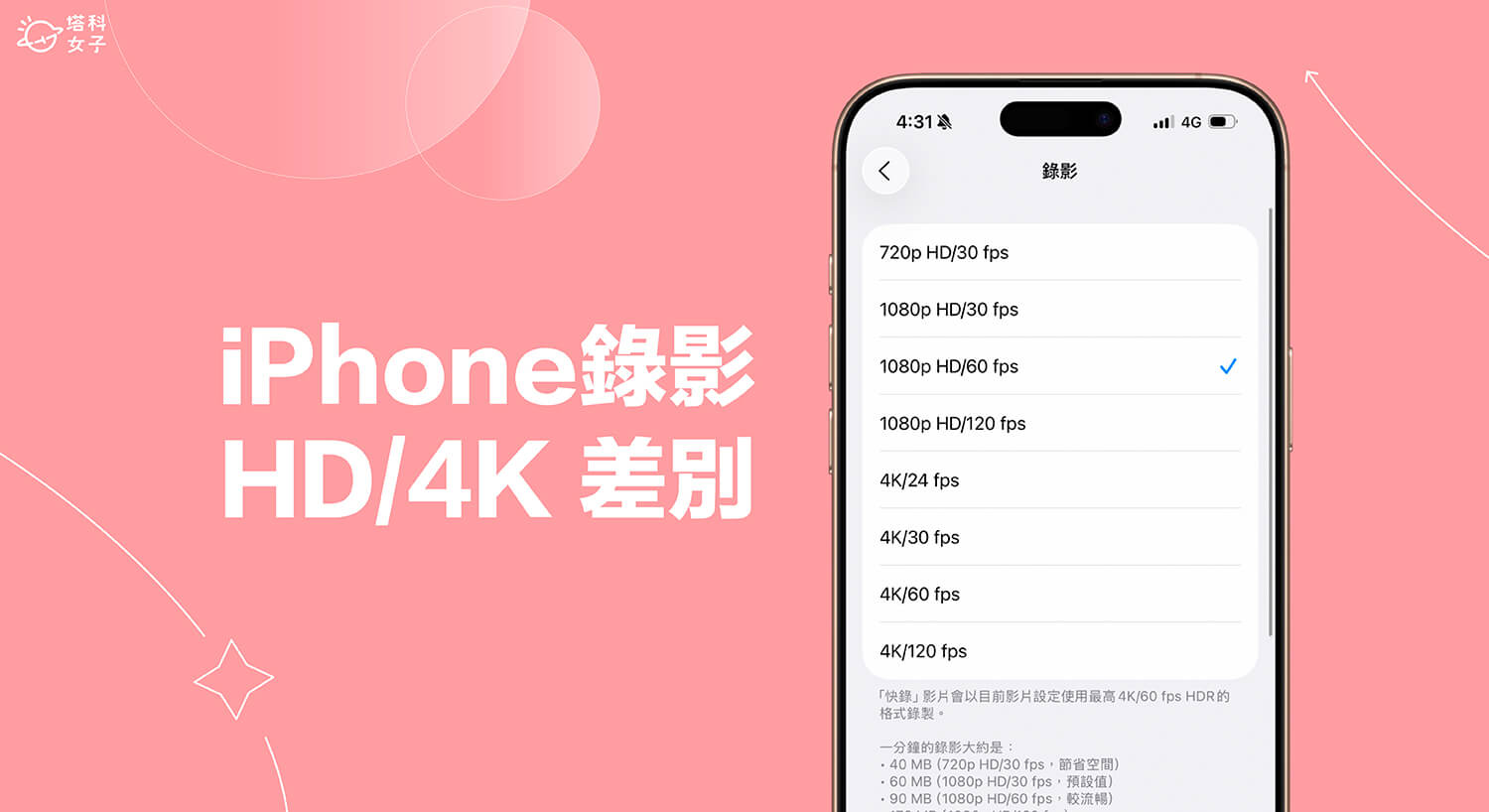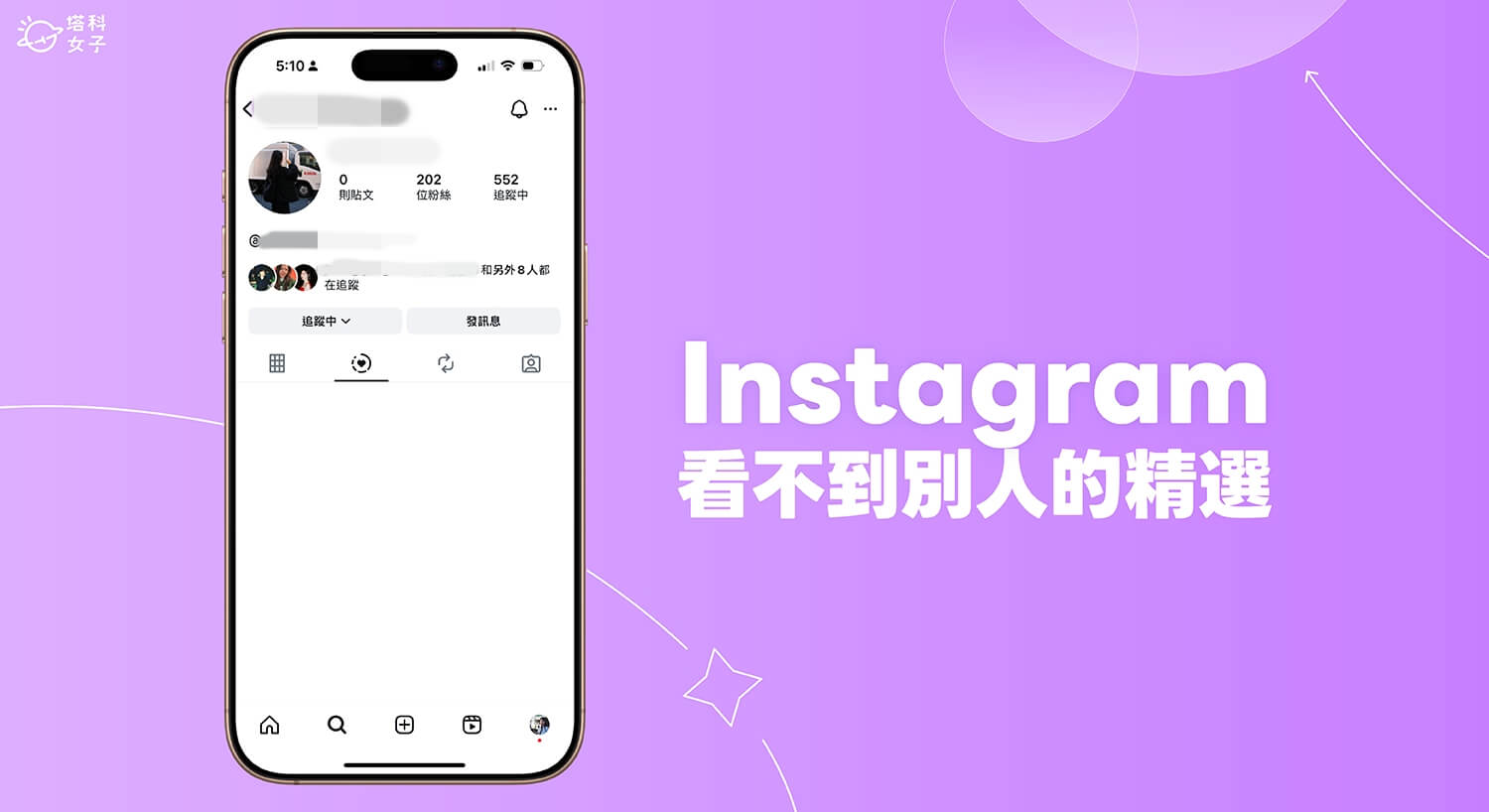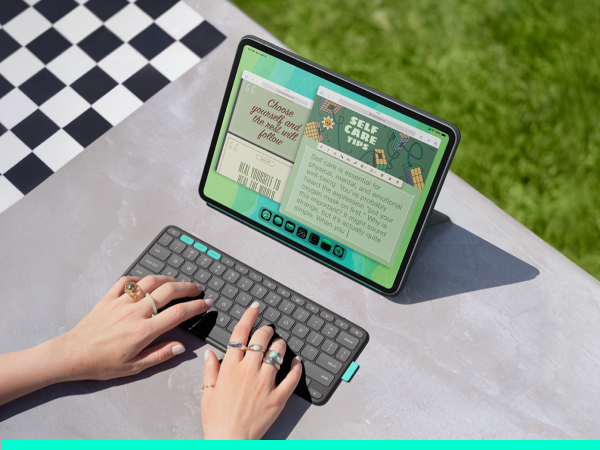Garageband 是蘋果提供的免費音樂製作軟體,無論你要製作歌曲或製作 iPhone 鈴聲都可以用到它,而目前 iOS 版 GarageBand 的預設匯出格式有 m4A、WAV、AIFF 等,但有些用戶會希望能在 iPhone Garageband 輸出 MP3 音檔,方便隨時播放與保存!
接下來本篇教學會詳細教大家如何在 iPhone 上將 Garageband 裡面的歌曲匯出儲存為 MP3 格式,只要簡單的三步驟即可完成。

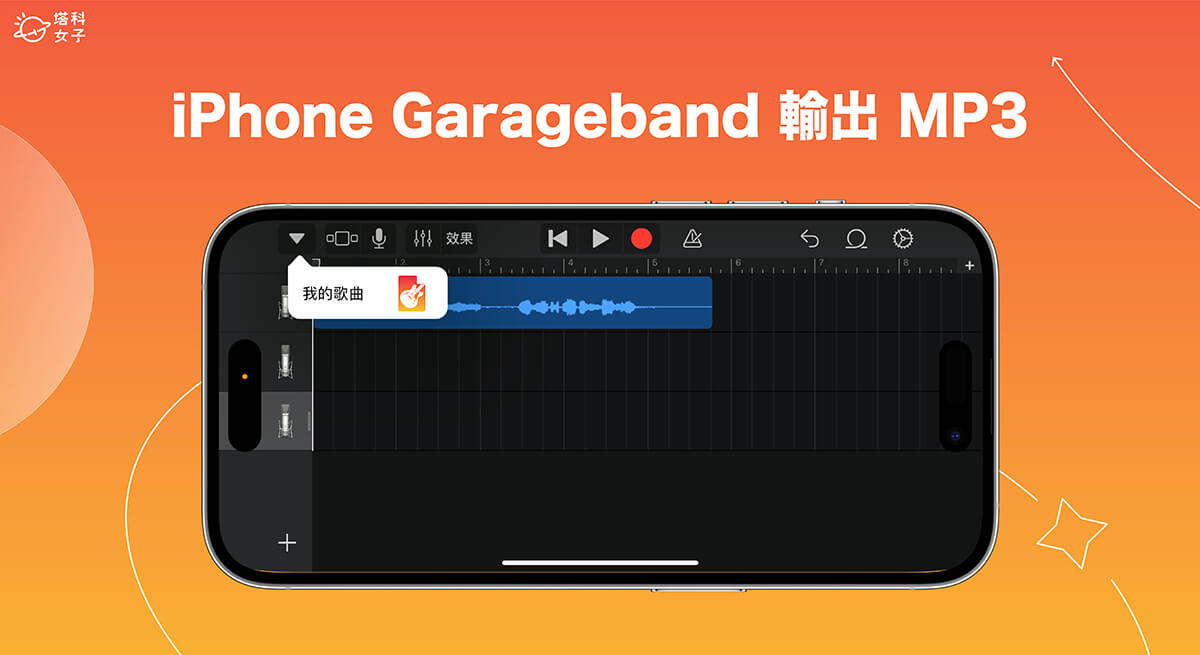
如何在 iPhone Garageband 輸出 MP3 音檔?
雖然 iOS 版 Garageband App 不支援匯出 MP3 格式,但是我們可以先匯出成其他音訊格式後再轉換為 MP3,以下是 iPhone Garageband 輸出 MP3 音檔的步驟。
步驟一:在 Garageband 匯出歌曲
首先 在 iOS 版 Garageband 中製作好歌曲後,我們要先匯出音檔,請點選左上角的「倒三角形」按鈕,點選「我的歌曲」。
接著你會看到檔案 App 中出現了剛剛儲存的歌曲製作檔,我們直接長按該檔案,並將跳出來的選單滑到下方,點選「分享」。
這邊選擇要從 Garageband 匯出的類型,我們點選「歌曲」。
選擇你想要的音訊品質,目前有低品質、一般品質、高品質、最高品質等,也有未壓縮 AIFF 和 WAV,那因為 iOS 版 Garageband 沒有提供 MP3 格式,所以這邊我們可以先選擇「高品質」,讓它先匯出 M4A 格式之後再使用線上轉檔軟體轉成 MP3。
選好音訊品質後,點選「儲存到檔案」。
然後設定你要將該音訊檔儲存到「檔案 App」中的哪一個位置,也務必要記好你儲存的位置。
步驟二:使用線上格式轉換工具轉成 MP3
現在請打開 iPhone 內建的「檔案 app」,點進你剛剛儲存音檔的位置,這邊你就會看到自己匯出的音訊檔,但它目前還不是 MP3 格式,如果你跟我一樣剛剛是選擇「高品質」音訊品質的話,那就會是 M4A 格式。
接著,請到 Google 搜尋「M4A 轉 MP3」關鍵字,然後使用線上格式轉換工具,我自己是使用 Aconvert(https://www.aconvert.com/tw/audio/m4a-to-mp3/) 這款線上 M4A 轉 MP3 工具。
打開 Aconvert 網頁後,點選「選擇檔案」,並從你的檔案 app 中選擇你要轉成 MP3 的音訊檔,也要確認目標格式是 MP3,點選「開始轉換」,並在下一頁點選「下載」圖示。
點選「文件連結」右邊那一串網址,並在另外跳出來的視窗上點選播放,聽聽看音檔內容是否正確,然後點選底部的「分享」按鈕。
點選「儲存到檔案」,設定你想儲存這個 MP3 音檔的位置。
步驟三:成功取得 MP3 音訊檔
最後,我們打開 iPhone 上的檔案 App,點進你剛剛設定的儲存位置,這邊就會出現你製作好的 MP3 音訊檔了!雖然 iOS 版 Garageband 沒有提供 MP3 匯出格式,但至少我們可以自行轉換格式,這樣一樣能達到 iPhone Garageband 輸出 MP3 音檔的需求!
總結
如果你想在 iPhone 上將 Garageband 檔案輸出成 MP3 格式,那我們需要先匯出成 M4A 或 WAV 等格式,然後再使用線上格式轉換工具轉為 MP3 檔案,雖然聽起來很複雜但其實操作起來非常簡單喔!推薦給大家試試看。