
在一般情況下,如果我們要開啟 iOS 控制中心,都會從 iPhone 右上角向內滑動,而部分配備 Home 鍵的較舊機型則是從底部向上滑,在 iOS 控制中心上,我們可以控制許多功能,像是:調整音量、亮度、音訊播放、開啟關閉網路/藍牙等等。
不過有些人覺得每次都要從 iPhone 螢幕右上角向內滑動來開啟控制中心很麻煩,或是希望能更快地啟動控制中心,這時候我們可以設定 iPhone 小白點控制中心功能,也就是說能透過點擊小白點快速開啟 iOS 控制中心。

如何設定 iPhone 小白點控制中心功能?
想透過 iPhone 小白點啟動「控制中心」的話,我們需要在「設定 app」中自訂輔助觸控功能,除了可以設定成點一下小白點打開選單然後再點選控制中心之外,也可以設定成點兩下小白點立刻開啟 iOS 控制中心,大家可以依照個人需求來設定。
設定「輔助觸控」功能
- 首先請開啟 iPhone 內建的「設定 app」,點選「輔助使用」功能。
- 在「身體動作」下,點選「觸控」。
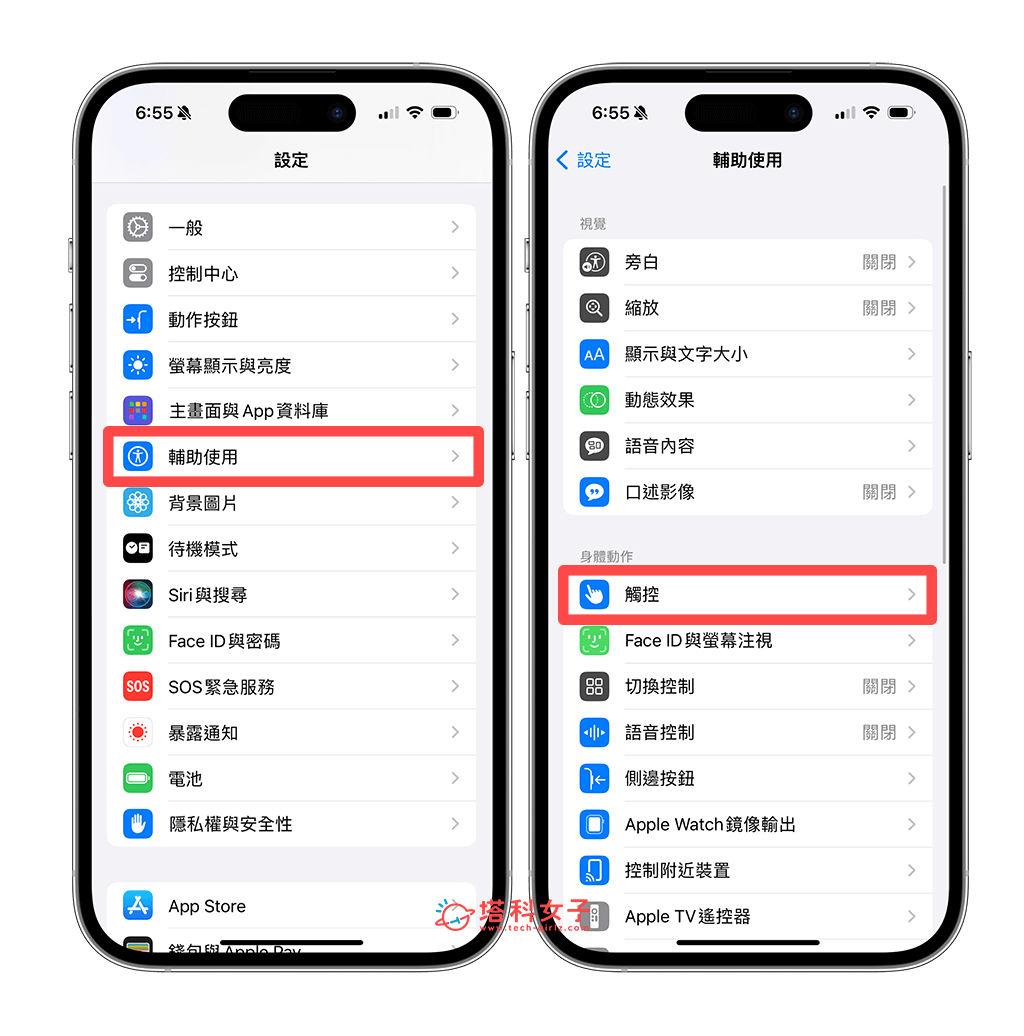
- 點選「輔助觸控」。
- 開啟「輔助觸控」功能。
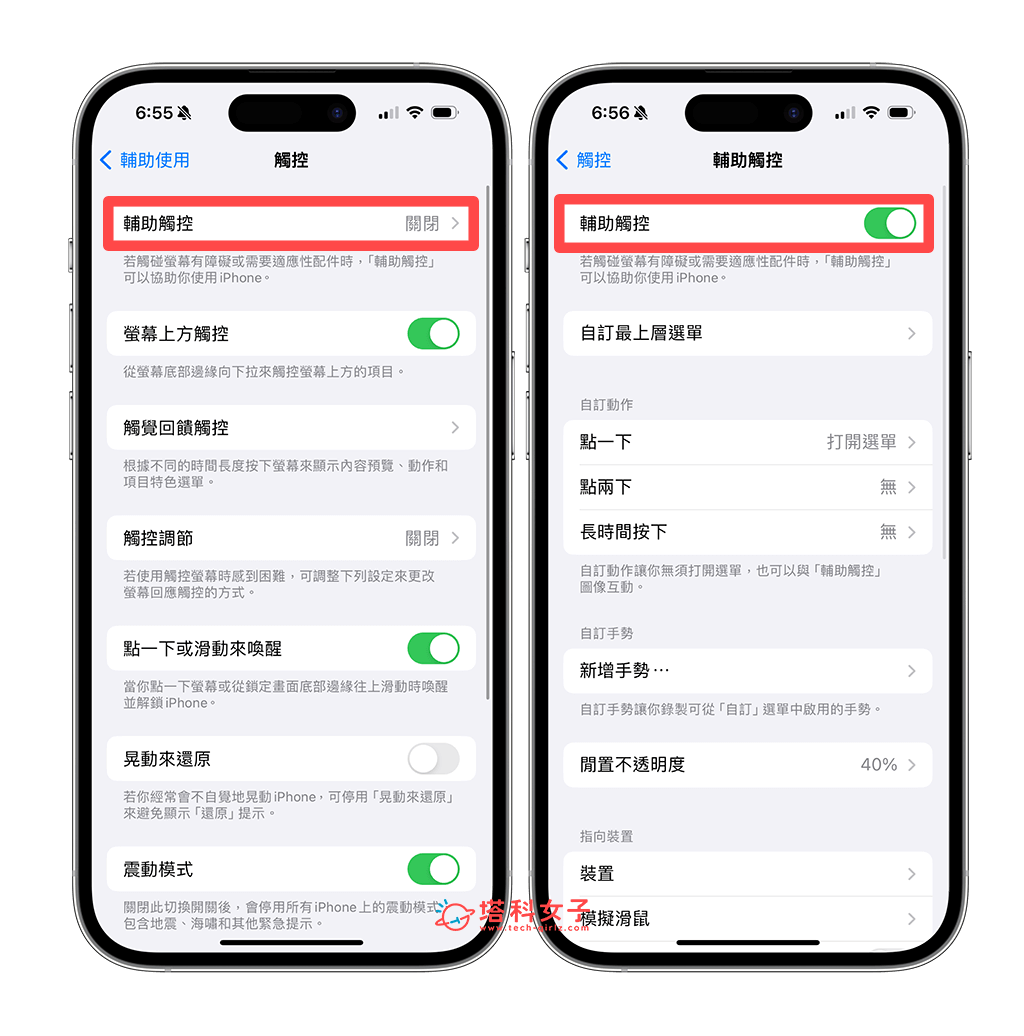
- 如果你希望點一下 iPhone 小白點時,可以打開選單讓你選控制中心,那我們將「點一下」設為「打開選單」。
- 接著,點選「自訂最上層選單」,確保有加入「控制中心」功能。
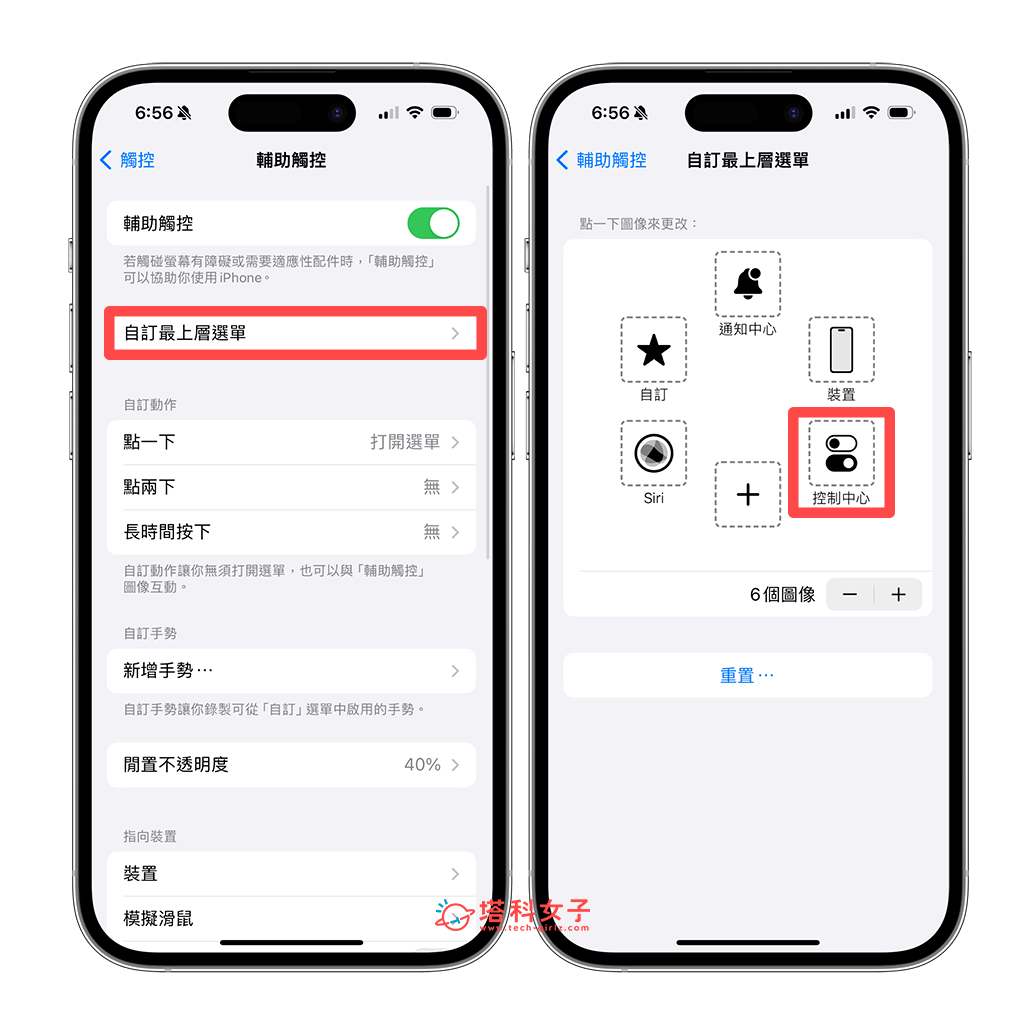
- 現在你會在 iPhone 螢幕畫面上看到一顆圓圓的小白點,點一下就會出現選單,然後再點選「控制中心」即可打開 iOS 控制中心,不需要從螢幕右上角向內滑也能啟動。
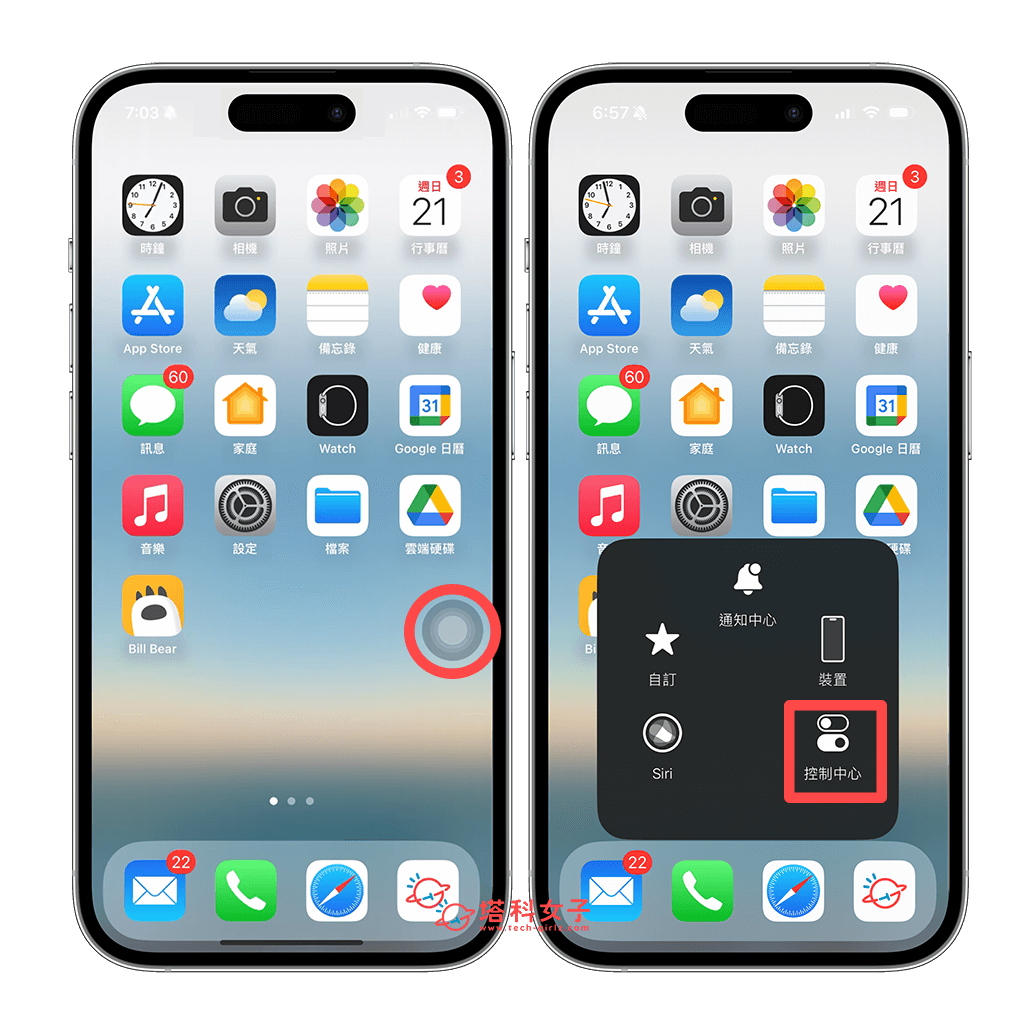
- 完整操作如下方這個 GIF 示範:

點一下/點兩下 iPhone 小白點快速啟動「控制中心」
如果你嫌這樣還是太慢,希望能點一下或點兩下 iPhone 小白點就快速打開 iOS 控制中心,而不想透過上述的「選單」來啟動,那我們只要將輔助觸控的「點一下」或是「點兩下」動作設為「控制中心」即可,這樣能更快地打開 iOS 控制中心喔!
設定方法也很簡單,一樣先點進「設定 app」>「輔助使用」>「觸控」,開啟「輔助觸控」後,依照個人偏好點選「點一下」或「點兩下」,然後將該動作改為「控制中心」。
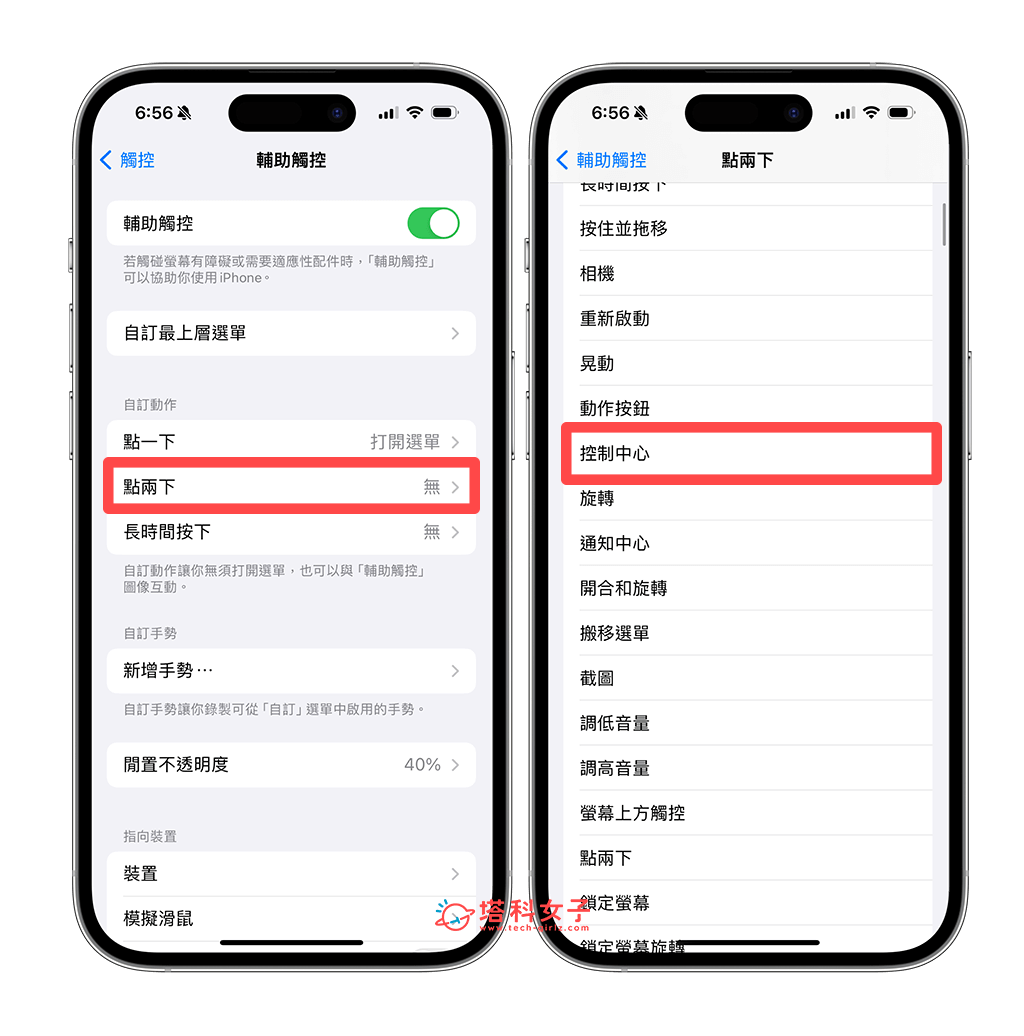
例如我是將「點兩下」設為控制中心,那之後我只要在 iPhone 小白點快速點兩下,就會立刻打開 iOS 控制中心,而且不管你在哪個頁面都能取用小白點,非常方便喲!

總結
以上就是 iPhone 小白點控制中心的快捷設定,如果你希望能最快速透過小白點來啟動控制中心,就將輔助觸控的「點一下」或是「點兩下」功能設為控制中心,這樣之後你只要點小白點就可以立刻打開 iOS 控制中心了,不需要像之前那樣只能從螢幕右上角向內滑動。
