
有時候我們會收到需要本人親筆簽名的 PDF 文件或是合約書,以往你可能都要印出來後簽名然後再掃描電子檔傳給對方,但現在不用這麼麻煩,我們可以直接在 iPhone 製作簽名檔,然後將手寫的簽名檔加入到 PDF、檔案或任何照片上!
那我們要如何建立 iPhone 簽名檔或是如何將簽名檔插入到文件上呢?本篇都會有很詳細的使用教學。
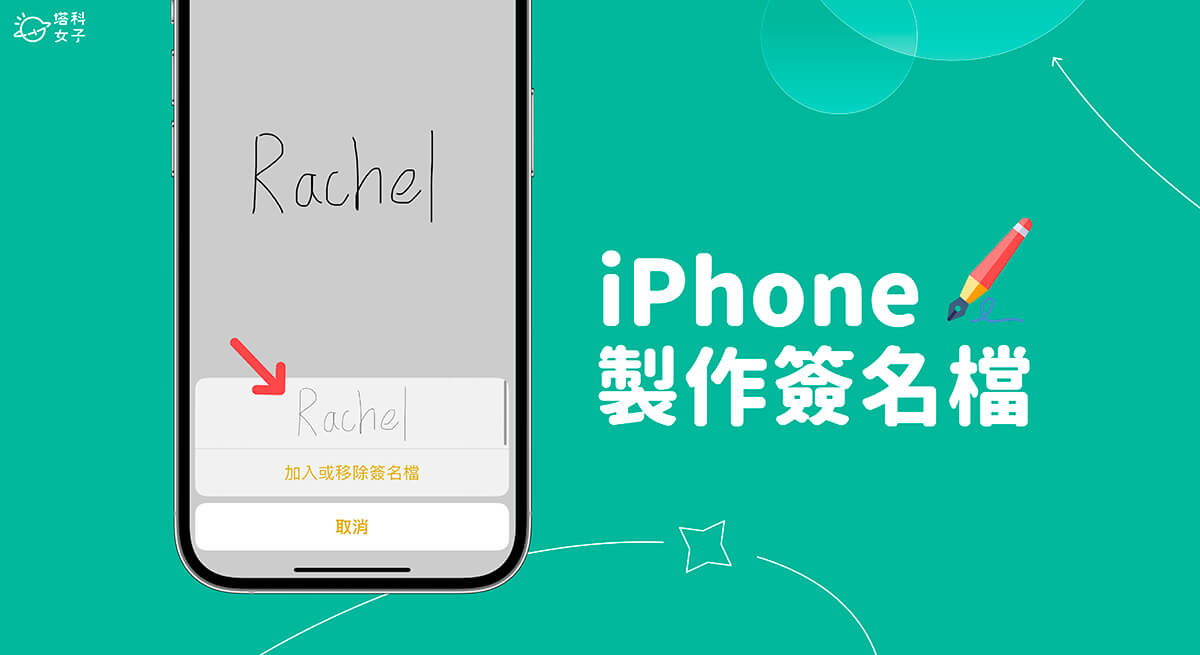
iPhone 簽名檔可以用在哪些 App 中?
當我們在 iPhone 建立簽名檔之後,可以應用在 iOS 內建的「備忘錄」、「檔案」和「照片」等 app 中,假設你今天收到一個需要你本人簽名的 PDF 文件,那我們就在「檔案 app」中打開該 PDF 文件,接著就能插入之前簽好的簽名檔,這樣就不用每次都要重新簽名一次,而且插入簽名檔時每次都可以變換畫筆粗細和顏色!
除此之外,我們也可以把 iPhone 簽名檔作為「浮水印」用途,例如我有好幾張照片想上傳到社群網路,但我希望可以加上個人的簽名浮水印,那我就能在「照片 app」中為好幾張照片都加入簽名檔,當作浮水印。
如何在 iPhone 製作簽名檔?
想在 iPhone 建立簽名檔的話,目前我們可以在檔案 app、備忘錄 app 或是照片 app 中建立,你只要選擇其中一個地方建立就可以了,接下來我就以「備忘錄」示範,教大家如何建立一個自己的親筆簽名檔。
- 開啟 iPhone 或 iPad 上的「備忘錄 app」。
- 點選右下角「畫筆/標示」按鈕。
- 點選右下角「+」按鈕。
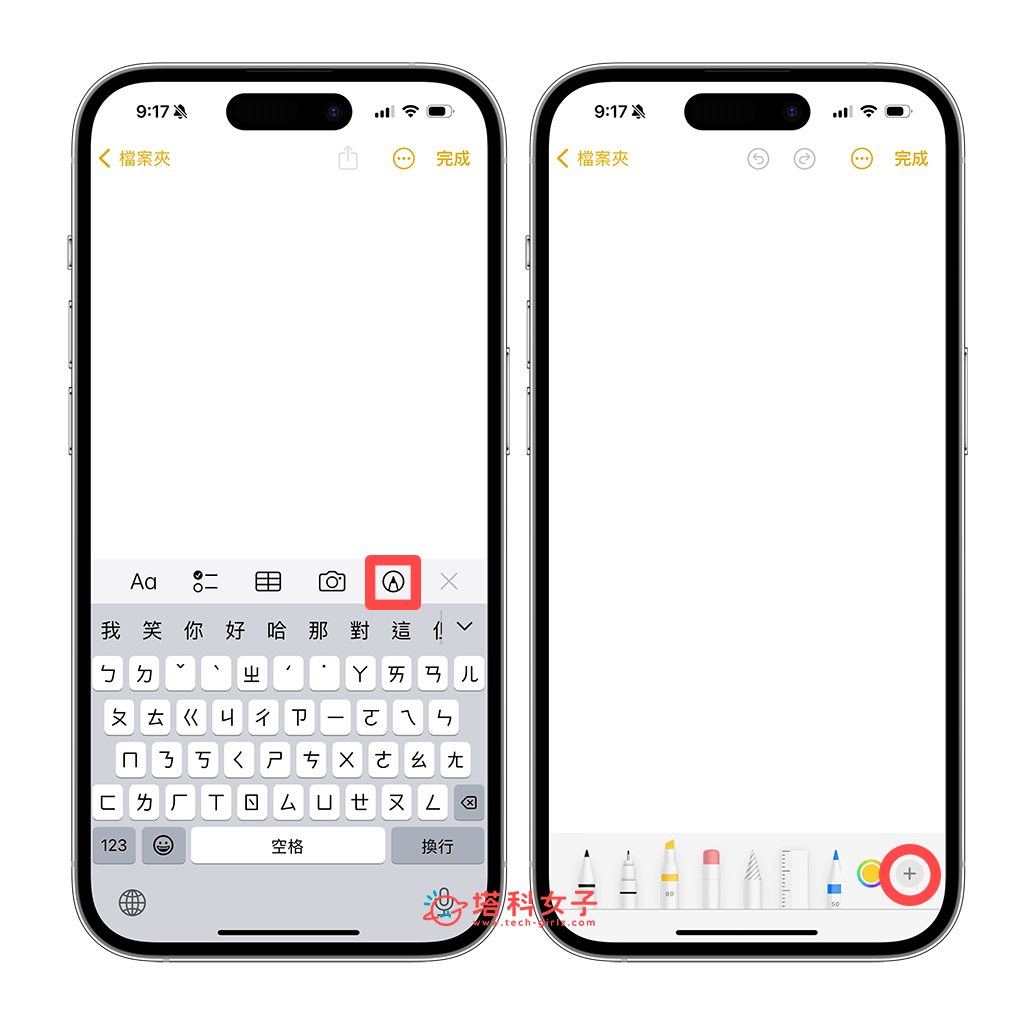
- 點選「加入簽名檔」。
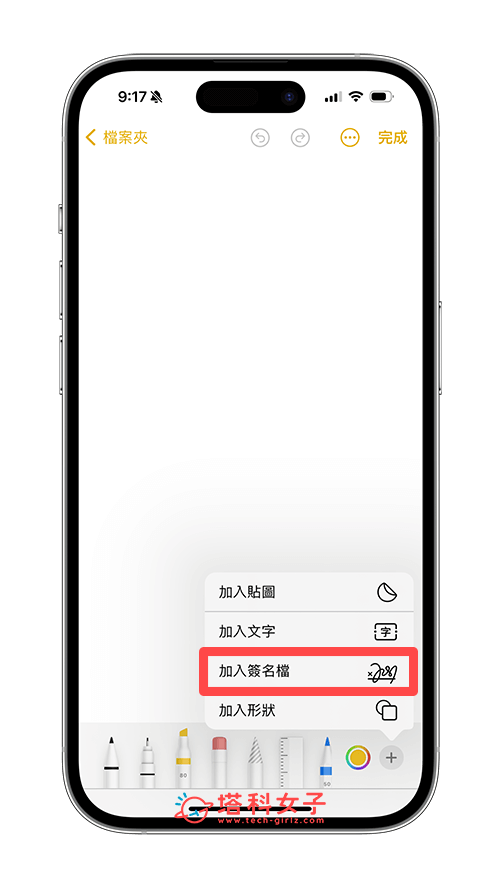
- 直接用手指在螢幕上簽名,不管你要簽中文、英文或其他語言都可以,簽好後點選「完成」。
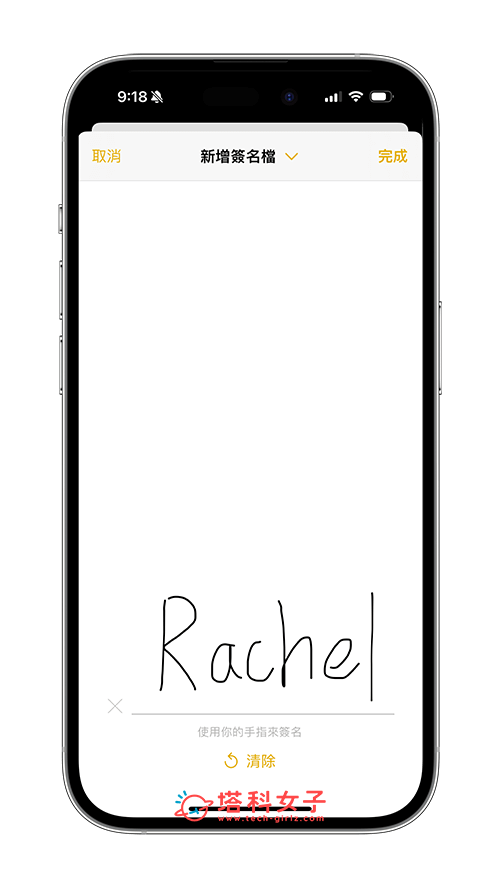
- 完成 iPhone 簽名檔後,之後當你在檔案、備忘錄或照片中點選工具列上的「畫筆」>「加入簽名檔」時就能立刻插入建立好的簽名檔。
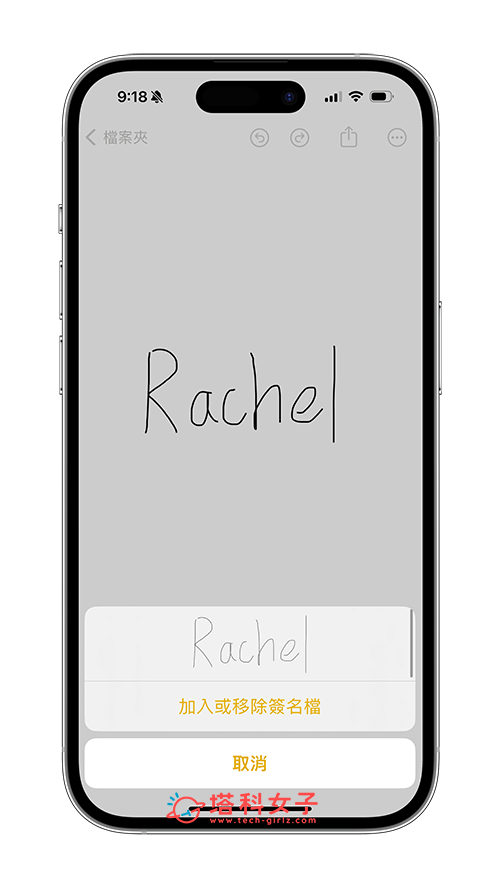
如何在 iPhone 檔案插入簽名檔?
如果你突然收到別人寄給你的 PDF 檔案或是任何合約書文件,而上面需要簽名的話,這時候我們就能用到建立好的 iPhone 簽名檔了!首先請將該文件儲存到「檔案 app」裡,打開該文件檔,點一下底部的「畫筆」。
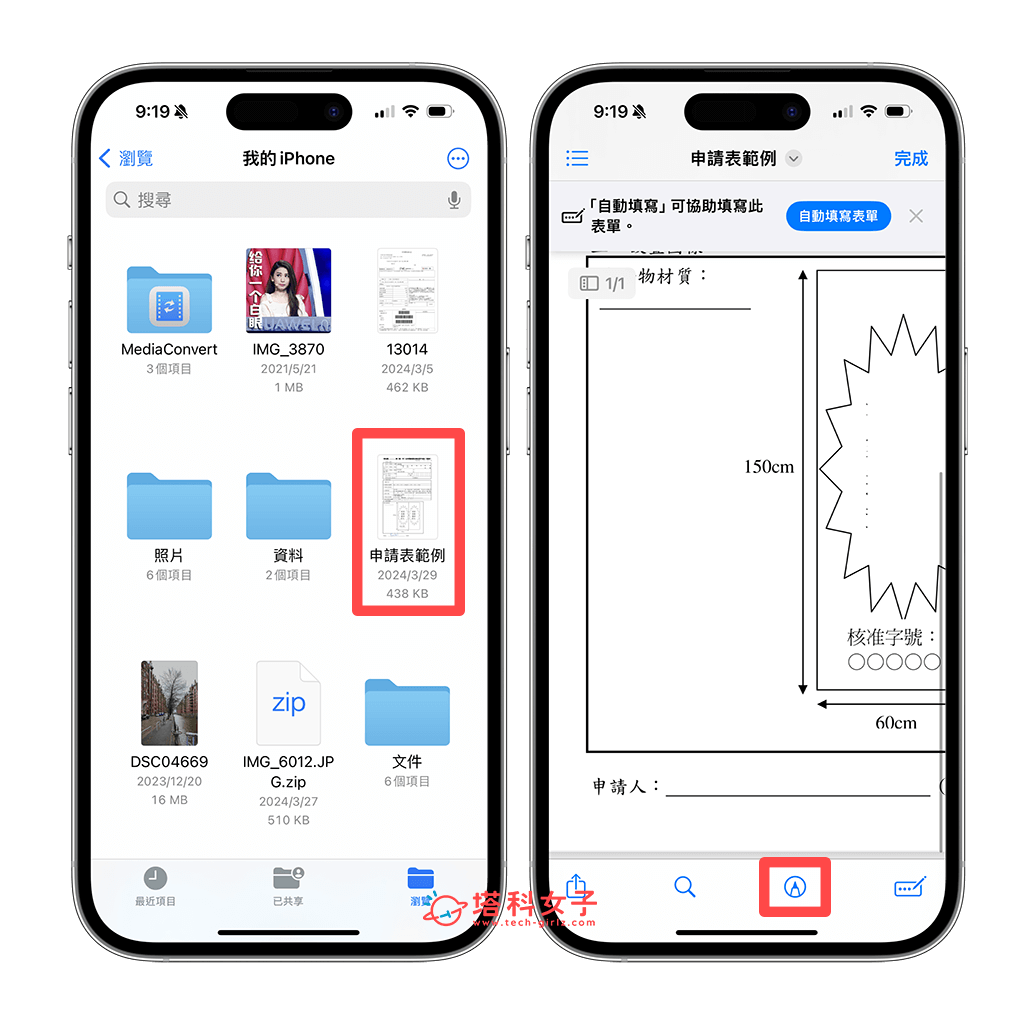
點選「加入簽名檔」,並選擇你要插入到文件上的簽名檔樣式。
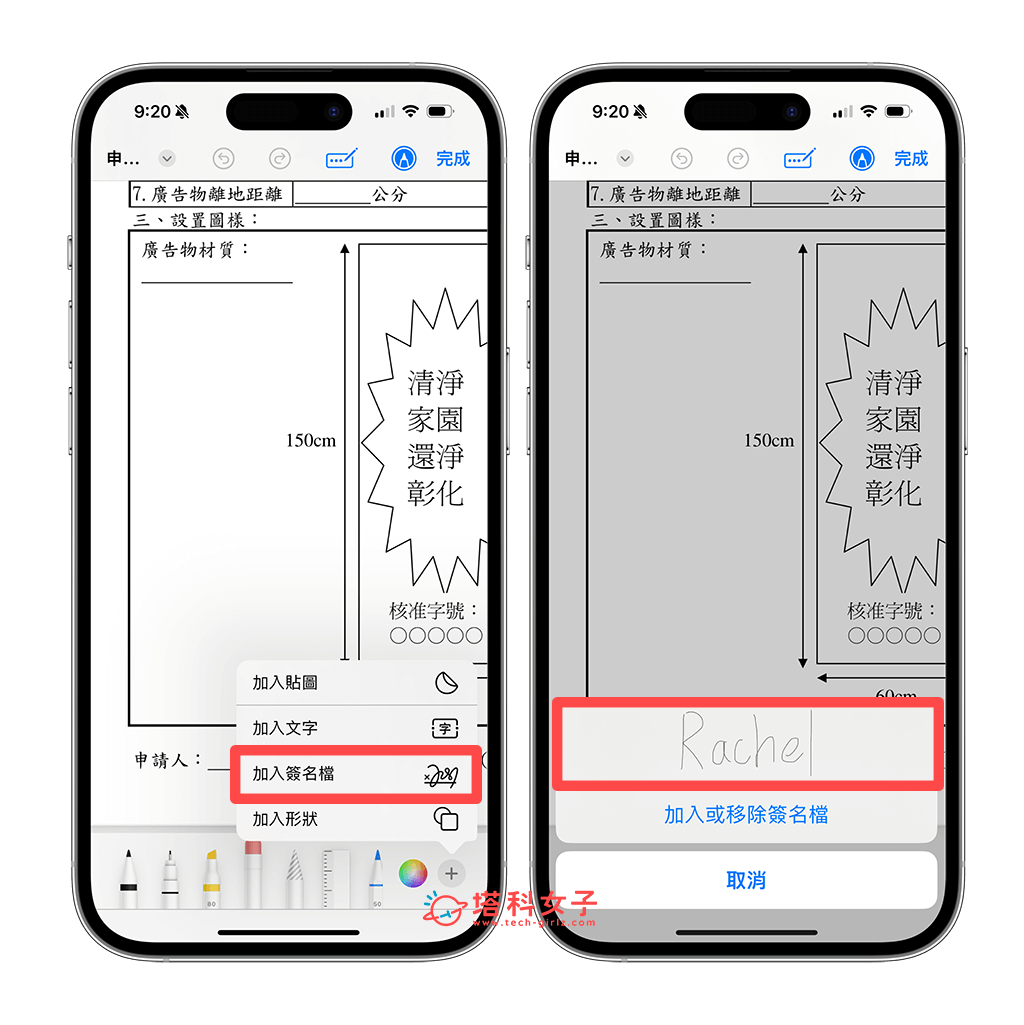
將簽名檔圖片移動到該欄位上,底部還可以選擇畫筆粗細和簽名檔顏色,設定好之後點選「完成」即可儲存。
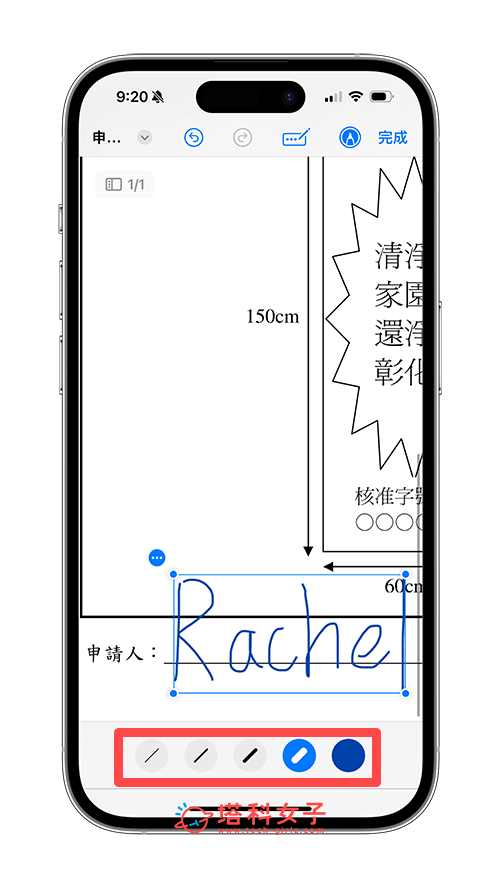
如何在 iPhone 照片插入簽名檔?
除了備忘錄看檔案之外,我們也能在 iPhone 照片插入簽名檔喔!也就是說你可以將簽名檔當作你個人的照片浮水印使用。方法很簡單,我們打開照片,點選右上角「編輯」,按一下「畫筆」圖示,然後點選右下角「+」>「插入簽名檔」,接著就可以將自己之前簽過的簽名檔加入到 iPhone 照片上了,一樣可以更改簽名檔的筆畫粗細和顏色!
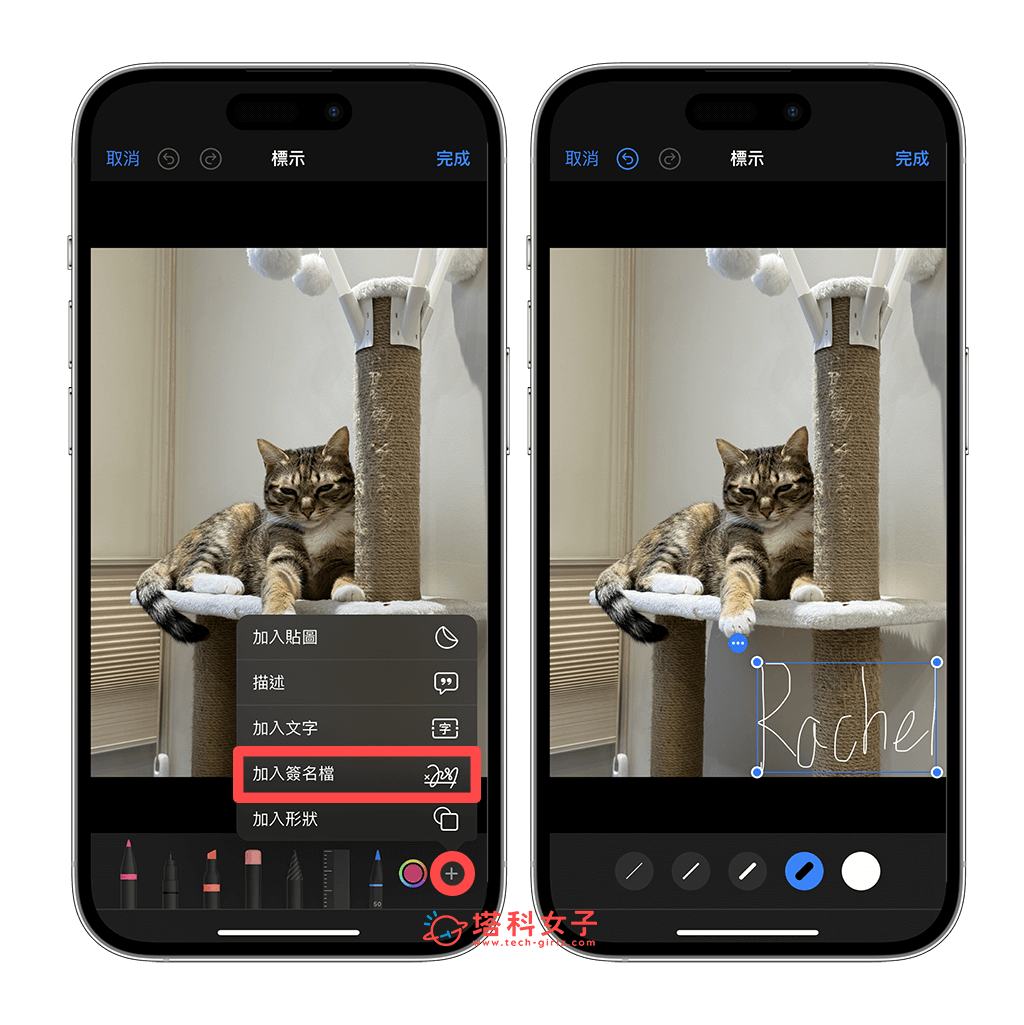
總結
以上就是 iPhone 製作簽名檔的使用教學,只要建立好一個簽名檔之後,我們下次需要簽名時就能直接加入簽名檔,不用每次都要重複簽名喔!非常推薦給大家使用。另外,如果你想將 iPhone 簽名檔匯出儲存,可以參考這篇教學:
