
LINE Pay 是很多人愛用的行動支付,結帳時只要出示 LINE Pay 條碼就能快速付款,但每次都要打開 LINE App 或是 LINE Pay App 還是有點麻煩,其實我們可以將 LINE Pay 小工具放在 iPhone 桌面上喔!
本篇 LINE Pay 放桌面教學會詳細教大家怎麼將 LINE Pay 條碼小工具加入桌面,讓你之後都能快速完成付款。

如何 iPhone LINE Pay 小工具放桌面?
如果你想在 iPhone 上將 LINE Pay 小工具加入桌面的話,其實我們根本不需要使用 iPhone LINE Pay 捷徑,因為 LINE Pay App 本身就有支援「加入小工具」功能,因此無論你要放在 iPhone 主畫面,或是想放在 iPhone 最左邊的「小工具頁面」都可以!
步驟一:下載 LINE Pay App
在加入 iPhone LINE Pay 小工具之前,請務必確保你有下載 LINE Pay App(而不是 LINE App),因為條碼小工具是由 LINE Pay App 提供,下載好之後也請先點進去,按一下「使用 LINE 帳號登入」以完成連動,它會自動取用 LINE 上的 LINE Pay 付款設定。
- LINE Pay App:點此開啟 App Store 下載
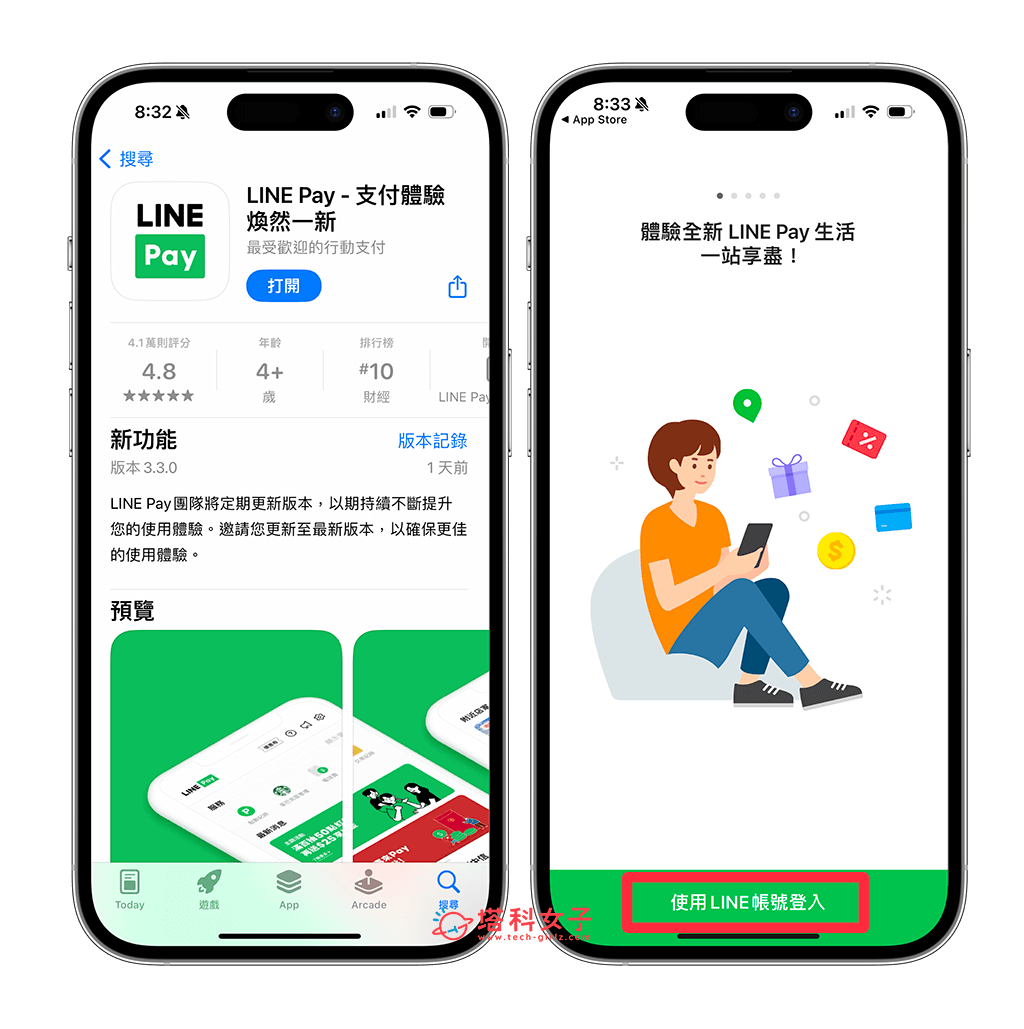
步驟二:加入 LINE Pay 小工具
在 iPhone 桌面長按空白處,點選左上角「+」按鈕,在小工具頁面上點選「LINE Pay」。
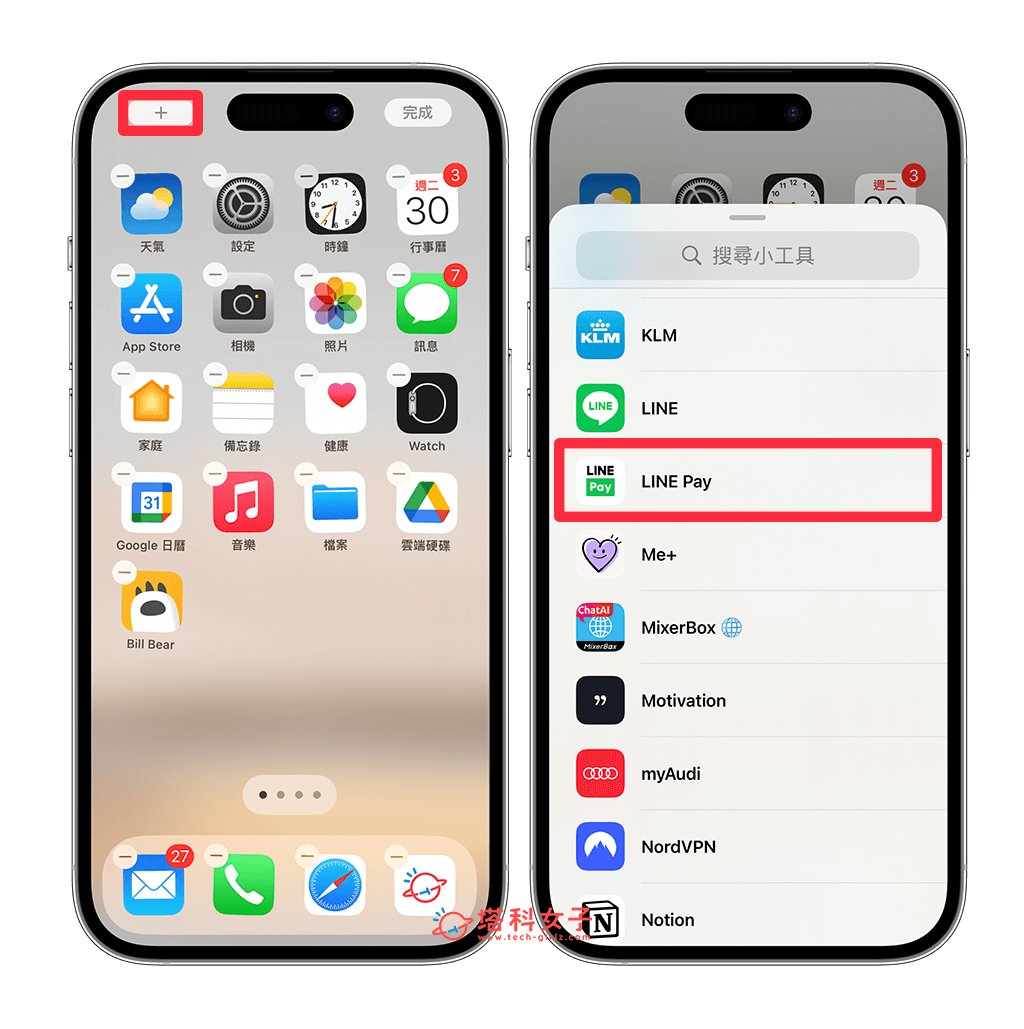
這邊你會看到一個 LINE Pay 條碼小工具,請點選「+加入小工具」,將 LINE Pay 小工具放桌面後,你可以自由移動到想放的位置,然後點選「完成」。
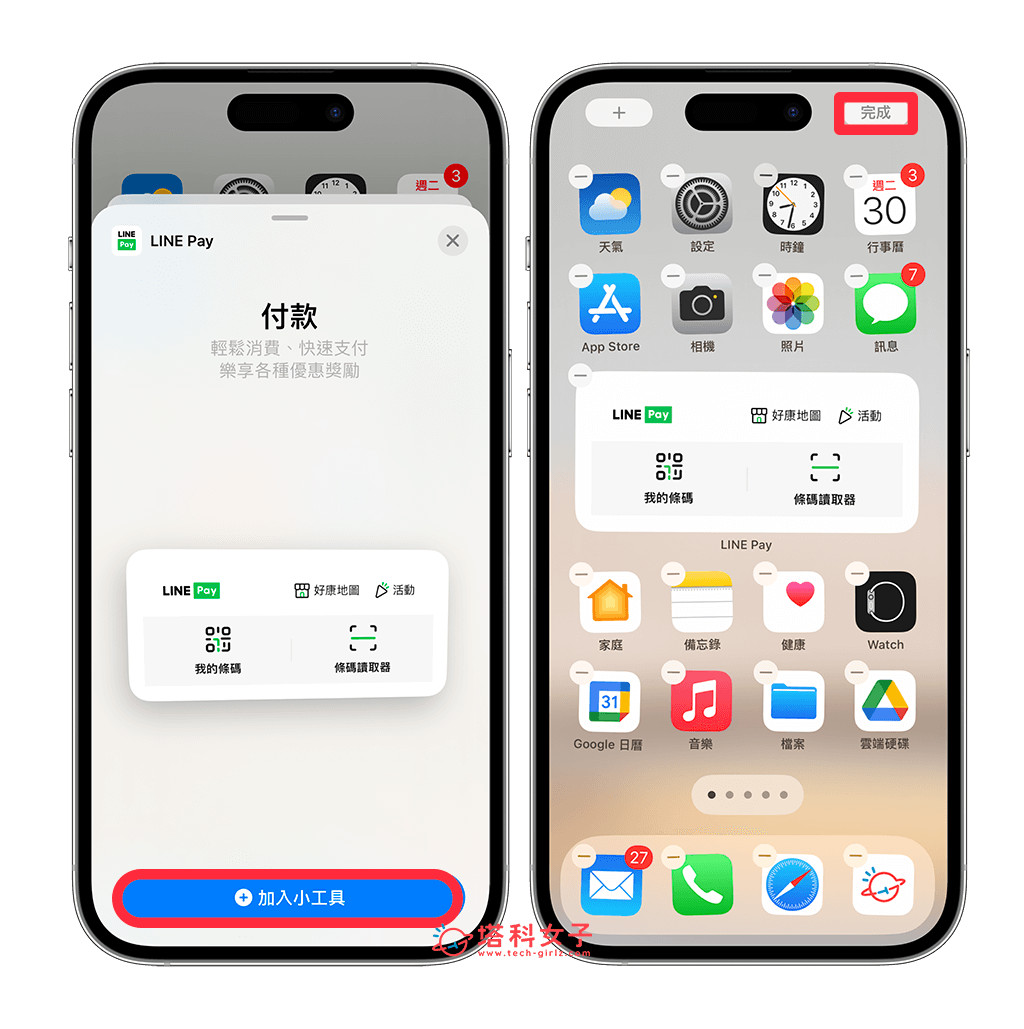
步驟三:付款時出示 LINE Pay 條碼
成功將 LINE Pay 放桌面之後,下次當你要用 LINE Pay 付款時,我們只要點一下 iPhone 桌面上該小工具的「我的條碼」即可立刻跳轉到 LINE Pay app 中,並顯示 LINE Pay 條碼。 那為什麼我們無法直接將 LINE Pay 條碼小工具放桌面呢?因為 LINE Pay 條碼是有時效性的,一旦超過五分鐘就會刷新,因此我們需要點進 LINE Pay 小工具才能出示付款條碼喔!
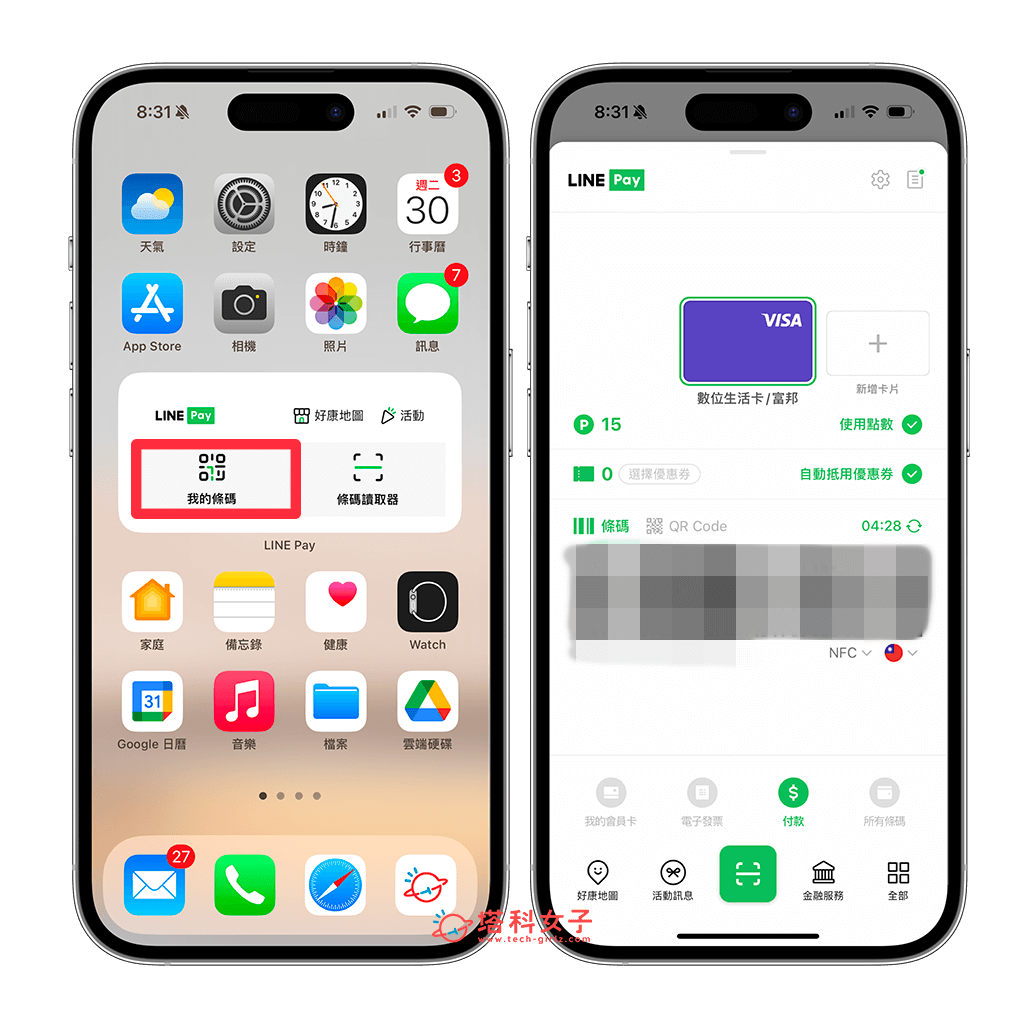
如何將 iPhone LINE Pay 加入小工具頁面?
除此之外,如果你是想將 iPhone LINE Pay 加入小工具頁面(也就是 iPhone 最左邊頁面),那我們一樣可以將 LINE Pay 小工具放在該頁面上,這樣你之後就能直接從 iPhone 鎖定畫面向右滑來打開 LINE Pay 條碼。
- 在 iPhone 主畫面滑到最左邊,長按空白處,點選左上角「+」。
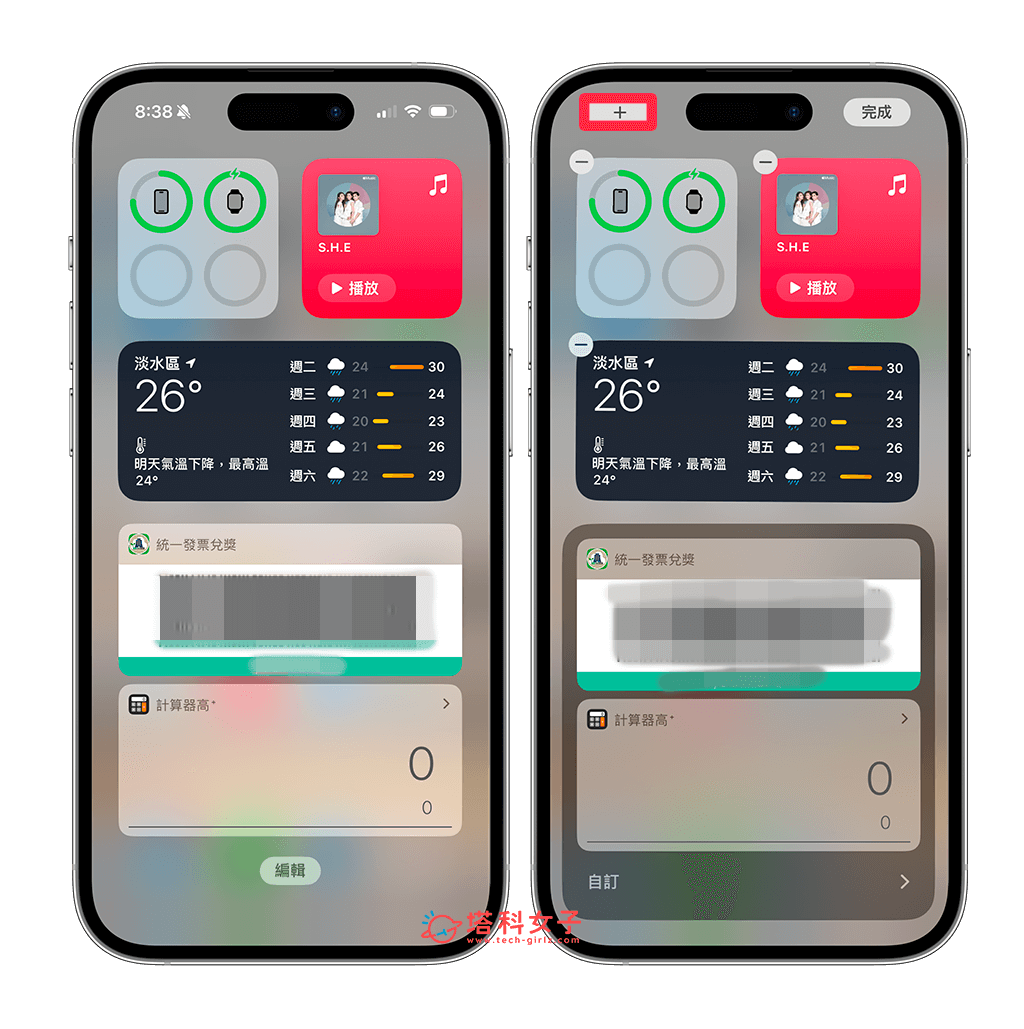
- 點選 LINE Pay。
- 點選「加入小工具」。
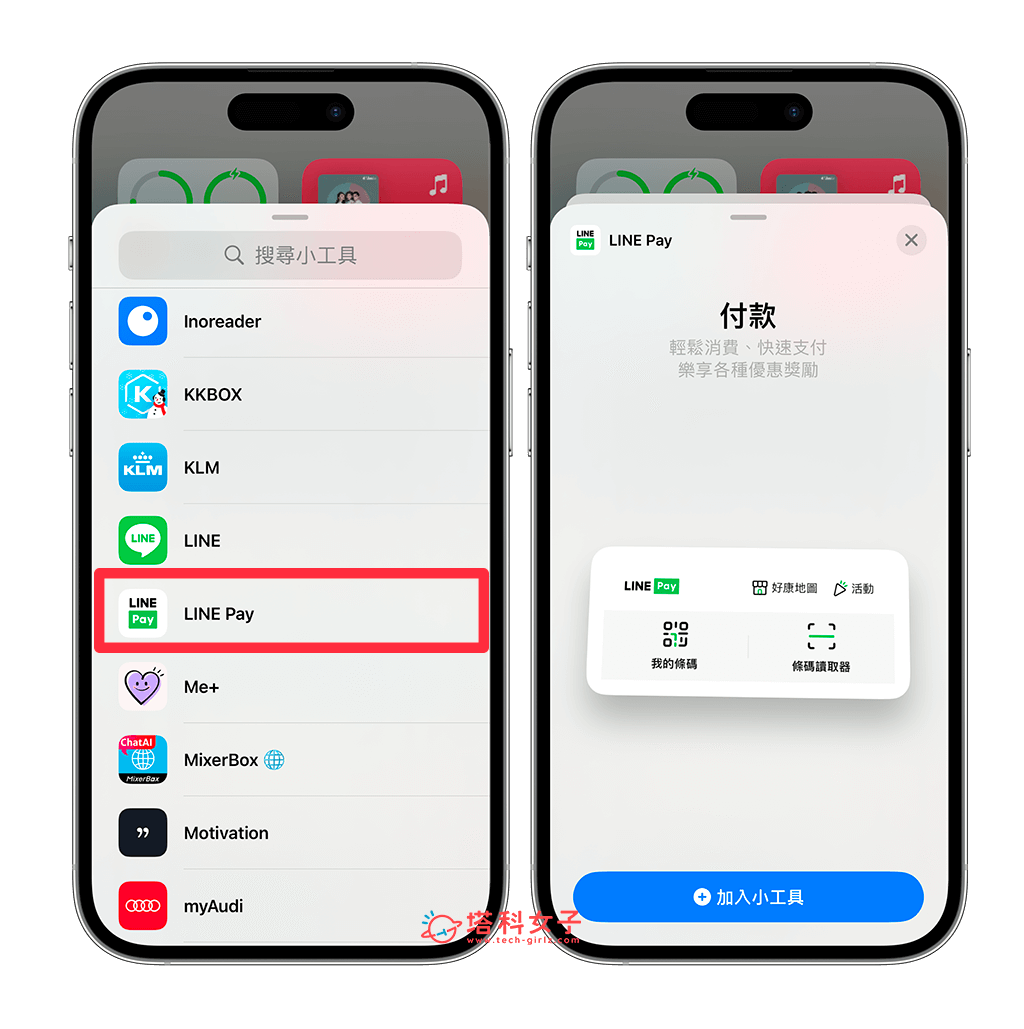
- 將 LINE Pay 加入小工具頁面完成後, 之後我們就能在 iPhone 小工具頁面上點選「我的條碼」以出示 LINE Pay 付款條碼囉!
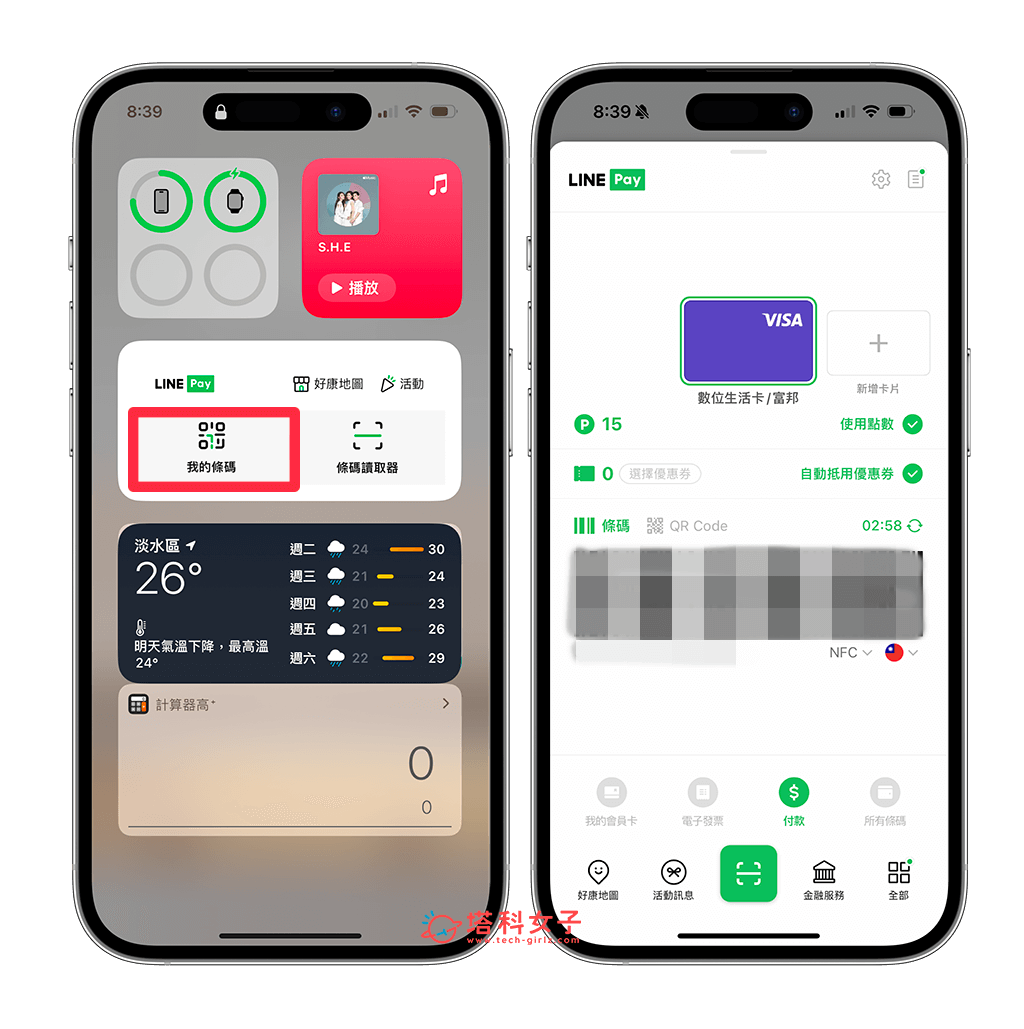
總結
如果你也希望能快速在 iPhone 桌面取用 LINE Pay 小工具,那可以參考本篇教學的方法將 LINE Pay 條碼小工具放在桌面或是小工具頁面上,這樣你只要點擊「我的條碼」就能快速跳轉到 LINE Pay 中。
