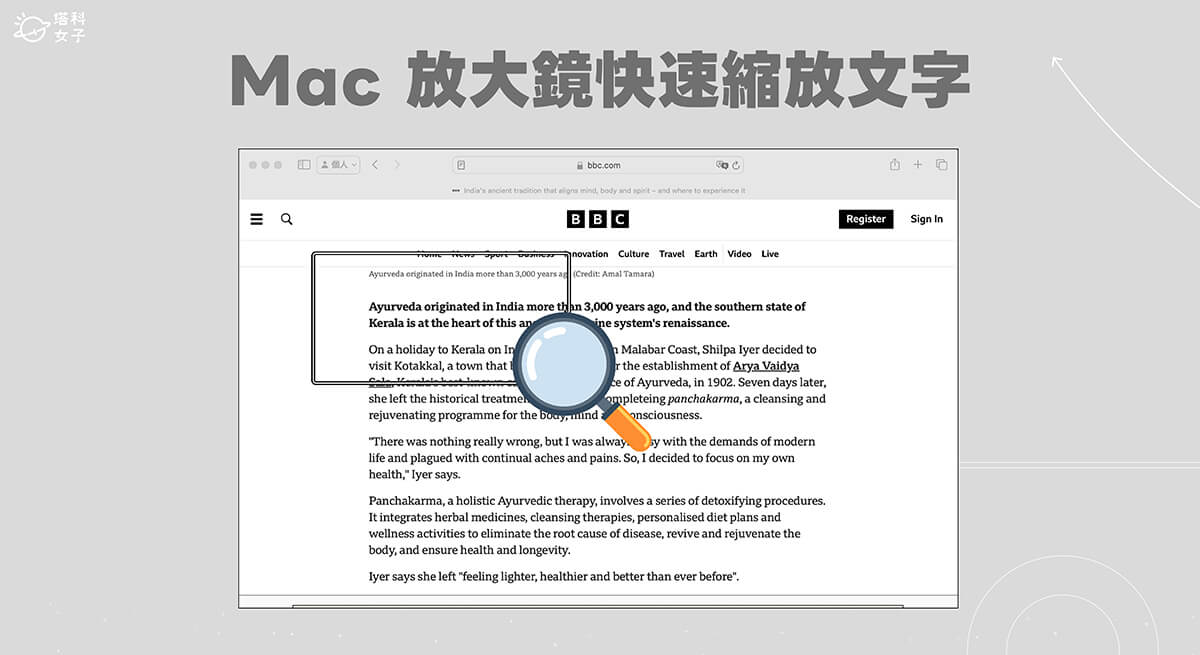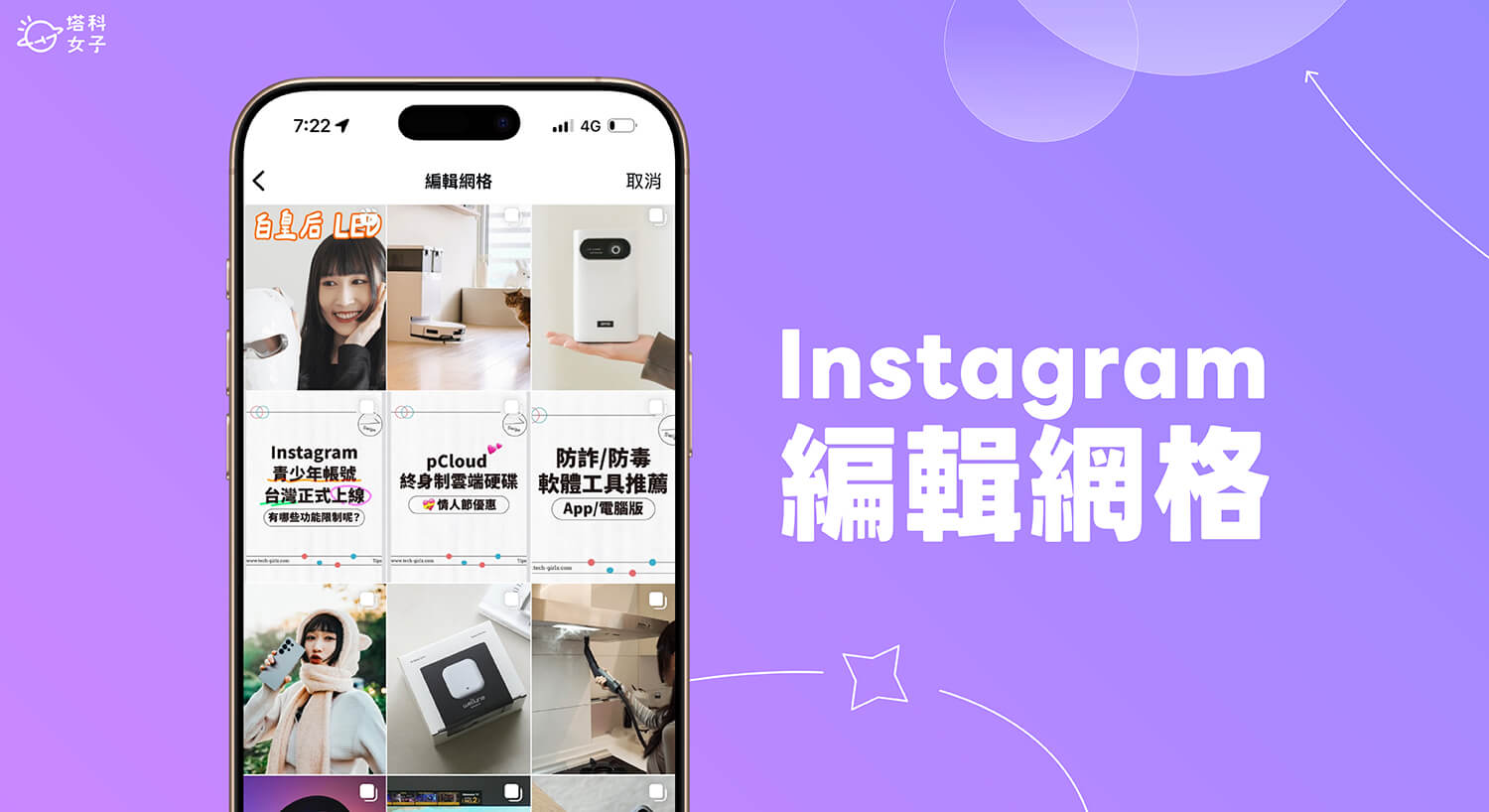我們在使用 Mac 電腦時,偶爾會遇到需要放大顯示文字或想放大圖片來查看細節的情況,這時候我們可以使用內建的 Mac 放大鏡,也就是所謂的「縮放」功能,不僅可使用 Mac 放大縮小快捷鍵來縮放顯示某個區域,甚至還可以使用「懸浮文字」功能將網頁或應用程式裡的文字放大顯示,而無需將整個畫面放大。

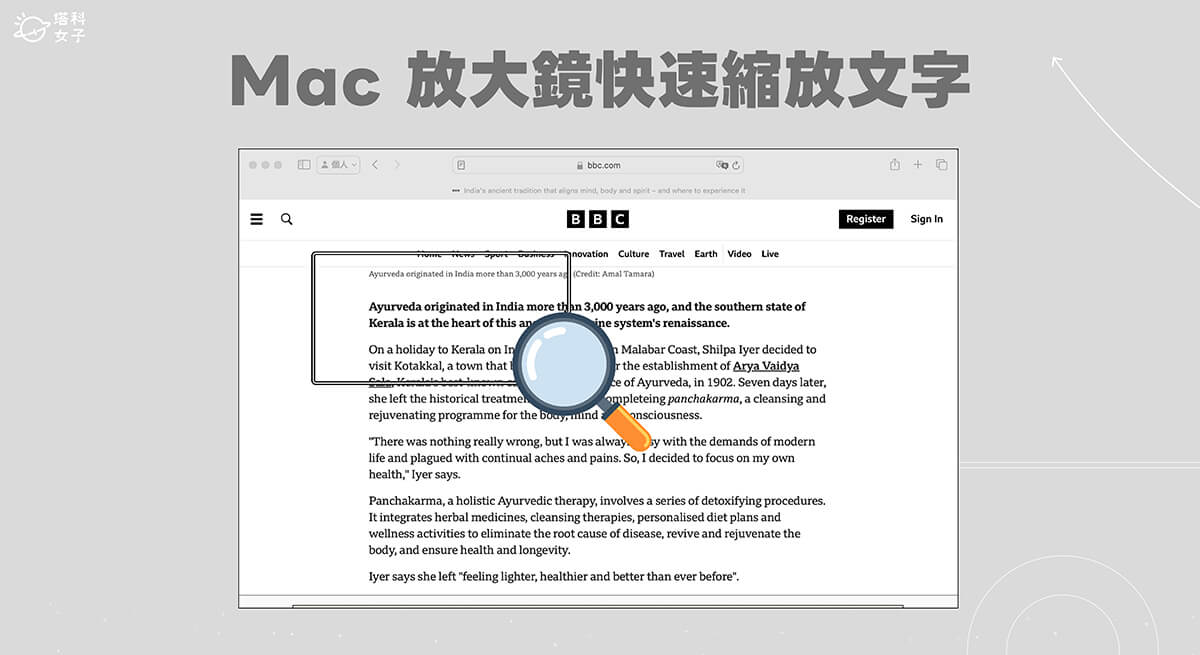
如何使用 Mac 放大鏡功能來放大顯示特定區域?
Mac 內建的「放大鏡」功能其實就是所謂的「縮放」,我們可以在輔助使用設定中開啟「縮放快捷鍵」功能,啟用之後,我們只要按住特定快捷鍵,或是在筆電上的觸控板以手勢進行縮放。詳細使用教學請參考下方。
開啟 Mac 放大縮小快捷鍵功能
- 首先,請點選 Mac 左上角的「蘋果 」圖示,點選「偏好設定」。
- 點選「輔助使用」>「縮放」。
- 這邊你可以個人習慣選擇開啟「使用鍵盤快捷鍵來縮放」,或是「使用觸控式軌跡板手勢來縮放」,當然也可以開啟兩者,你也可以參考該功能下方顯示的啟用方法,例如「放大」的快捷鍵就是「option」+「command」+「=」。
- 也建議大家可以設定偏好的「縮放類型」,例如我就改為「子母畫面」,這樣可以讓 Mac 放大鏡另外顯示視窗。
使用快捷鍵打開 Mac 放大鏡
當你想在 Mac 上的任何應用程式中放大顯示指定區域或文字時,我們就按住放大縮小快捷鍵(放大:「option」+「command」+「=」;縮小:「option」+「command」+「-」),接著你就會看到 Mac 放大鏡另外顯示了,輕鬆放大或縮小特定區域!
使用「懸浮文字」放大顯示文字
我們除了可以使用 Mac 放大縮小快捷鍵之外,也可以在縮放設定中開啟「懸浮文字」功能,啟用後,只要按住鍵盤上的 Command 鍵並用滑鼠指出你想放大顯示的文字,即可另外顯示大型文字區塊。
實際效果如下圖,假設我只想放大顯示網頁上的某幾行文字,那我就按下 Command 鍵,並用滑鼠指出想放大顯示的文字區域,我們就會在另外的文字視窗上看到放大後的文字了!
如何將 Mac 放大鏡關閉?
如果你不想再繼續使用 Mac 放大鏡功能,那我們一樣到「偏好設定」>「輔助使用」>「縮放」中關閉「使用鍵盤快捷鍵來縮放」和「使用觸控式軌跡板手勢來縮放」功能。
總結
當你想使用 Mac 放大鏡功能來放大顯示特定區域以查看細節時,可以到輔助設定的縮放功能中開啟快捷鍵功能,這樣之後你遇到想要放大顯示的文字或特定區域時,就能快速使用快捷鍵來取用放大鏡了!非常方便。