
AI 檔是 Adobe Illustrator 儲存的檔案格式,我們在 Illustrator 軟體中設計的向量圖形都能儲存為 AI 檔,方便隨時修改使用。而我們通常都是用電腦上的 Illustrator 軟體開啟 AI 檔,但如果你今天急著要在 iPhone 開 AI 檔,其實也是可行的喔!
我們只要在 iPhone 或 iPad 下載 Al Viewer 這款免費 AI 工具 app,就能輕鬆打開 AI 檔,並且還能將裡面的圖片匯出轉成 PNG 圖檔或 PDF 文件檔!
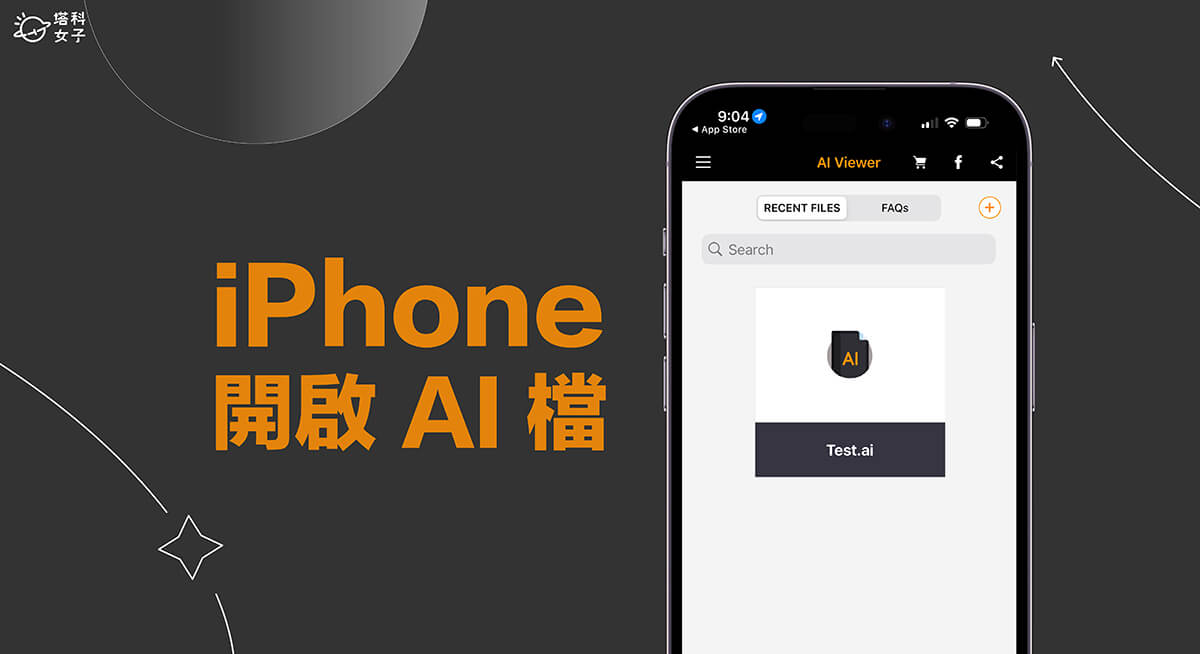
iPhone 檔案 App 不支援開啟 AI 檔
將自己或別人傳送的 AI 檔儲存到 iOS 內建的「檔案 app 」後,如果你在檔案 app 中直接開啟 AI 檔,你會發現它無法讀取此檔案裡的內容,只會顯示「Adobe Illustrator 文件」及其檔案大小,這是因為 iOS 檔案 app 不支援此格式。
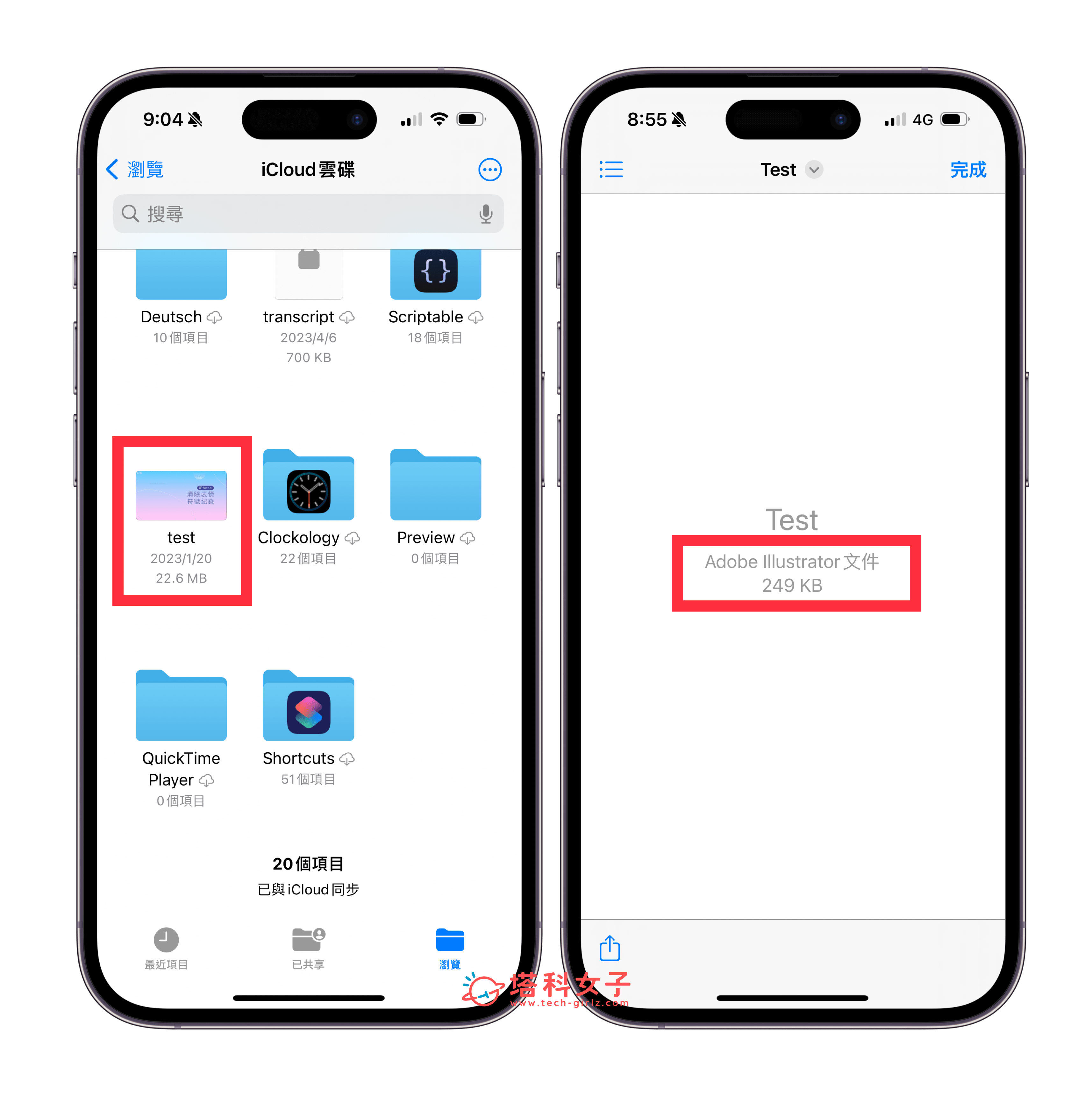
如何在 iPhone 開 AI 檔?
雖然 iPhone 內建的檔案 app 不支援 AI 檔格式,但我們還是可以透過第三方 App「Al Viewer」來開啟 AI 檔,甚至也能將 AI 裡的工作區域匯出成 PNG 圖檔或 PDF 文件,不過要注意的是,Al Viewer app 不支援編輯 AI 檔,只能查看或匯出。而在開始前,也請先將你想開啟的 AI 檔儲存到 iPhone 或 iPad 內建的「檔案 app」任一資料夾中。
步驟一:下載 Al Viewer app
首先,請在 iPhone 或 iPad 打開 App Store,免費下載 Al Viewer 這款 AI 圖檔預覽 App。
- Al Viewer 下載點:點此打開 App Store 下載
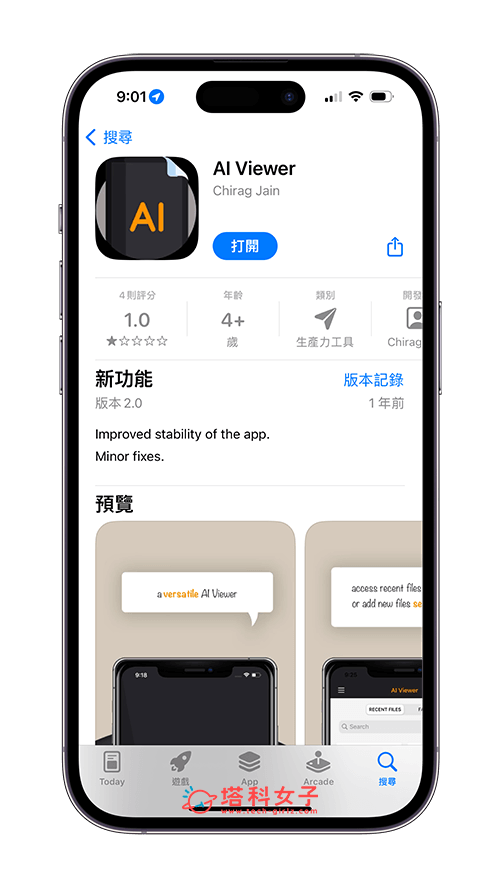
步驟二:上傳 AI 檔並查看圖檔
接著,直接開啟 Al Viewer app,在首頁右上角點選「圓形+」按鈕,並從你內建的檔案 app 中選擇你要在 iPhone 打開的 AI 檔。
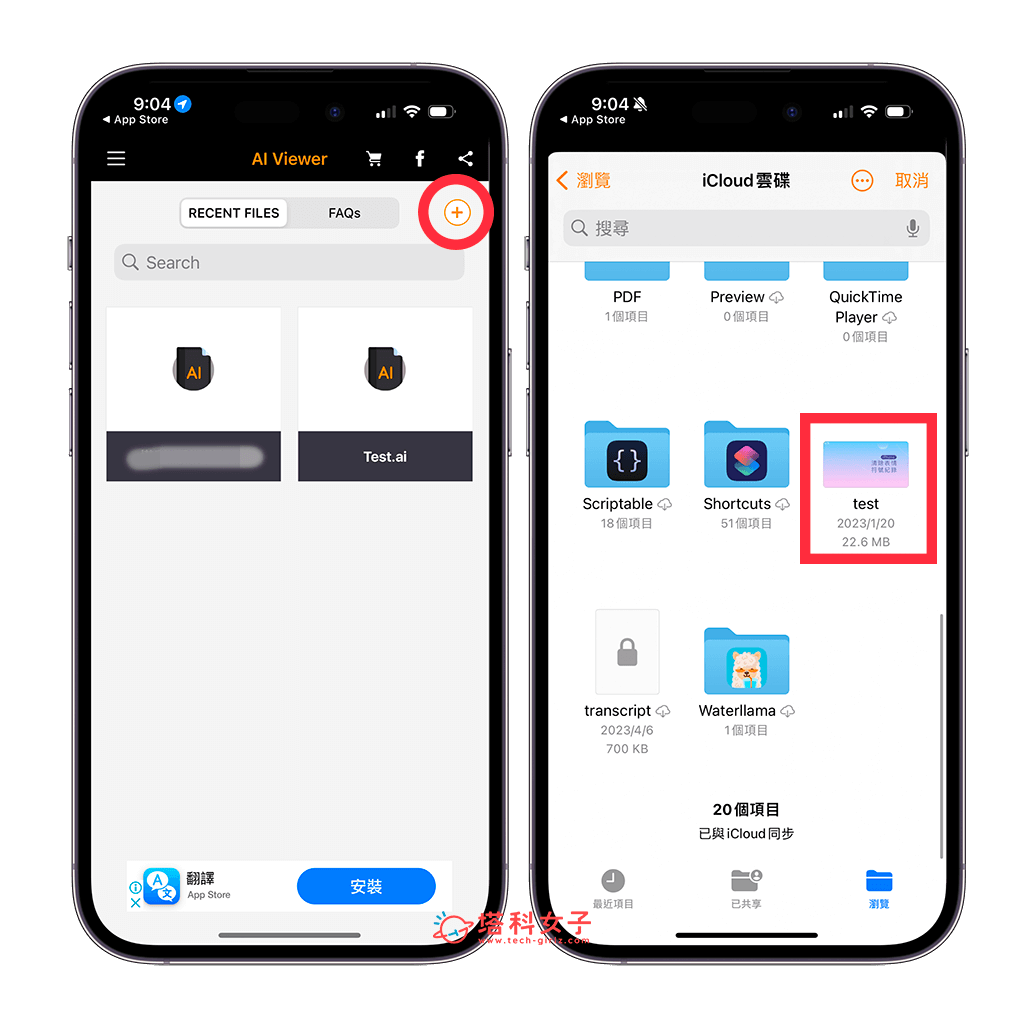
現在我們就會在 App 裡看到 AI 檔裡的圖檔內容了,成功在 iPhone 開 AI 檔!特別的是,如果該 AI 檔裡有多個工作區域,那還可以左右滑動來查看不同工作區域的圖檔,這 App 僅支援查看或匯出,不能編輯內容。
如果想將 AI 檔裡的繪圖內容匯出成 PNG 或 PDF 儲存,請點選右上角「Save」>「Save page as PNG」(儲存為 PNG)或「Save file as PDF」(儲存為 PDF)。
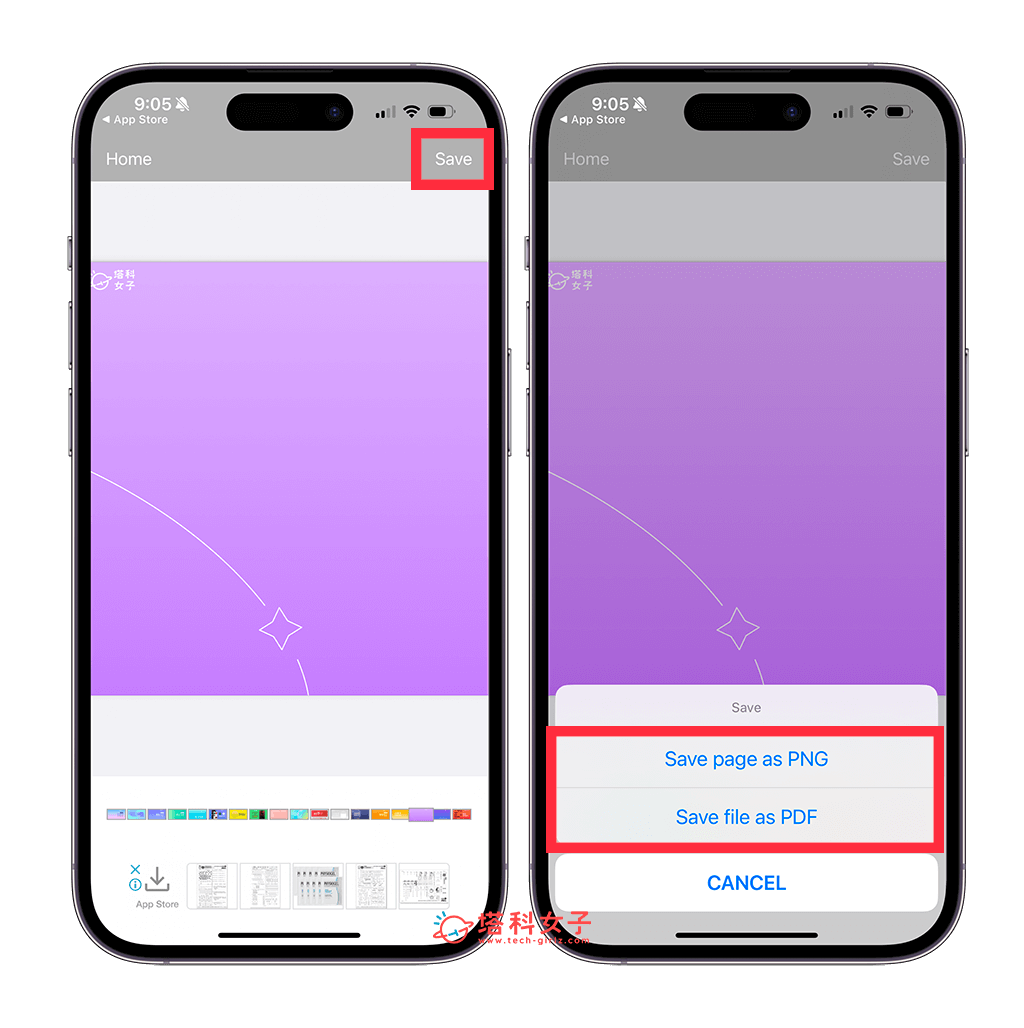
步驟三:匯出為 PNG 或 PDF
儲存好之後,我們還有一個步驟,請點選 AI Viewer App 左上角的「選單」,依據你匯出的格式選擇「MY PNG」或是「MY PDF」,並點進該資料夾中。
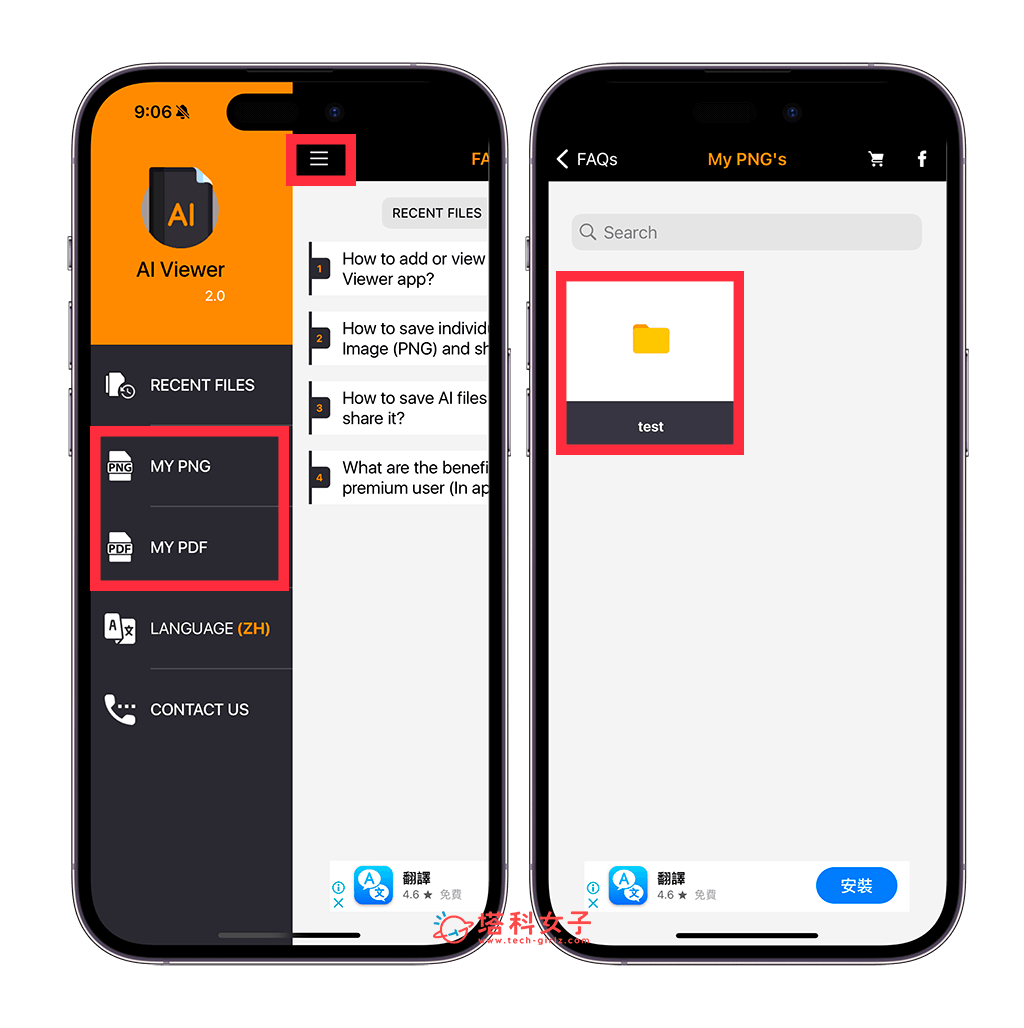
這邊你就會看到剛剛從 AI 轉存的 PNG 或 PDF 格式,點進該檔案後,按一下右上角「分享」按鈕,接著點選「Save to Files」,並設定你要儲存到檔案 app 裡的哪一個位置。
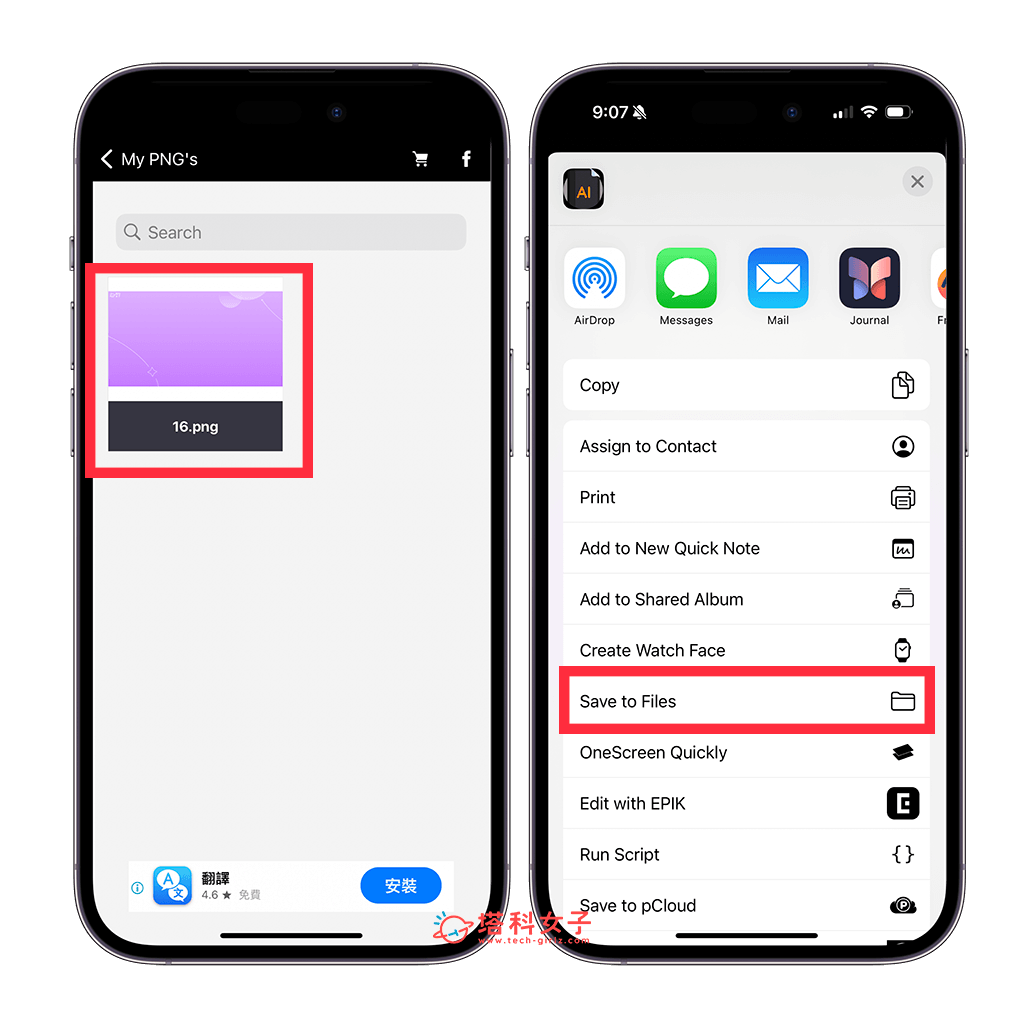
最後我們就會在 iOS 檔案 app 裡的「最近項目」中看到這個匯出後的圖檔了,你也能點進去後,按一下左下角「分享」>「儲存影像」,這樣就能將圖片儲存到 iPhone 相簿中。
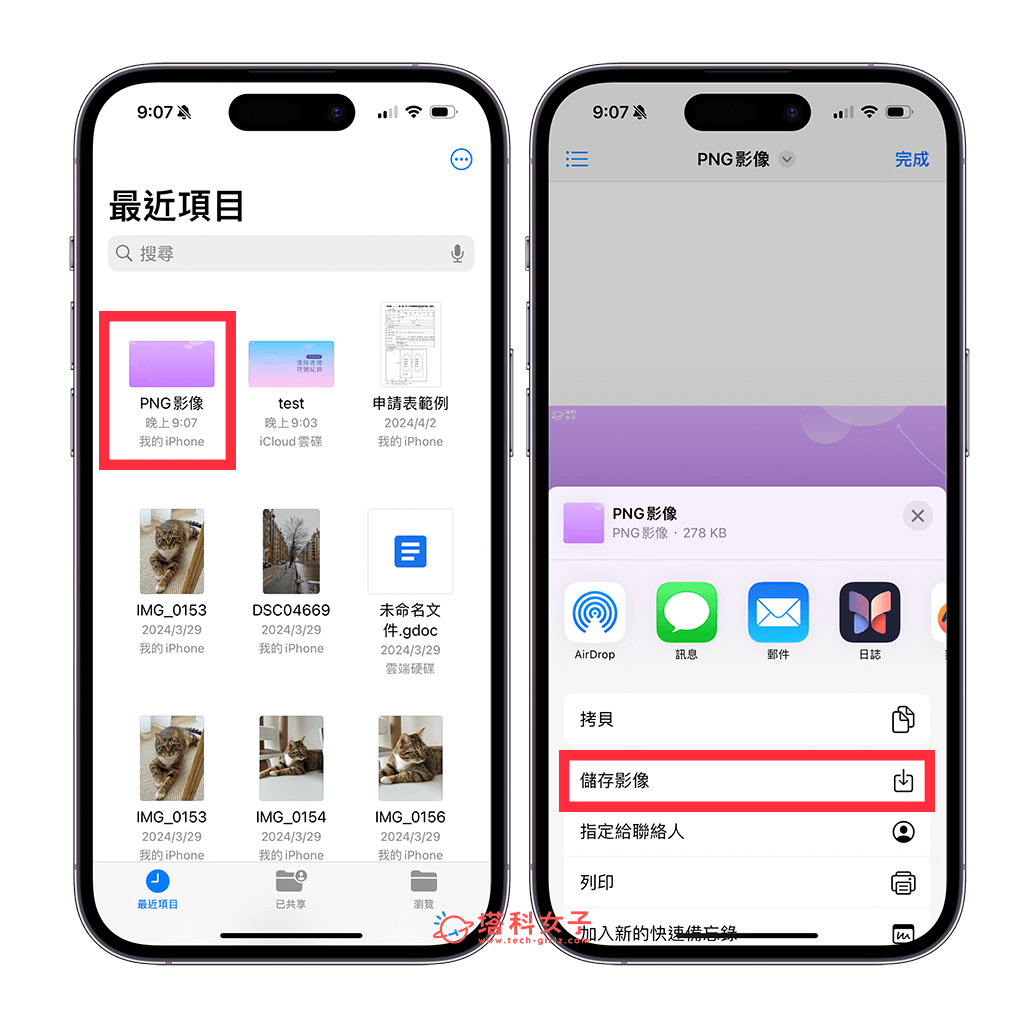
總結
要在 iPhone 開 AI 檔非常簡單,只要另外下載 AI Viewer 這個支援開啟 AI 圖檔的 app 即可解決,除了能查看繪圖內容之外,還可以選擇匯出成 PNG 或 PDF 喔!
