
之前我們有介紹過 iOS 用戶可以在備忘錄 app 或檔案 app 中自由建立簽名檔,這樣之後你收到需要簽名的 PDF 文件時就能直接插入簽名檔,但有些人會想將製作好的 iPhone 簽名檔匯出儲存,方便用在其他地方。
因此,本篇教學會詳細教大家簡單的三步驟讓你快速在 iPhone 匯出簽名檔並儲存成 PNG 格式,而且完全不需要下載其他 App 喔!
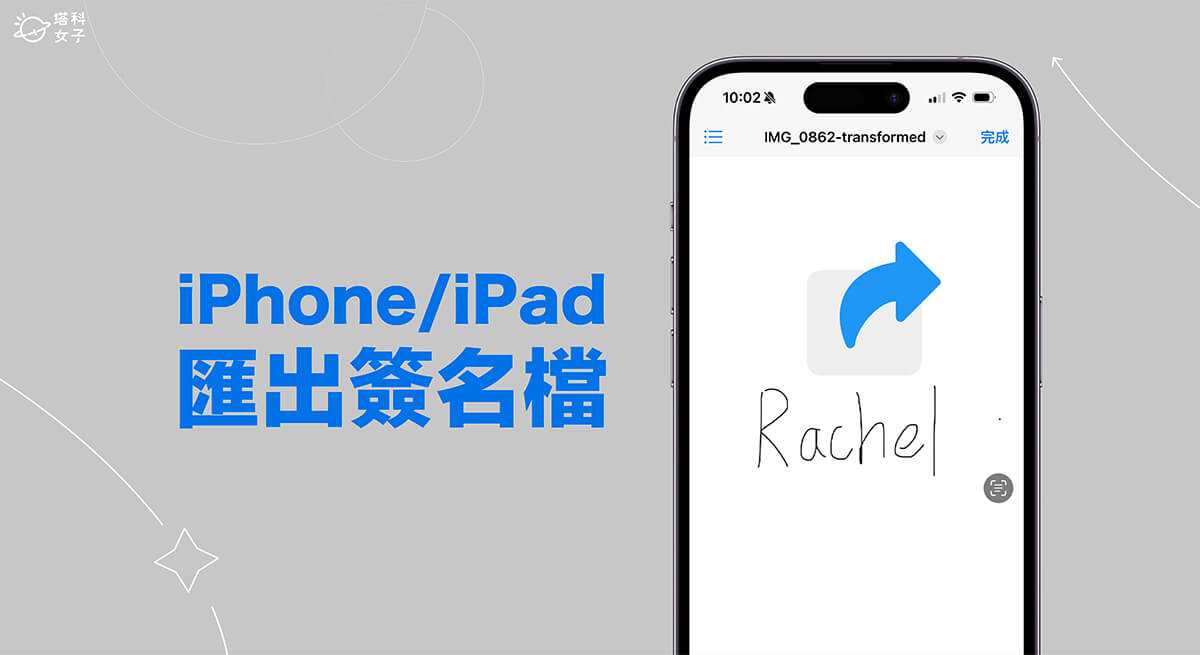
如何將 iPhone 簽名檔匯出儲存?
如果你想將 iPhone 簽名檔匯出儲存成 PNG 檔的話,那雖然 iOS 內建沒有支援「匯出」簽名檔功能,但我們還是可以使用小技巧匯出。
首先需要先在「備忘錄」裡插入簽名檔(或是用畫筆立刻簽一個),接著截圖,上傳到去背網站,然後再將去背後的簽名檔下載回手機儲存即可。而雖然 iOS 16 就已支援照片去背功能,但我實測過,照片無法針對文字這類的簽名檔進行去背,因此我們還是要使用去背網站,以下是完整操作步驟。
步驟一:在 iPhone 備忘錄插入簽名檔並截圖
首先建議你將 iPhone 先切換到「淺色模式」,讓備忘錄背景是白色的,然後開啟內建的「備忘錄 app」,點選右下角「畫筆」,然後點選「+」>「加入簽名檔」,並將想匯出的該簽名檔插入到備忘錄中,或者你也可以立刻用畫筆簽一個簽名。
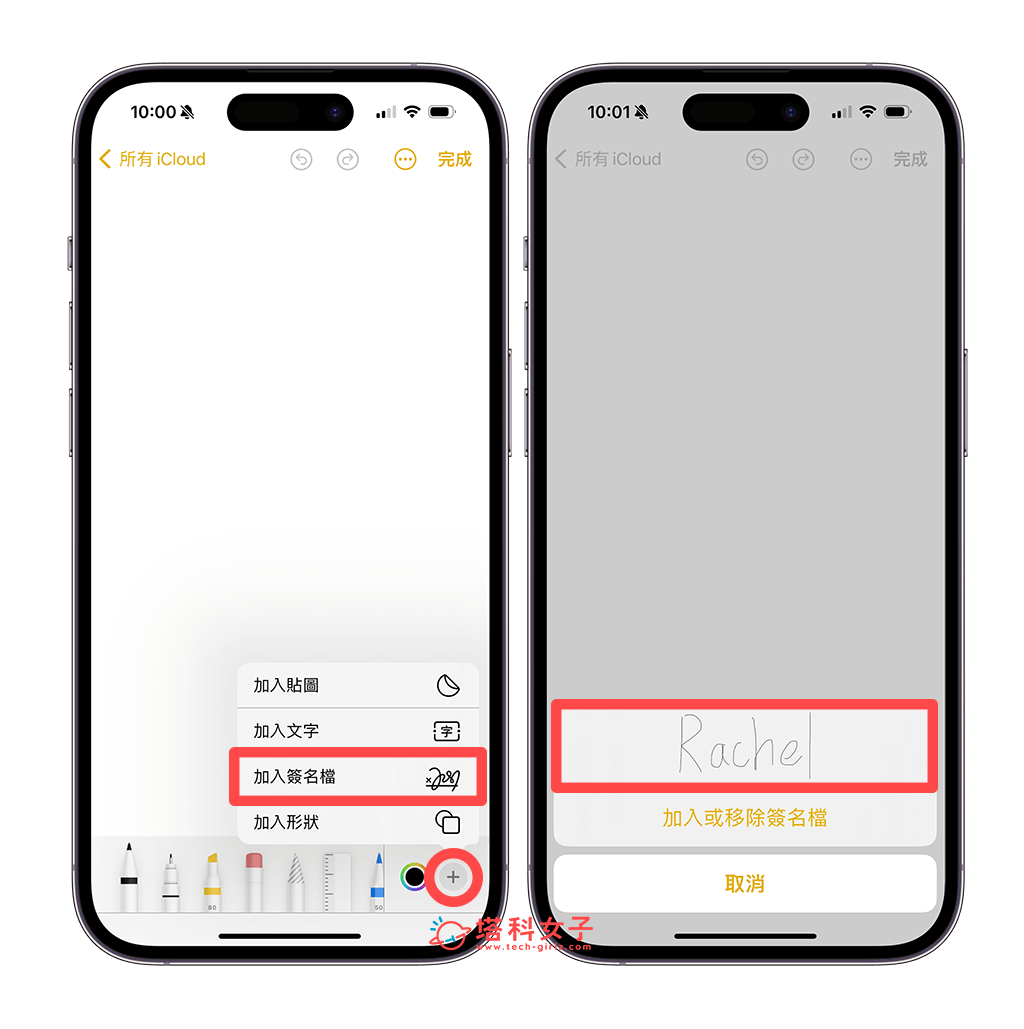
加入簽名檔後,我們直接截圖這個畫面,截圖後可直接點進左下角的截圖預覽視窗,稍微裁剪一下畫面,只保留簽名圖案,並儲存到照片中。
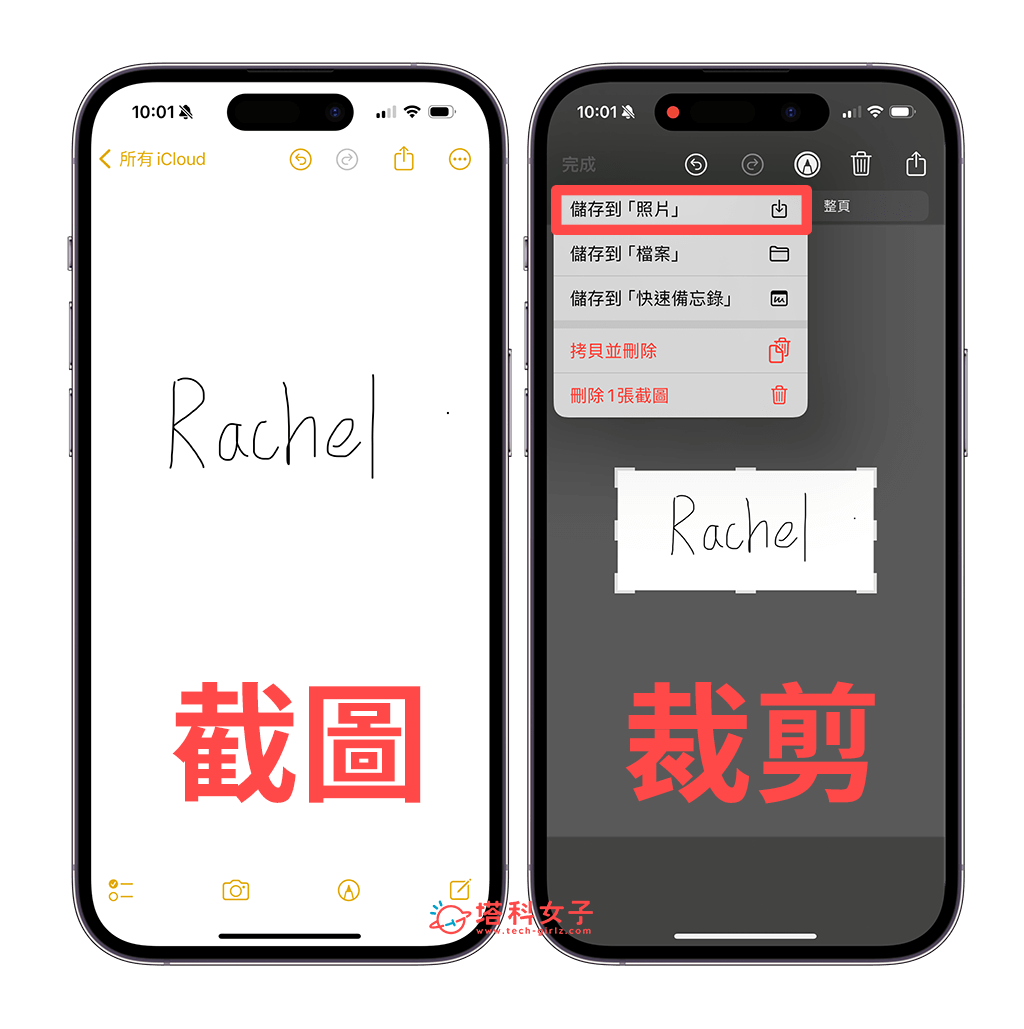
步驟二:為簽名檔去背
第二個 iPhone 匯出簽名檔步驟就是為簽名圖檔去背,我們前往 Erase bg (https://www.erase.bg/zh)這個免費去背網站,點選「上傳圖像」,並從你的 iPhone 相簿中選擇剛剛截圖好的那張簽名圖檔。
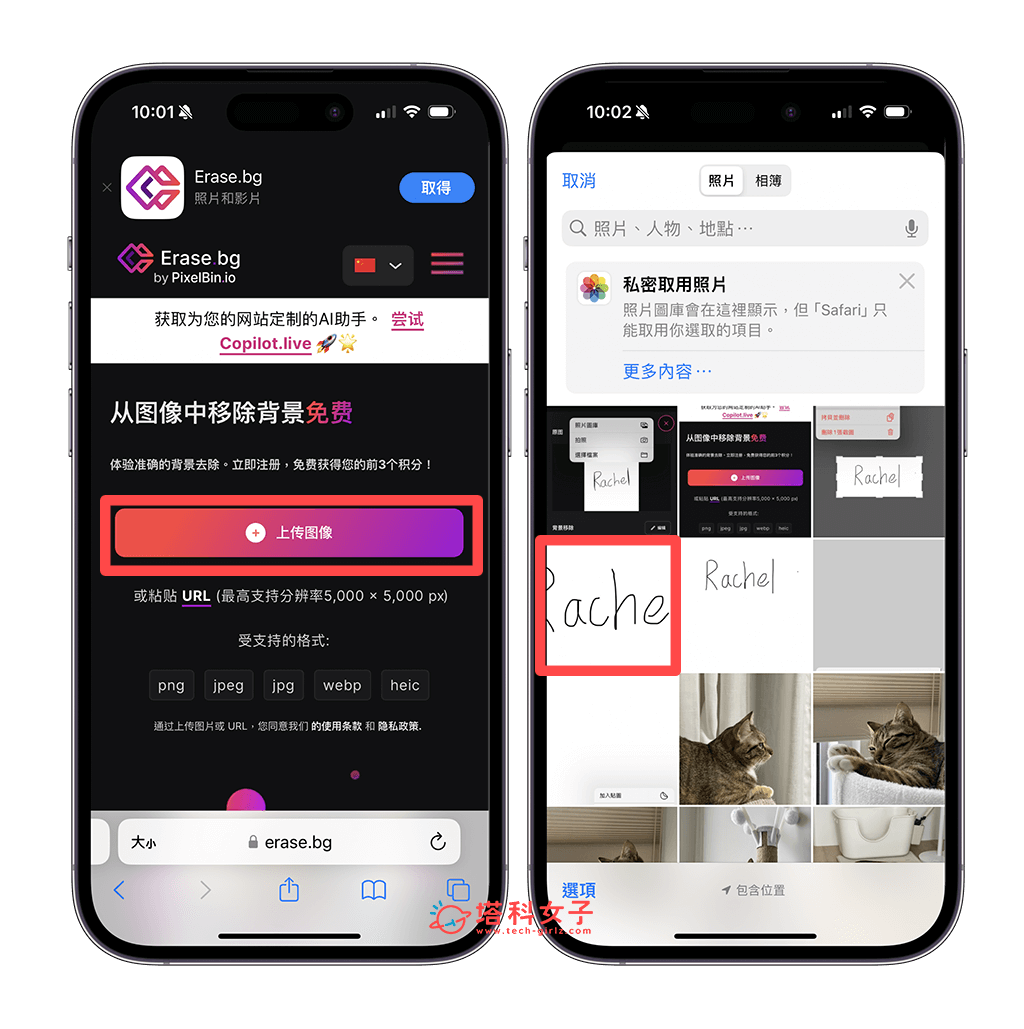
接著該網站會為這張簽名圖檔去背,去背完成後你會看到背景是透明的圖檔,這時候我們點選「下載」,並在跳出來的視窗上點選「下載」。
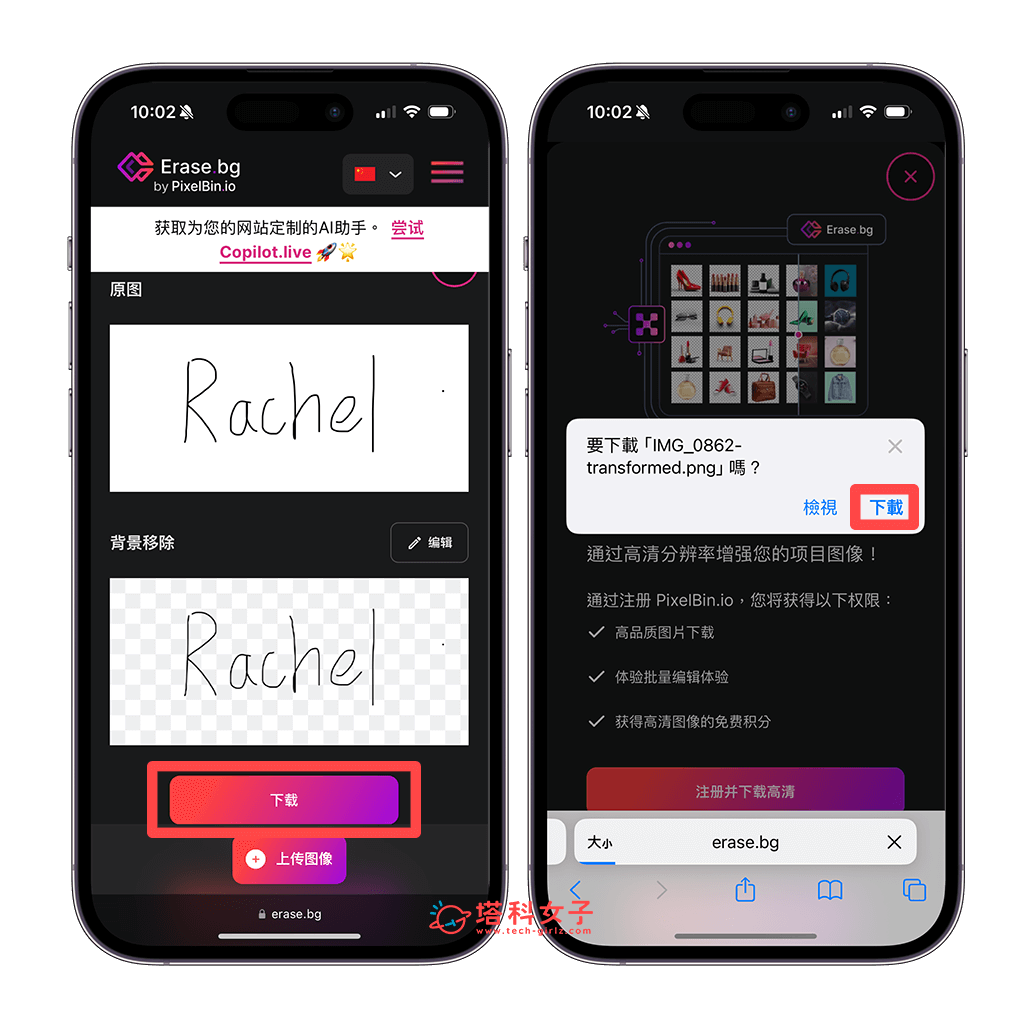
步驟三:取得 iPhone 簽名檔
從網頁下載的檔案會儲存在 iPhone 檔案 App 裡,現在我們就開啟「檔案 app」,切換到「最近項目」,這邊就會出現你的簽名檔了,而且是透明背景的 PNG 格式,輕鬆完成 iPhone 簽名檔匯出的步驟!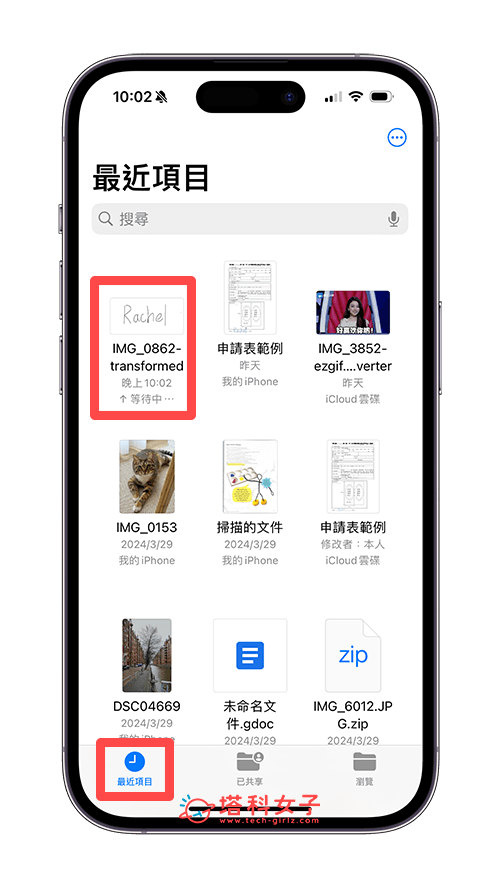
另外,如果你想將這個透明背景的簽名圖檔儲存到「照片 app」,那點進該檔案後,按一下左下角「分享」>「儲存影像」即可轉存到相簿。
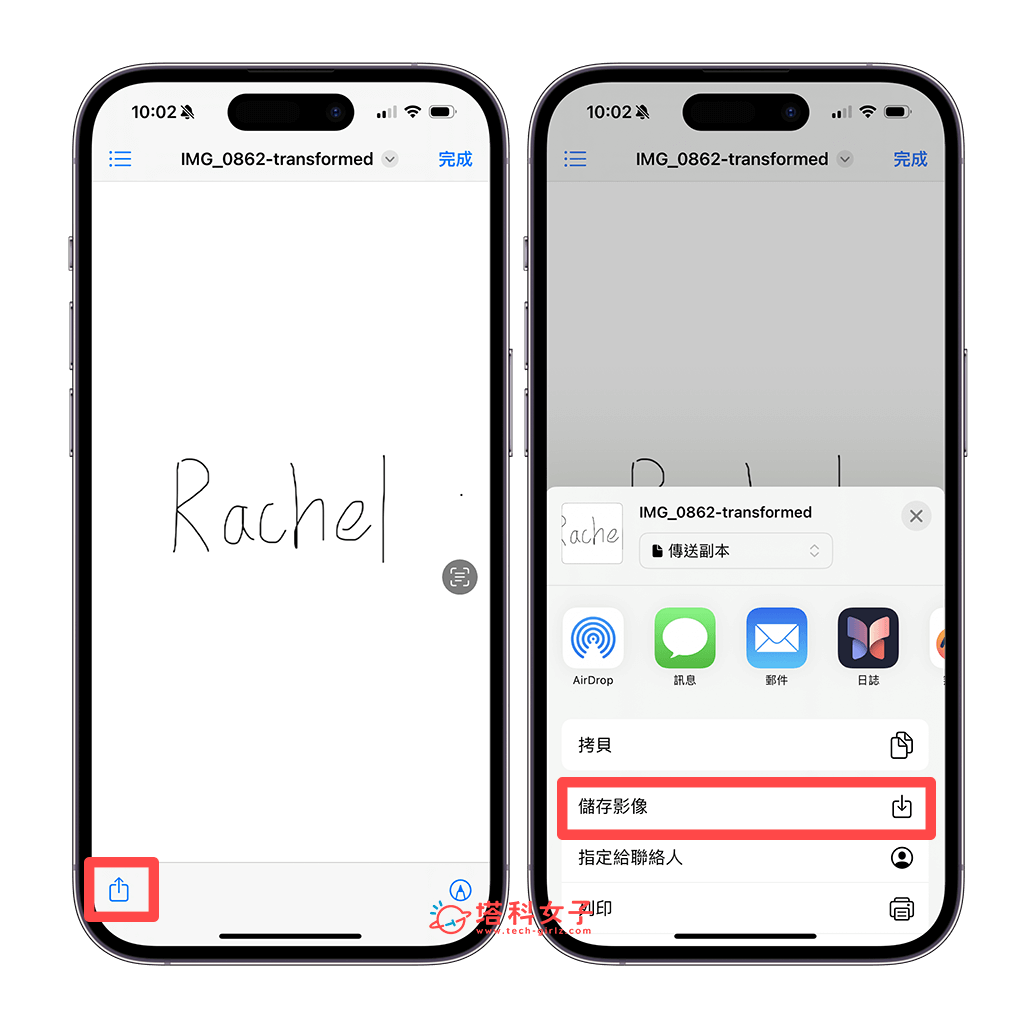
總結
以上就是 iPhone 簽名檔匯出教學,如果你想將簽名檔用在其他用戶且需要轉成 PNG 圖檔的話,那可以參考本文教學的簡單三步驟唷!
