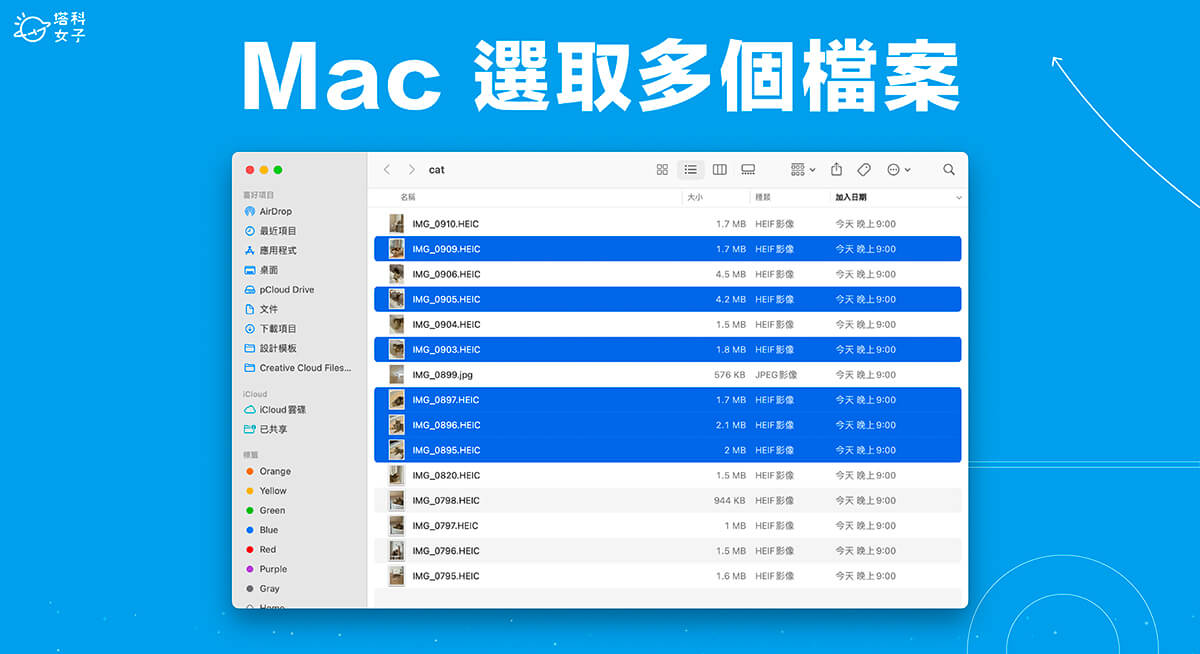無論你想在 Mac 搬移、刪除、轉移或複製多個檔案,我們首先第一個步驟就是要先「選取多個檔案」,選取之後你就可以繼續完成後續操作,那如果你是 Mac 新手,或者是對 macOS 還沒那麼熟悉,可能會想知道 Mac 選取多個檔案的方法有哪些,因此本篇教學會教你四種不同方法,讓你在 Mac 一次選取多個檔案,且也會教你連續選取方法!

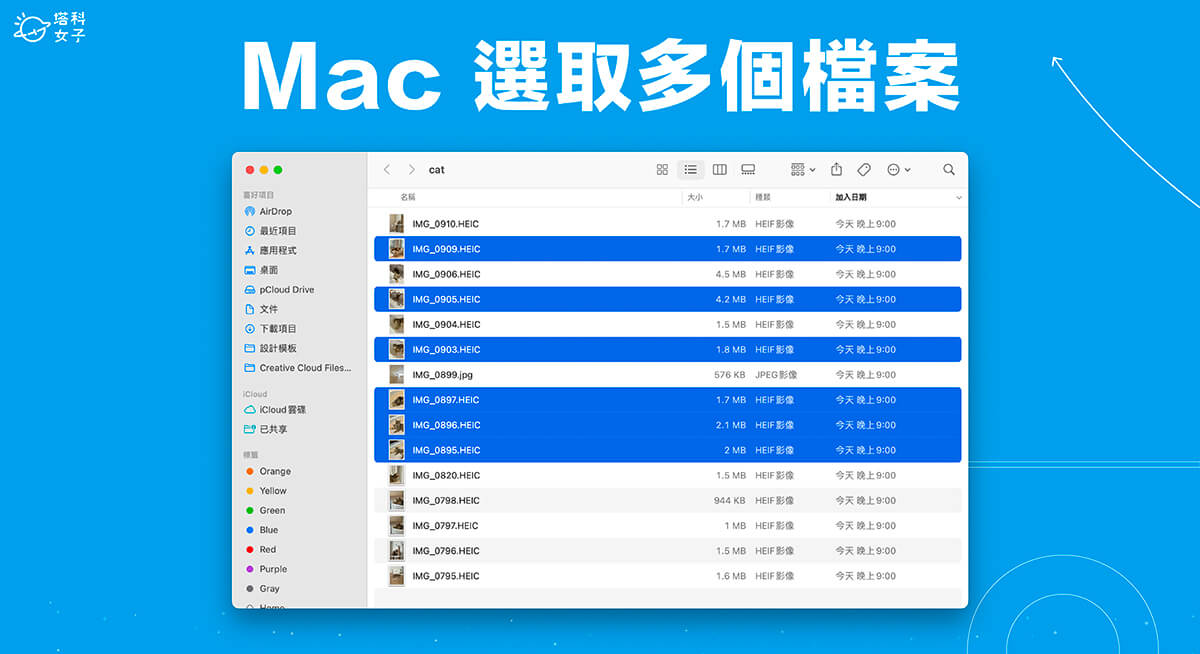
如何在 Mac 選取多個檔案?
方法一:按住 Command 鍵並選取
如果你想在某個 Mac 資料夾中選取多個文件或檔案,那最簡單的方法就是按住鍵盤上的 Command 鍵,然後點擊你想選取的檔案,無論你想選多少個都可以,而被你選取起來的文件或檔案則會以「藍色」顯示,這樣你就可以輕鬆知道知道自己目前選了哪些!這是一個非常好用的 Mac 選取快捷鍵。
方法二:畫出區域框並選取
第二個好用的 Mac 一次選取多個檔案方法就是在空白區域拉出區域框並畫出適當大小的形狀來選取多個檔案,如果你是用滑鼠,那就按左鍵並畫出框框,如果是使用 Macbook 筆電的觸控板,就是按下觸控板並畫出框框,而在框框裡的所有文件和檔案就會被選取起來了,一樣會以藍色顯示。
方法三:連續選取多個檔案
第三個方法,我們也能在 Mac 連續選取多個檔案,而且可以依序由上到下選取。步驟很簡單,我們先點選第一個檔案,然後按住 Shift 鍵,再按最後一個檔案,這樣系統就會自動幫你將這兩個檔案之間的所有檔案都選取起來了。
方法四:按 Command + A 鍵一次全選所有檔案
如果你需要在 Mac 資料夾或是 Mac 桌面上一次全選所有檔案,那我們其實不需要使用上述三個方法慢慢選取,只要直接按鍵盤快捷鍵 Command + A 鍵就可以一次將所有檔案或文件都選取起來了,選取起來後,不管你要全選複製、全選刪除或是全選搬移、拖曳都可以繼續操作。
總結
以上就是 Mac 選取多個檔案的四個好用方法,很推薦大家可以把四個方法都學起來,下次當你需要一次選取多個照片或文件時,就能依照不同使用情境來選擇適合的作法唷!