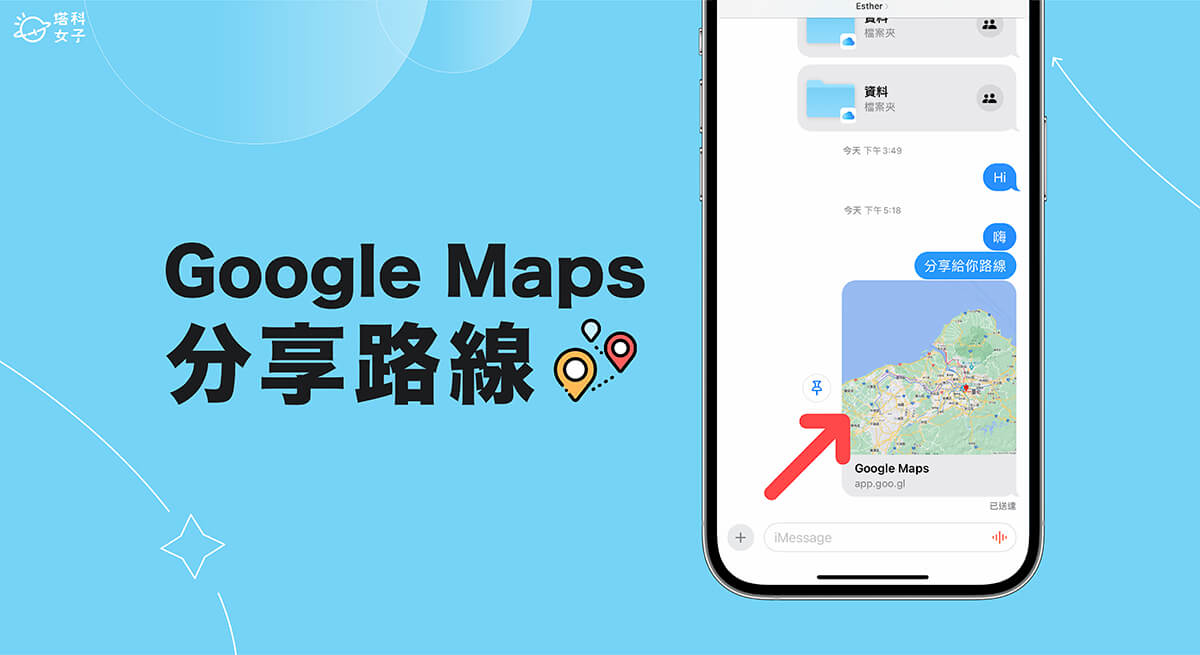當我們要和家人朋友出遊且有一台以上的機車或車子時,為了確保大家的路線相同,我們可以將規劃好的 Google Map 路線分享給他們,這樣他們就不用自己手動輸入,且在「多點規劃」時特別實用,例如你們一共要去 A B C D E 五個地點,那我們就能善用這個 Google Map 分享路線技巧,直接將路線連結傳給家人朋友。

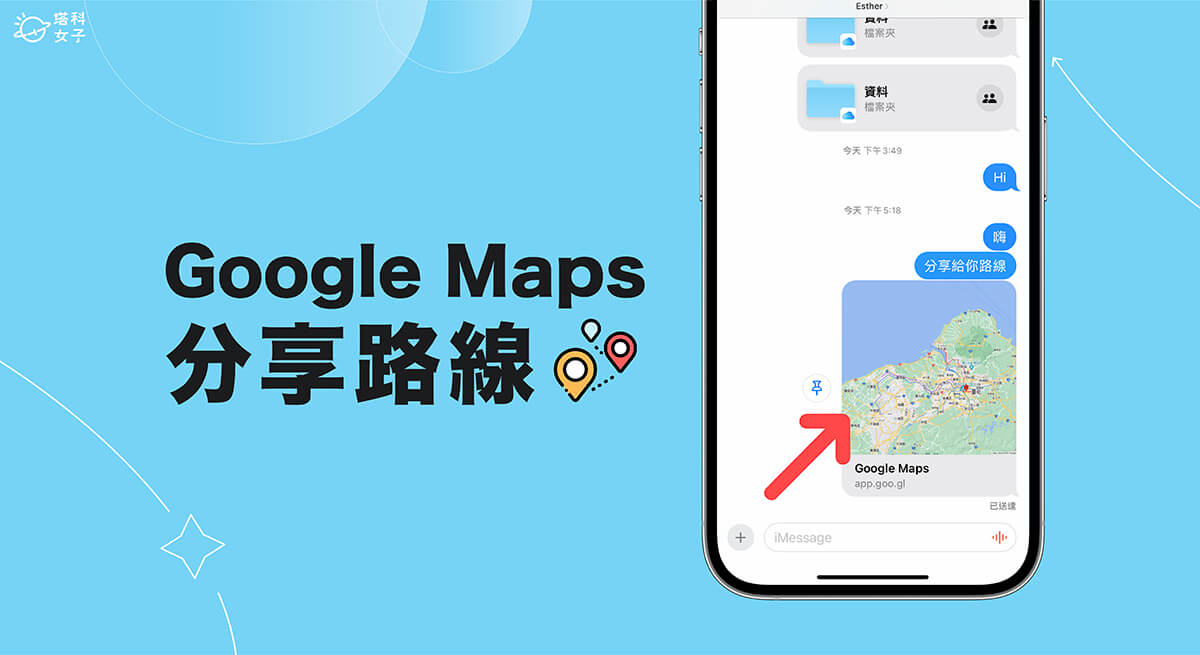
如何在 Google Maps 分享路線?
想在 Google Maps 分享路線的話非常簡單,首先我們先在 iPhone 或 Android 手機上的 Google Maps App 上輸入目的地,你也可以新增多個地點(多個停靠站),然後設定好交通工具,接著點選右下角的「分享」按鈕,選擇你想透過哪一個 App 傳送這個 Google Maps 路線連結,我通常都是透過「訊息」傳送,但你也可以選擇 LINE、Messenger 或是拷貝連結自己傳。
選好之後直接將路線連結傳送給對方。如果你跟我一樣是傳 iMessage 訊息,那我們會在 iMessage 聊天室中看到這個路線預覽。
無論對方使用 iOS 或 Android 手機,當對方點進你傳送的 Google Maps 分享路線連結後,它就會立刻看到你設定好的目的地和路線了,點選「開始」後即可導航,這功能可確保你和對方都是導航到相同的地點與同樣的路線。
如何將 Google Maps 電腦版路線分享到手機上?
我們除了可以將 Google 地圖路線分享給朋友之外,有些人在行程前也會先在 Google Maps 電腦版查好路線,那其實我們也能快速將 Google Maps 電腦版路線分享到手機上,這樣你就不用再重新輸入到 Google Maps App。接下來我們就開始教你怎麼將 Google Maps 路線從電腦傳到手機:
- 開啟 Google Maps 電腦網頁版,輸入地點,也可以新增多個目的地。
- 設定好地點後,點選底下的「將路線傳送至手機」或者是「複製連結」。
- 如果選擇「將路線傳送至手機」,那需要確保你的電腦和手機是登入同一個 Google 帳號。這邊我們就能選擇要將路線傳送到哪一個裝置上。
- 傳送好之後,開啟 Google Maps app,點選右下角「最新動態」。
- 點選「通知」。
- 在通知裡就會看到剛剛傳送到手機的 Google Maps 路線,直接點進去。
- 這樣就成功將 Google Maps 電腦版路線分享到手機上。
總結
以上就是 Google Map 分享路線的教學,之後當你事先規劃好 Google 地圖路線時,我們就能輕鬆將路線分享給其他人,甚至也能將 Google Maps 電腦版的路線傳送到手機上喔!非常方便又好用。