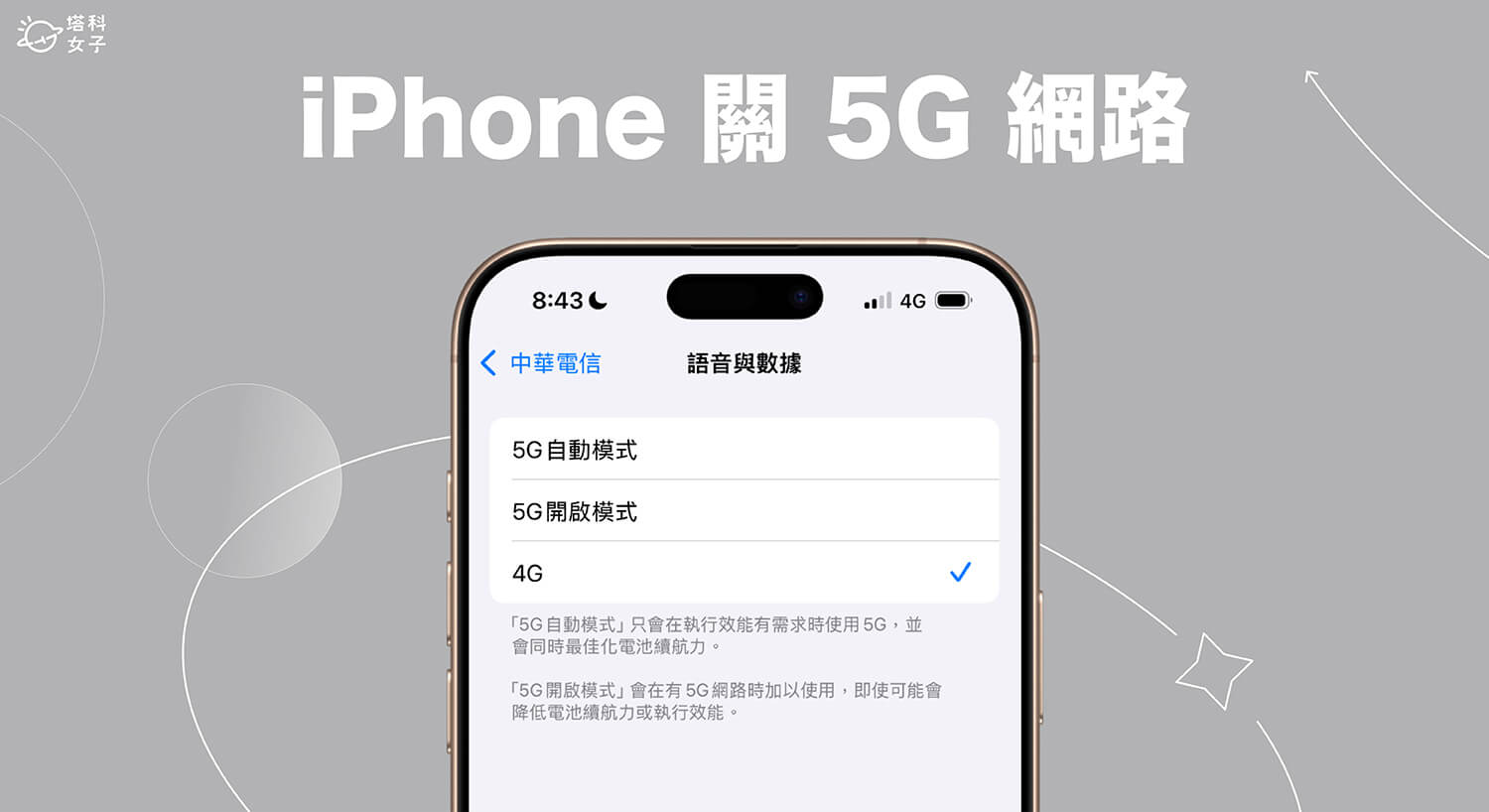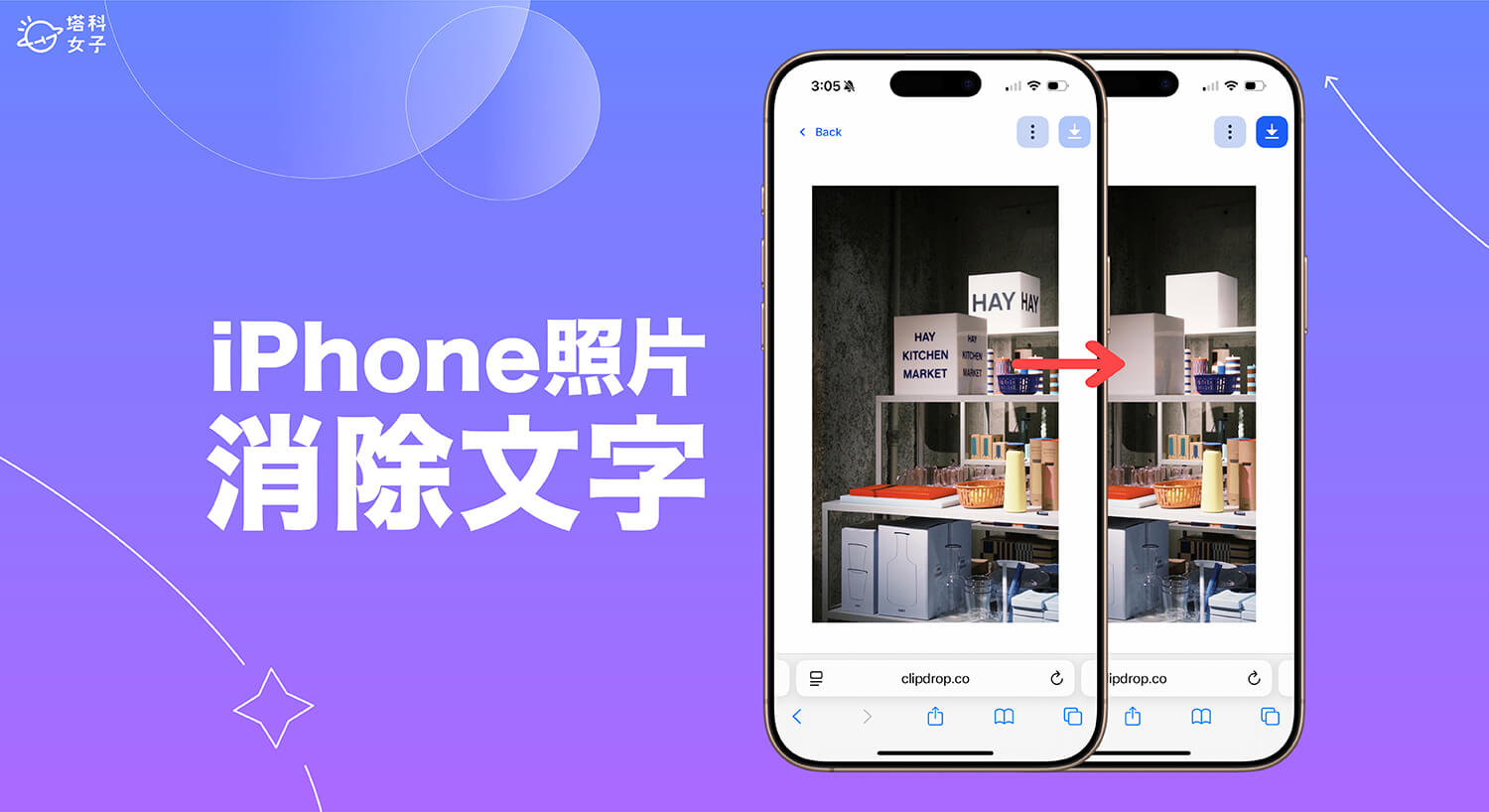我們可以在 iPhone 和 iPad 上處理各式各樣的文件,無論是 Word、Excel、PPT 都可以,不過為了讓文件格式不跑掉,很多人會想將文件轉 PDF 保存,因為 PDF 格式具有跨平台相容性強、排版固定、文件安全性高等優點。
而以往我們都需要透過電腦來轉換 PDF 格式,但其實也能直接將 iPhone 文件轉 PDF 喔!本文將詳細教你如何在 iPhone 上使用內建的「檔案 App」和 Adobe 線上工具,輕鬆實現 iPhone Word 轉 PDF 的需求。


如何將 iPhone 文件轉 PDF?
如果你想將 iPhone 上的文件,包含:Word、Excel、PPT、TXT、Doc 等文件檔轉成 PDF 格式的話,其實我們可以使用 iPhone「檔案 app」的內建功能將任何文件轉 PDF,不過首先你需要確保已將想轉成 PDF 的文件檔儲存在 iOS 內建的「檔案 App」中,然後參考以下步驟操作。
步驟一
首先,請開啟 iPhone 或 iPad 上的檔案 App,長按你想轉換的 Word、Excel、PPT 或 TXT 等文件檔,點選「快速查看」。
步驟二
開啟文件後,點選左下角的「分享」按鈕,並在分享選單中點選「列印」。
步驟三
現在你會看到一個列印頁面,請在最底下勾選想轉成 PDF 的頁面,那因為我們沒有要列印,只是要將 iPhone文件轉 PDF,所以這邊請點選右上角的「分享」。
步驟四
在這頁面上你會看到該文件名稱底下顯示「PDF 文件」,表示已轉換成功,這邊請選擇「儲存到檔案」,並選擇你要將 PDF 文件儲存到檔案 App 中的哪一個位置。
步驟五
最後,打開 iPhone 或 iPad 上的檔案 app,點進你剛剛設定的儲存位置,忘記的話也可以切換到「最近項目」中,開啟該檔案後你就會發現這文件已經轉換成 PDF 格式了。
如果想確定檔案格式的話,可以長按該文件,點選「取得資料」,在資訊頁面上就會看到它顯示 PDF 文件。
如何使用 Adobe 線上工具將 iPhone Word 轉 PDF?
我們除了可以使用 iOS 內建功能將 Word、Excel、TXT 等文件轉 PDF 之外,也可以使用線上免費工具或是 PDF 轉換器 App 來轉換,接下來我就示範一下怎麼使用 Adobe 線上工具「PDF 轉換程式」將 iPhone Word 轉 PDF:
- 在 iPhone 或 iPad 開啟 Adobe 線上工具 PDF 轉換程式(https://www.adobe.com/tw/acrobat/online/convert-pdf.html),點選「選取檔案」。
- 在跳出來的小選單中點選「選擇檔案」,並從檔案 App 中選擇你想轉為 PDF 格式的 Word、Excel 或其他文件檔。
- 稍等一下轉換完成後,點選「下載」。
- 此時你會在另一個網頁上看到轉換好的 PDF 文件,請點選底部的「分享」。
- 點選「儲存到檔案」。
- 選擇你要將 PDF 儲存到檔案 App 的哪一個位置後,點選「儲存」。
- 最後開啟 iPhone 內建的檔案 App,並點進你剛剛設定的儲存位置,或者也能切換到「最近項目」,裡面就會看到轉換完成的 PDF 檔案了,成功將 iPhone Word 轉 PDF。
總結
以上就是如何在 iPhone 上將文件轉 PDF 格式的兩個好用方法,個人覺得使用 iOS 內建的「檔案 app」就很好用了,不管你是要將 Word、PPT、Excel 或是 TXT、DOC 等文件轉換成 PDF 都可以!