
蘋果在 macOS Sonoma 中加入了全新的「桌面小工具」功能,用戶可以將自己常用的 App 小工具放在 Mac 桌面上,不僅能隨時查看,也能進行互動,例如:新增待辦事項、播放/暫停音樂等,其中還有一個很方便的功能就是直接在桌面使用 Mac 計算機小工具,這樣你隨時都可以在桌面計算數字,不需要打開計算機應用程式喔!
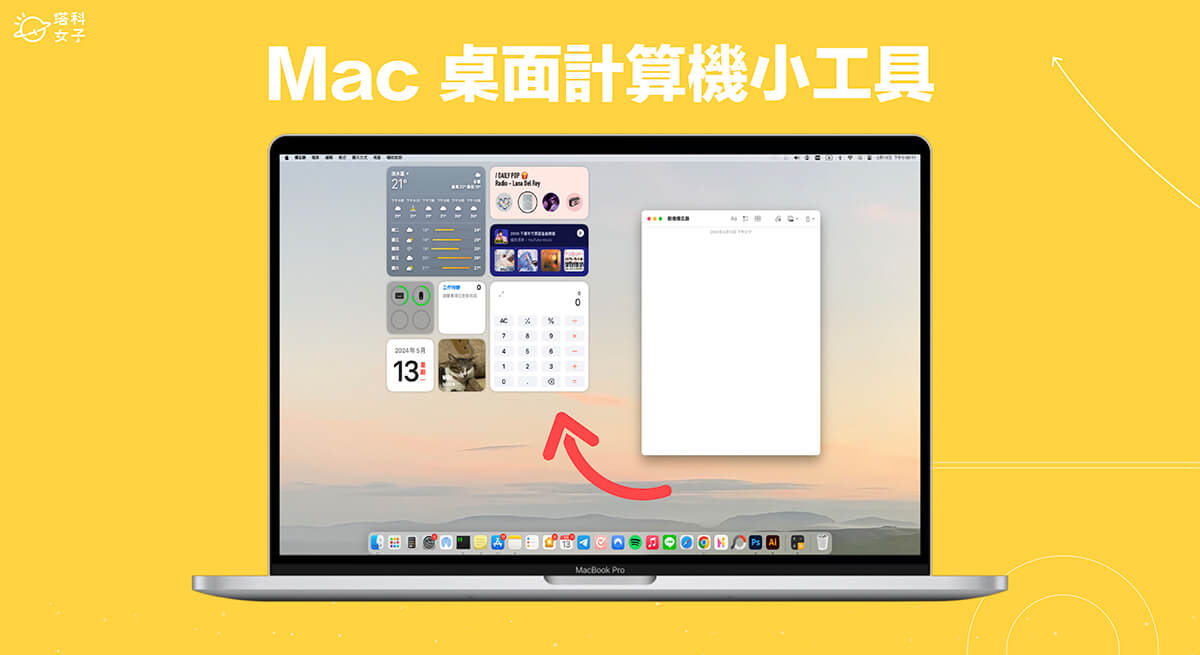
如何將 Mac 計算機小工具加入桌面?
如果你希望能在 Mac 桌面直接取用「計算機小工具」,那我們必須下載 App Store 上的「Desktop Calculator」這款桌面計算機 App,因為目前蘋果內建的「計算機」不支援放在 Mac 桌面上,而 Desktop Calculator 很棒的地方是它還會儲存計算歷史紀錄,讓你知道最後的數字是從哪些過程得來。
步驟一:下載 Desktop Calculator
首先請前往 Mac 上的 App Store,免費下載 Desktop Calculator 桌面計算機 App,或直接點選下方下載連結開啟 App Store:
- Desktop Calculator:點此開啟 Mac App Store 下載
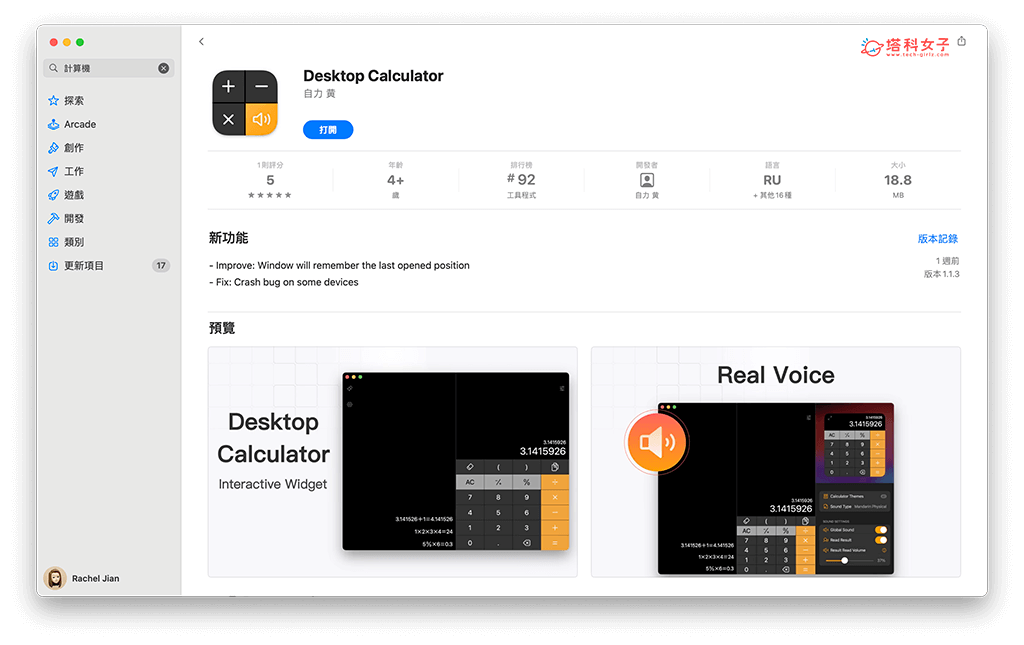
步驟二:將計算機小工具加入 Mac 桌面
下載好這款 Mac 桌面計算機小工具後,請直接在 Mac 桌面空白處按右鍵,點選「編輯小工具」。(務必確保你的 Mac 已更新到 macOS Sonoma 系統才能使用「桌面小工具」喔,且也能在「系統設定」>「桌面和 Dock」中,確認是否有開啟「顯示小工具」的「桌面」選項)
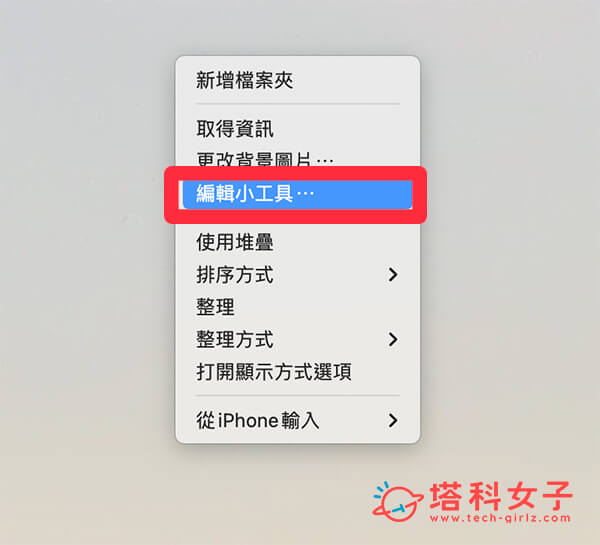
接著,在左側工具列窗格中選擇「桌面計算器」,並點選你想放在 Mac 桌面的小工具尺寸,我個人偏好大型的計算機小工具,因為在桌面按數字時會比較好按。
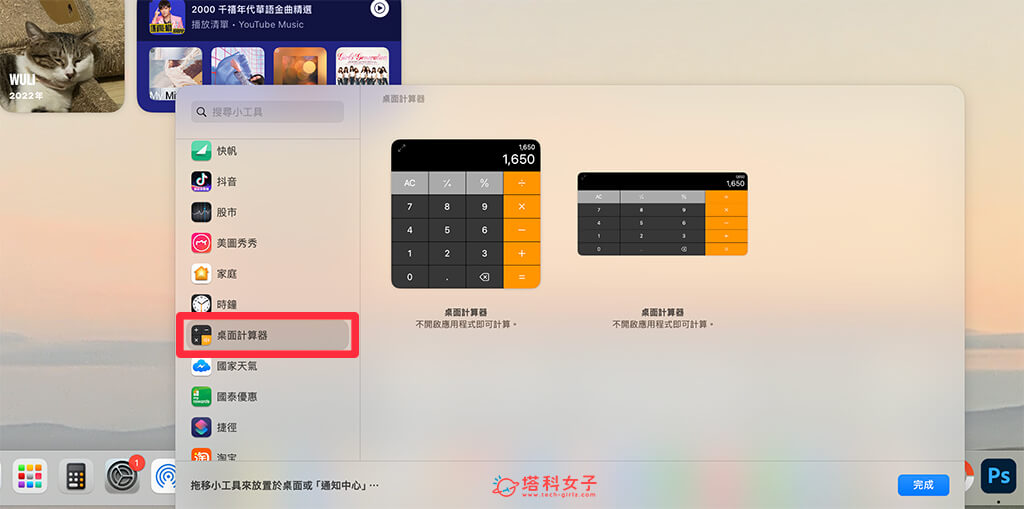
步驟三:直接在 Mac 桌面取用計算機
將桌面計算機加入 Mac 桌面後,你還可以按住該視窗來移動位置,放在你想喜歡該視窗來移動位置,放在你喜歡的地方。之後當你想快速計算時,就可以直接在桌面使用這個 Mac 計算機小工具了,不需要打開應用程式喔!
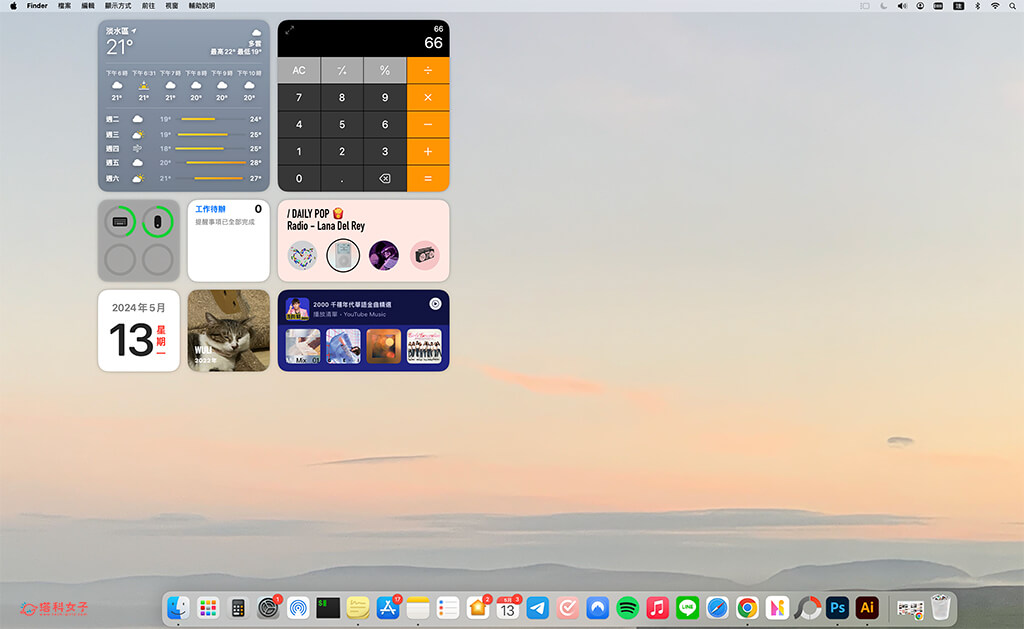
如果你不喜歡預設的計算機小工具主題配色,我們還可以更改主題,請在 Mac 上開啟「桌面計算器」應用程式,點選左上角星星圖示,按一下「隨機主題」。
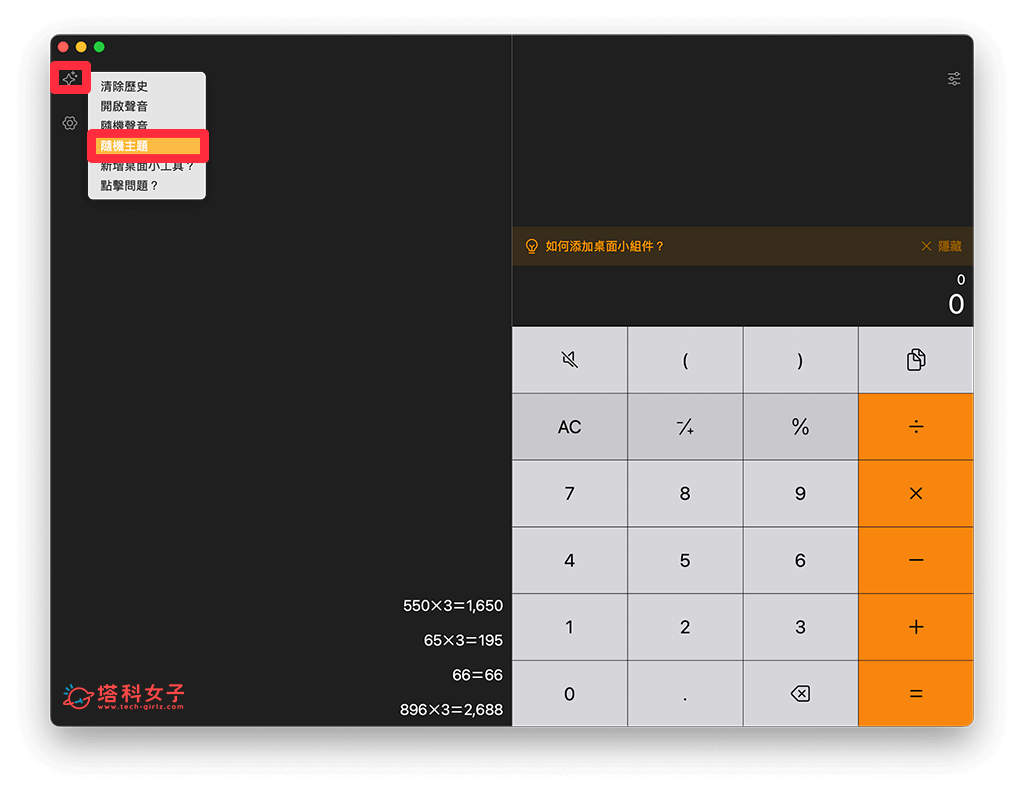
你可以重複多按幾次「隨機主題」來找尋你喜歡的計算機主題配色,該顏色也會自動套用到 Mac 桌面上的計算機小工具喔!
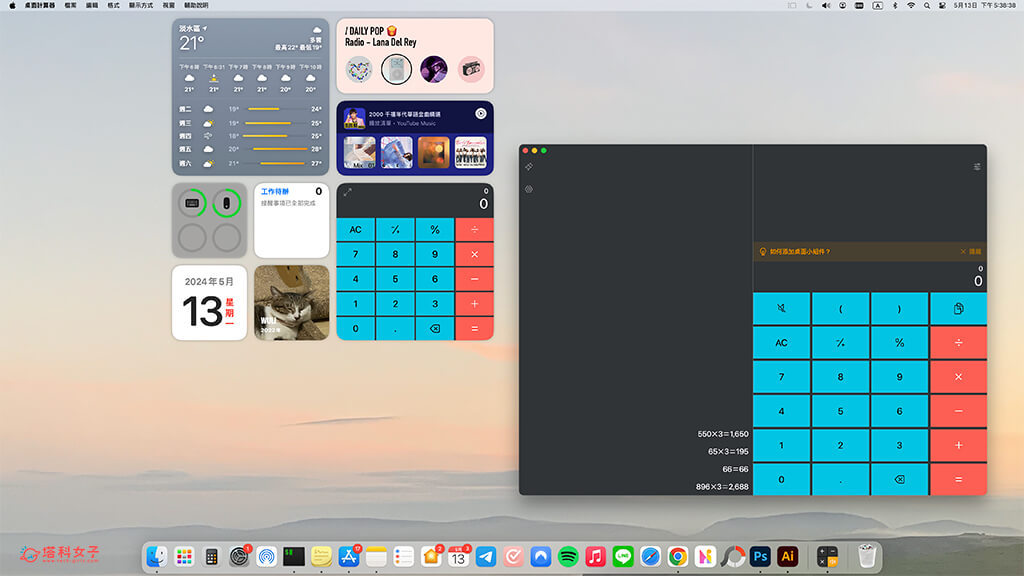
這款 Desktop Calculator 桌面計算器除了支援 Mac 小工具之外,在該應用程式中它還會儲存所有計算過程的歷史紀錄,讓你知道前面的數字是怎麼算出來的,想要清除紀錄的話就按左上角「星星」>「清除歷史」即可。
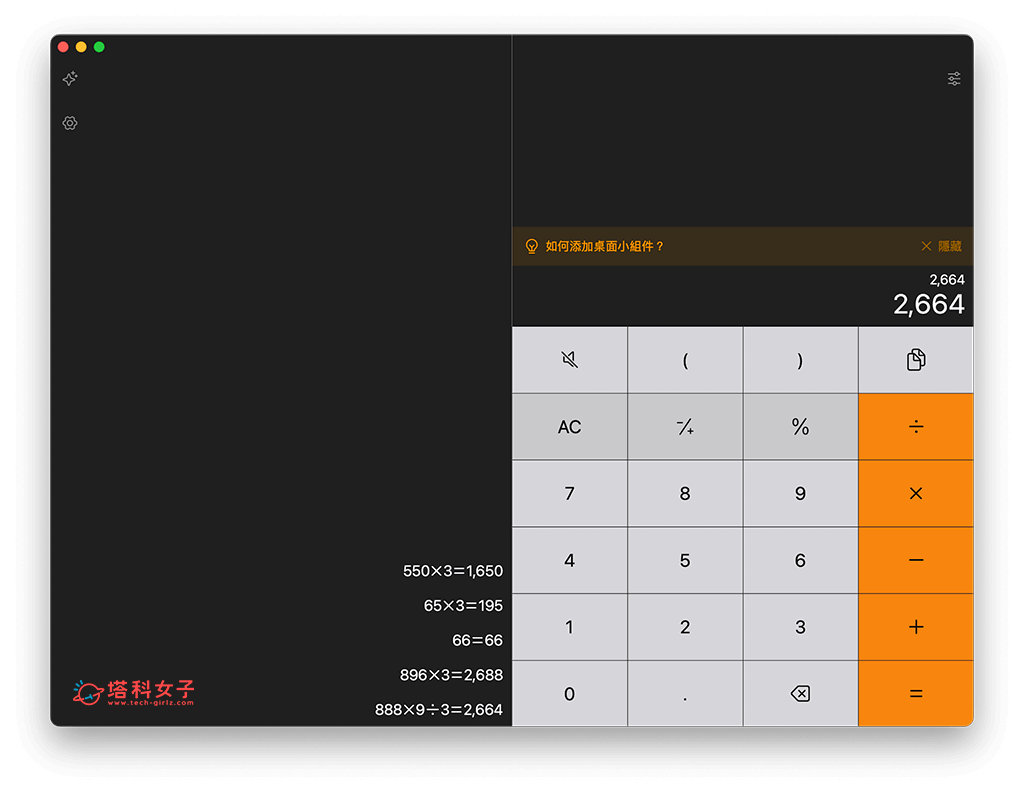
總結
如果你正在找一款好用的 Mac 計算機小工具,很推薦你下載 Desktop Calculator,它整體介面簡單好用,也能免費將計算機加入到桌面上取用,而且 App 也支援計算過程紀錄,還能自由變更喜歡的主題配色!
