
在數位化時代,照片和影片已經成為我們日常生活中不可或缺的一部分,但隨著拍攝裝置的多樣化,如何高效管理和傳輸這些影像檔案是很多人關心的重點。而針對 Mac 用戶,Apple 提供了一款好用的照片傳輸工具——「影像擷取」,它能讓我們輕鬆傳輸各裝置上的影像檔案。
無論你是使用 iPhone、Android 手機或是相機,「影像擷取」都能讓你迅速將裝置中的照片和影片傳到 Mac 上,除了可自由選取影像外,也支援一次性大量傳輸。即使你沒有啟用 iCloud 照片同步功能,「影像擷取」應用程式也能滿足你的傳輸需求,接下來本文將詳細介紹如何使用 Mac 影像擷取功能,讓你能夠輕鬆地將各裝置中的影像傳到 Mac 上。
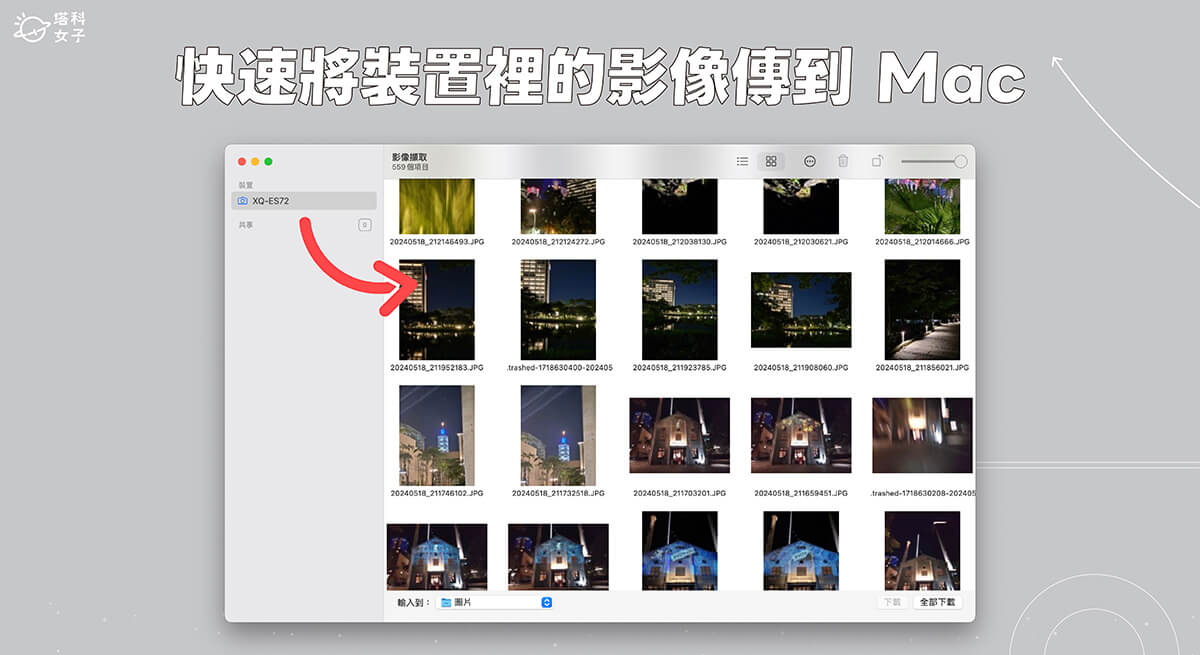
Mac 影像擷取是什麼?
Mac 影像擷取是 Apple 為 Mac 電腦內建的一款應用程式,你可以把它想像成「照片傳輸工具」,用戶可透過影像擷取應用程式將 iPhone、Android 手機或相機等裝置裡的照片、影片快速傳到 Mac 上,且可以選取想傳輸的影像或一鍵下載全部,將大量照片、影片轉到任一資料夾中,非常方便好用。
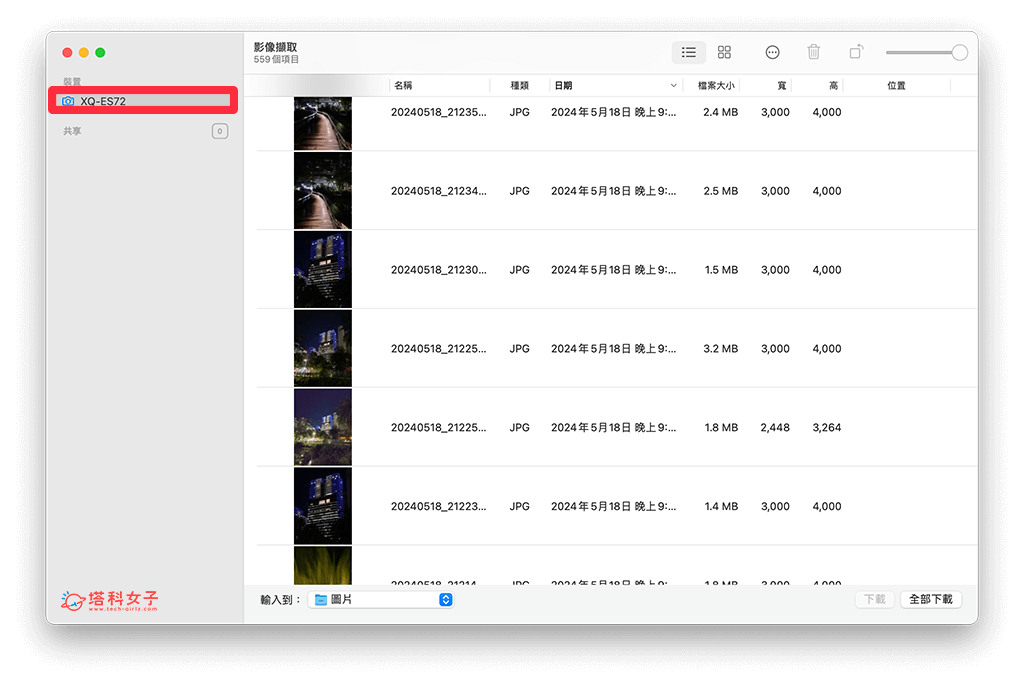
雖然 iPhone 用戶本來就能使用 iCloud 照片功能直接在 Mac 取用 iPhone 照片,但有些人在 Mac 上不想同步 iCloud 照片,因此沒有開啟 iCloud 同步功能,這時候如果想將 iPhone 照片大量傳輸到 Mac 上,就可以使用「影像擷取」這方法。
如何使用 Mac 影像擷取功能?
步驟一:使用傳輸線連接
首先,請使用「傳輸線」將手機、相機(或其他裝置)與電腦互相連接起來,假如我想將 iPhone 照片大量傳到 Mac,那我就使用 Type-C 傳輸線將我的 iPhone 15 Pro 和 Mac 連接起來。
連接起來後,手機可能會要求你輸入密碼來解鎖裝置或信任裝置,如果你使用 iPhone,請解鎖 iPhone 後點選「信任」,如果是使用 Android 手機,請務必到通知中心將 USB 連接從「充電」改為「檔案傳輸」。
步驟二:開啟「影像擷取」
接著,開啟 Mac 內建的「影像擷取」應用程式,你可以透過 Spotlight 搜尋來快速開啟,或者是到 Finder 的「應用程式」中開啟該 App。
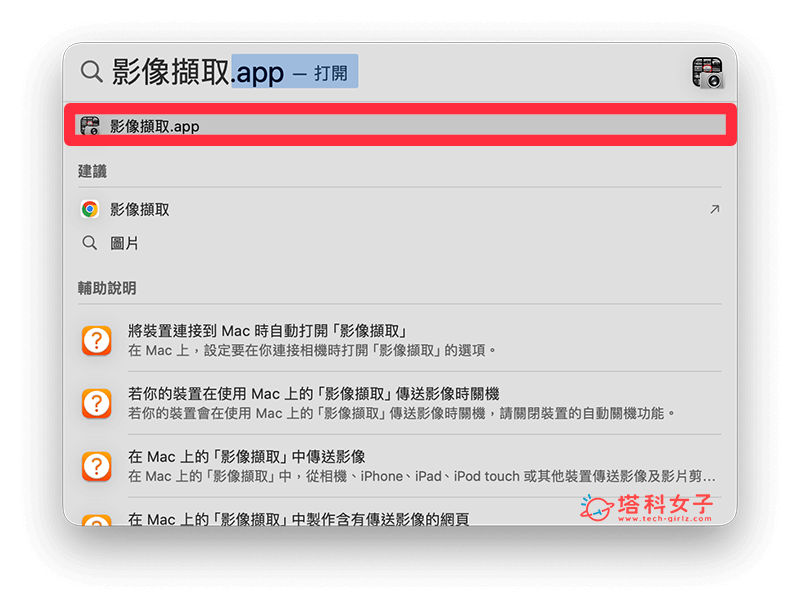
步驟三:將照片或影片傳到 Mac
開啟「影像擷取」應用程式後,左側的「裝置」上就會出現你連接的裝置名稱,直接點進去,我們就會看到手機或相機等裝置裡的照片或影片。
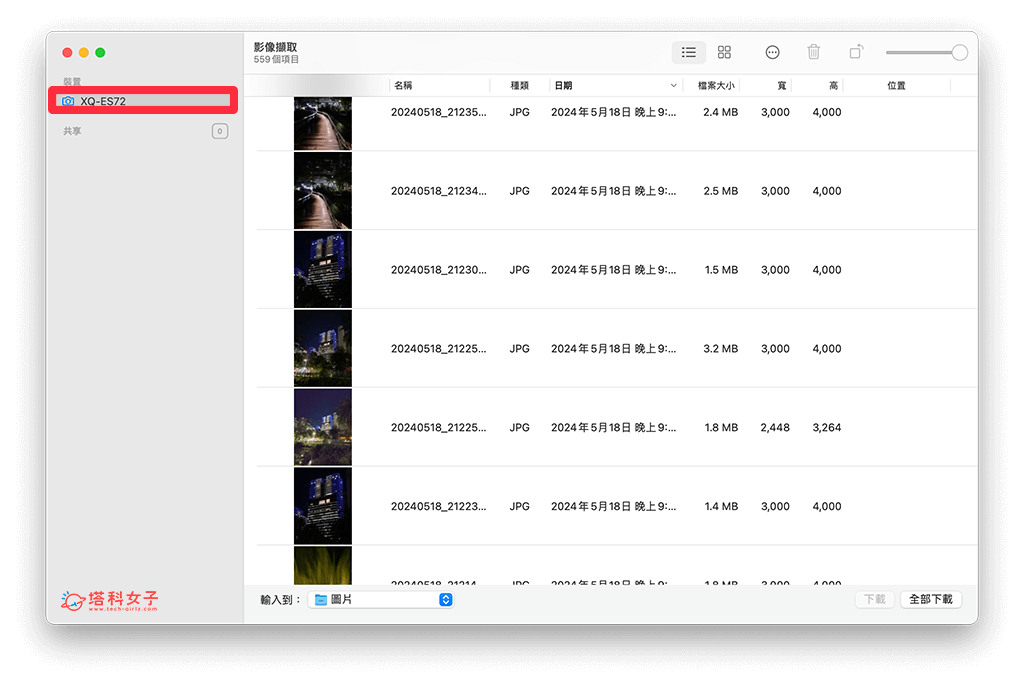
如果覺得顯示的照片縮圖較小,可以點選最上方的「格狀」圖示,讓照片縮圖以格狀方式呈現,這樣你在挑選照片時就比較容易辨識。
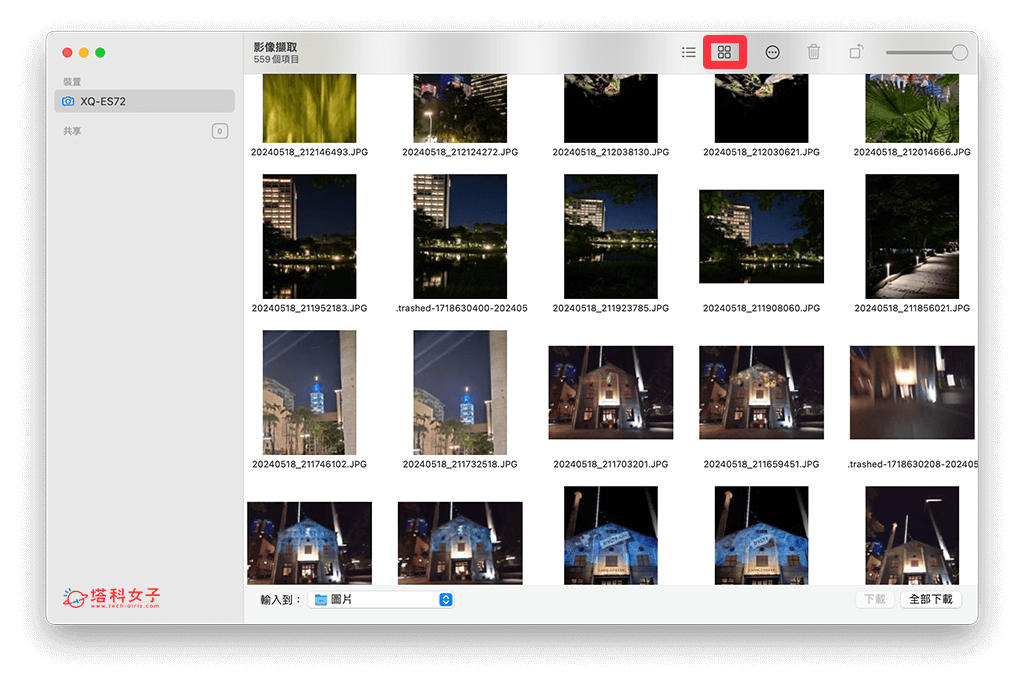
選取好你想傳到 Mac 的照片或影片後,在底下的「輸入到」選單中可以選擇你要將這些影像傳到哪一個資料夾中。
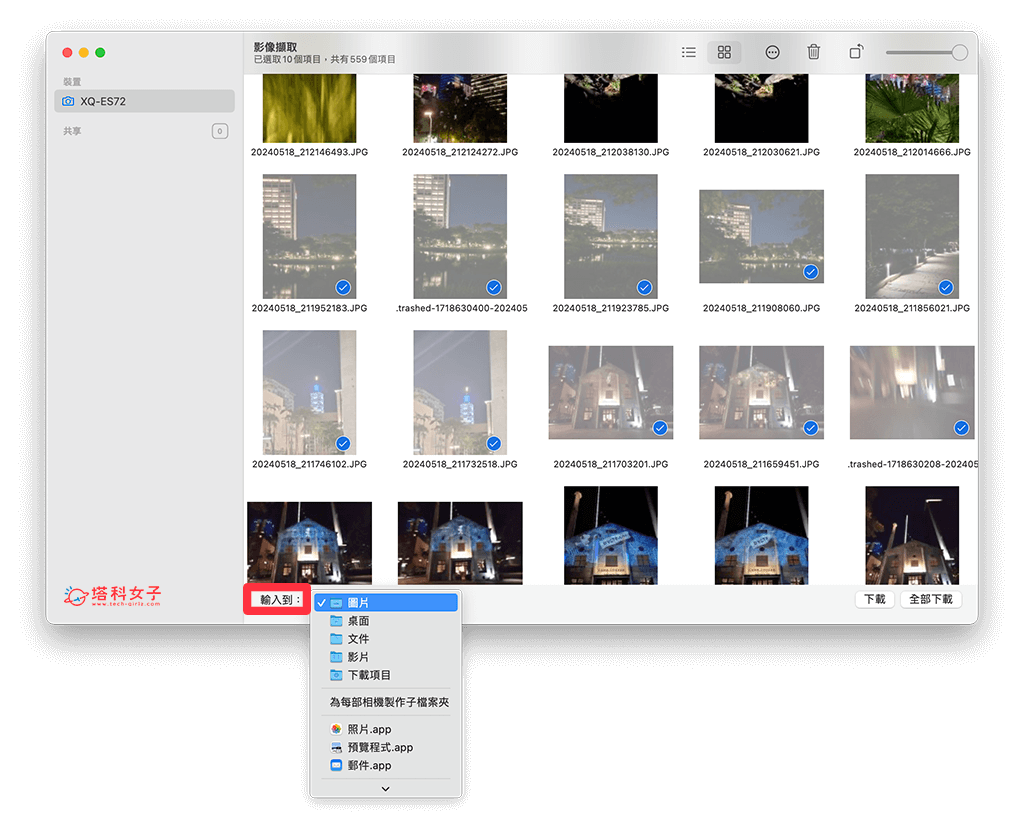
最後,點選右下角的「下載」,即可將 iPhone、Android 手機照片傳到 Mac 上,那如果想將該裝置上的所有影像都傳到 Mac,可以點選右下角的「全部下載」。
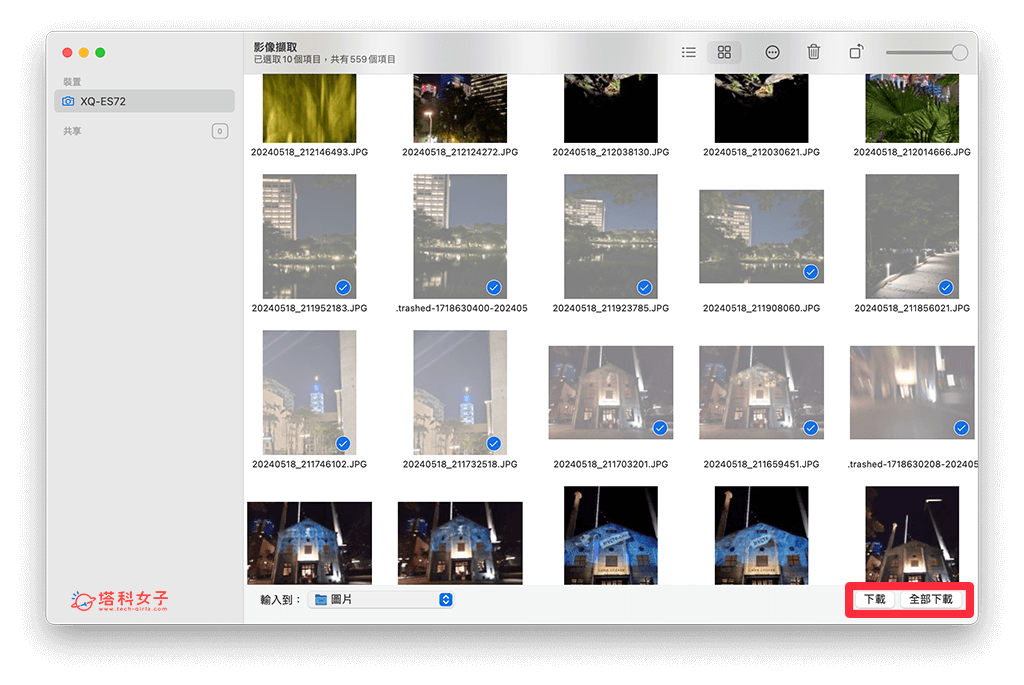
下載完成之後,請開啟你剛剛設定的輸出資料夾,這裡面就會你所匯出的照片和影片了!輕鬆將 iPhone、Android 或相機等裝置的影像傳到 Mac 上,不僅能自由選取照片,也能一次大量傳輸所有照片。
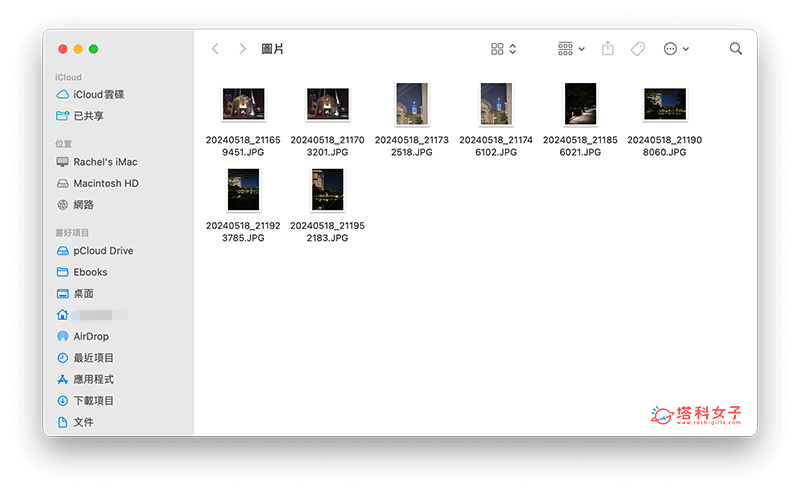
總結
Mac 影像擷取功能非常方便,讓我們可以連接裝置並將裝置中的影像快速傳到 Mac 上的任一個資料夾中儲存,如果你是 iPhone 用戶,不想將 iCloud 照片同步到 Mac 上,但臨時又需要在 Mac 上修圖或查看照片,就可以用這個方法將 iPhone 照片大量傳到 Mac 上。
