
我們除了能在 Spotify 聽音樂之外,不少用戶也喜歡在 Spotify 上聆聽 Podcast 播客,裡面有各式各樣的主題可以聆聽,而之前本站介紹過 Apple Podcast 支援逐字稿功能,現在 Spotify 也有相同的 Podcast 字幕功能了!
Spotify Podcast 字幕是由系統根據音訊內容自動產生的,也就是自動將音訊轉文字,讓用戶可以快速觀看 Podcast 單集逐字稿內容,使用方法就跟 Spotify 歌詞很像,而且無論是 Spotify App 手機版或是 Spotify 電腦版都可以使用,接下來我們會有詳細的使用教學。

如何在手機使用 Spotify Podcast 字幕功能?
同步顯示 Podcast 字幕逐字稿
如果你想在手機上使用 Spotify Podcast 字幕功能,那首先建議大家先將 Spotify App 更新到最新版,然後開始播放任何一集 Podcast 播客,並在 App 底部點進「播放中」控制介面,接著直接在播放介面向上滑。(無論是 Spotify 免費版或 Premium 用戶都能用 )
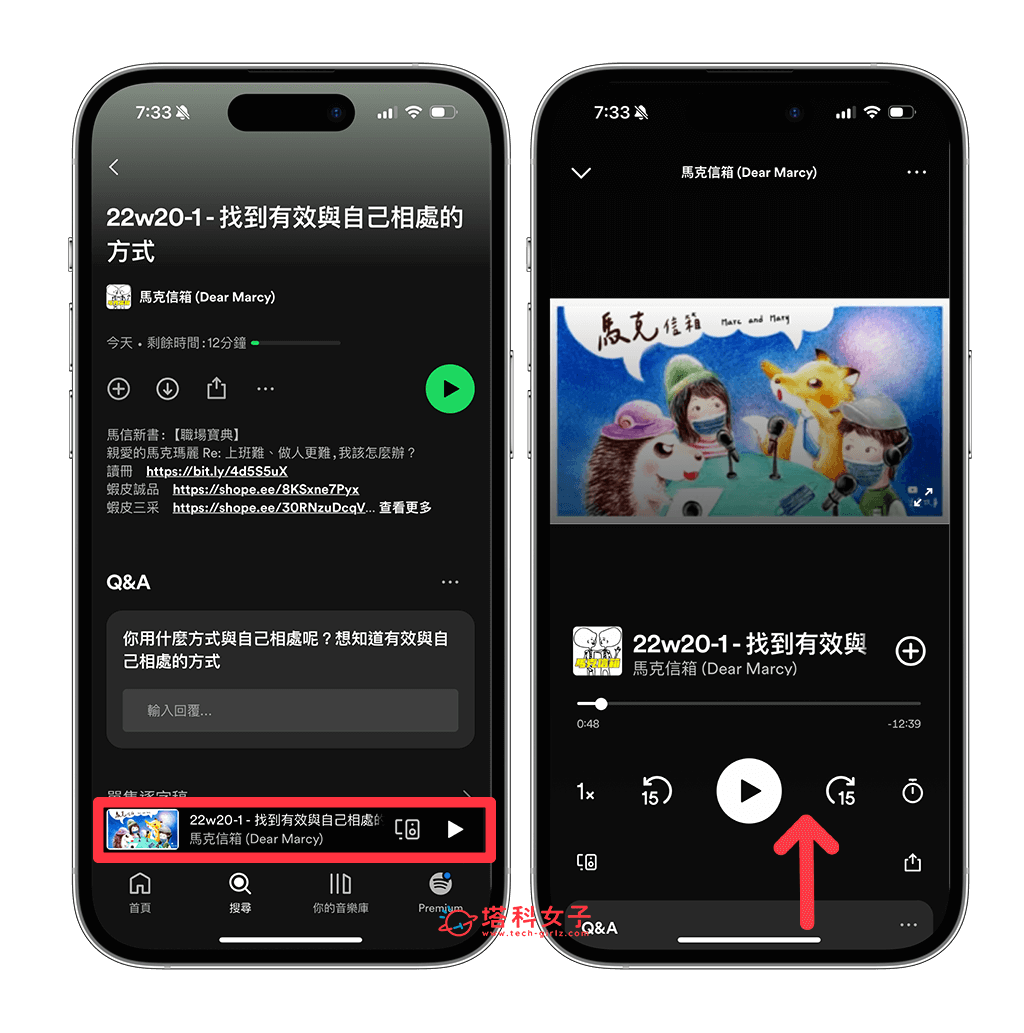
這邊你會看到一個跟歌詞介面很像的區塊(或點擊「單集逐字稿」),上面會顯示 Read Along(跟著讀),點一下右上角「放大顯示」即可全螢幕查看 Spotify Podcast 字幕,而且字幕是會跟著語音來即時同步顯示,點擊任何段落時也能直接跳轉到該段落。
由於這些 Podcast 字幕逐字稿是系統自動生成的,所以可能會有一些小錯誤,有時候也可能會呈現簡體中文。
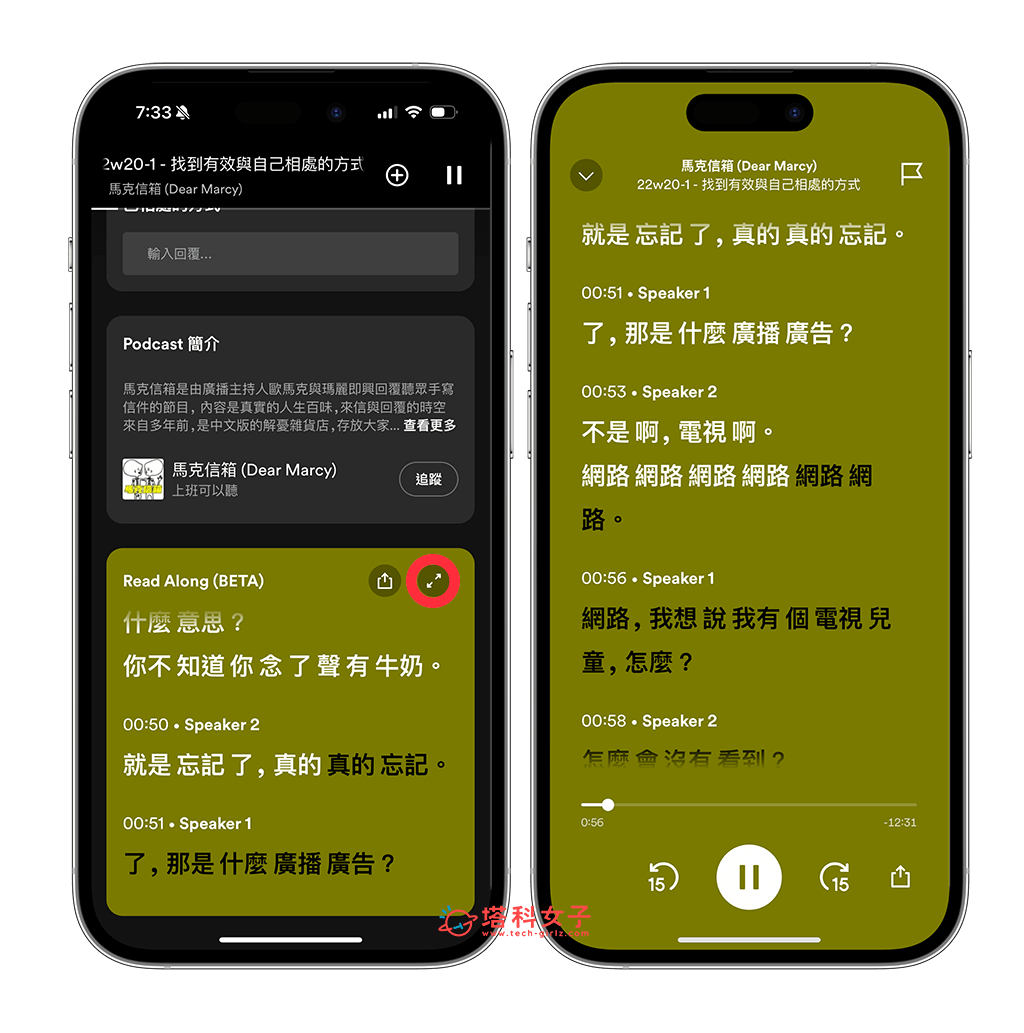
分享 Podcast 字幕逐字稿到 IG 或其他社群平台
Spotify Podcast 字幕跟歌詞一樣都有支援「分享」功能,等於說我們可以將 Podcast 中某一段落的內容分享到 IG 限時動態或是其他社群平台上。方法也很簡單,依照上述方法開啟 Podcast 字幕逐字稿畫面後,點選「分享」按鈕,選取你想分享的字句,然後點選「繼續」。

接著,選擇你要分享到哪一個社群平台上,例如我選擇 IG 限時動態,那 Spotify 就會將我選取的 Podcast 字幕段落呈現在 IG 限動了,那其他看到你的限時動態時,只要點擊限動上方的「在 Spotify 上播放」,就能聆聽你分享的這集 Podcast 內容。
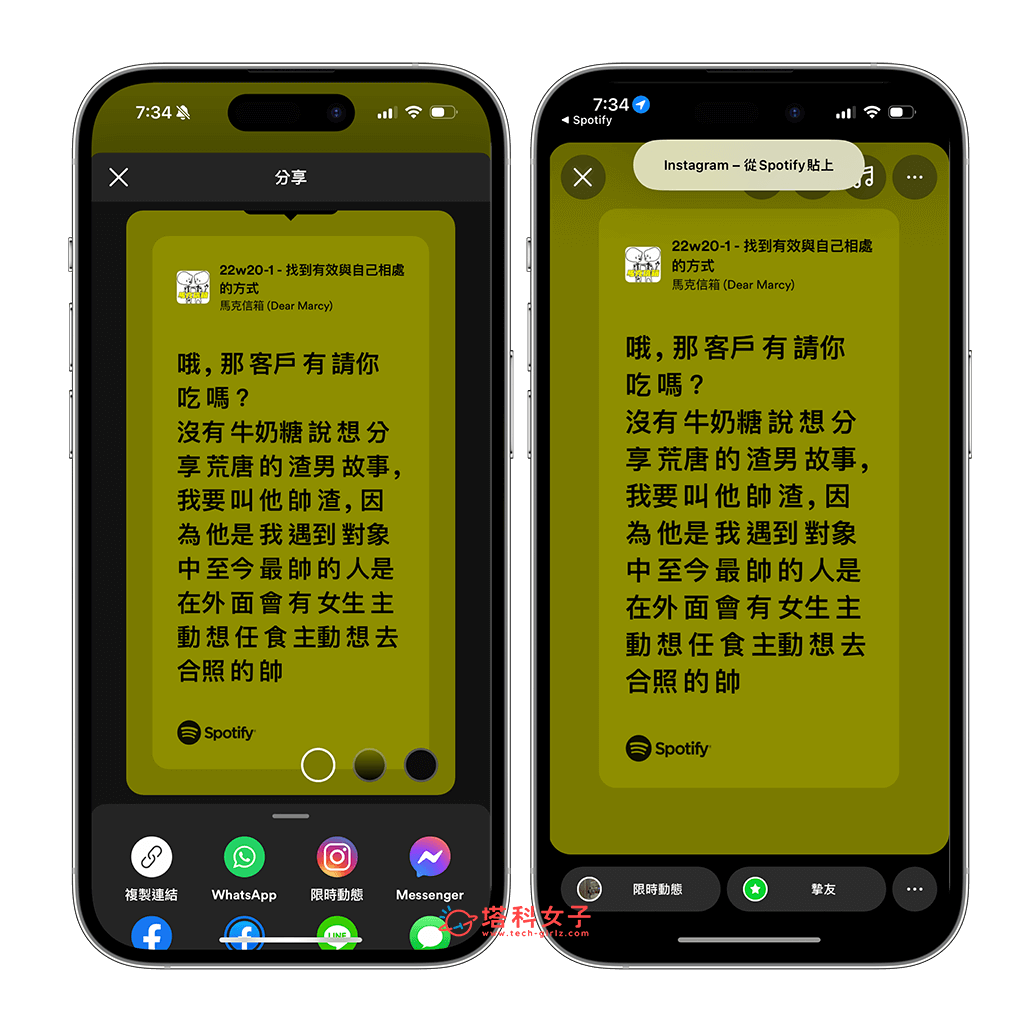
如何在電腦使用 Spotify Podcast 字幕功能?
那如果你是使用 Spotify 電腦版應用程式,我們當然也能開啟 Podcast 字幕喔!開始播放單集 Podcast 後,點進該介面中,右側窗格的「跟著讀」就會即時顯示目前的 Spotify Podcast 字幕稿了。
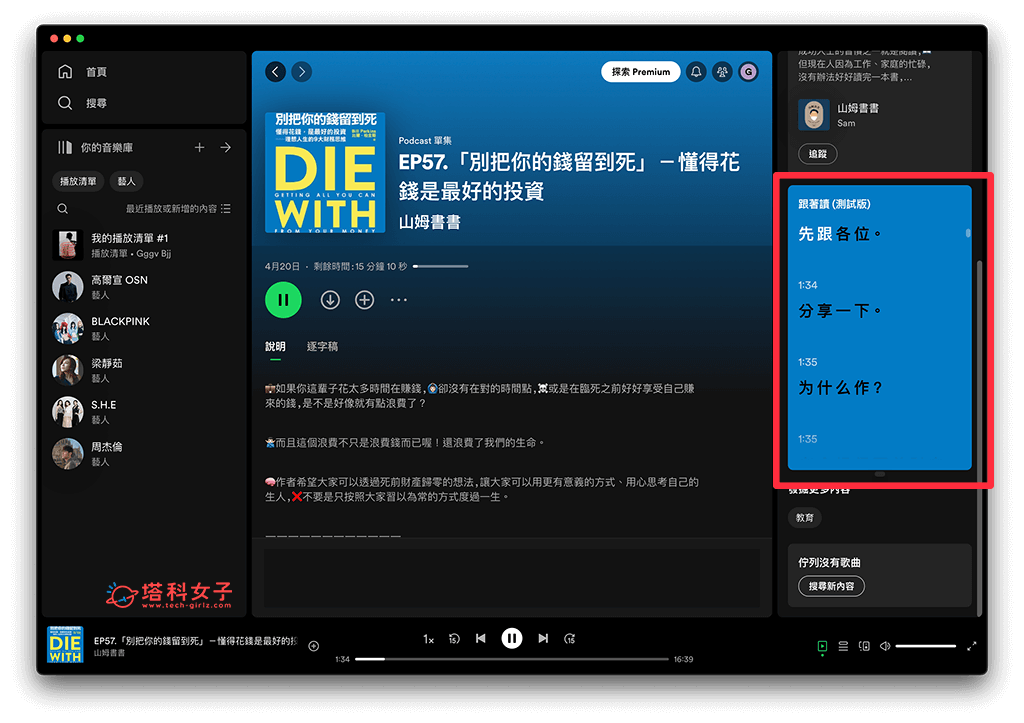
若想一次查看全文逐字稿,那就在 Podcast 單集頁面上點選「逐字稿」,這邊就會顯示這集 Podcast 的所有逐字稿內容了,但要是沒顯示「逐字稿」的話,表示系統的字幕功能還不支援這集喔!
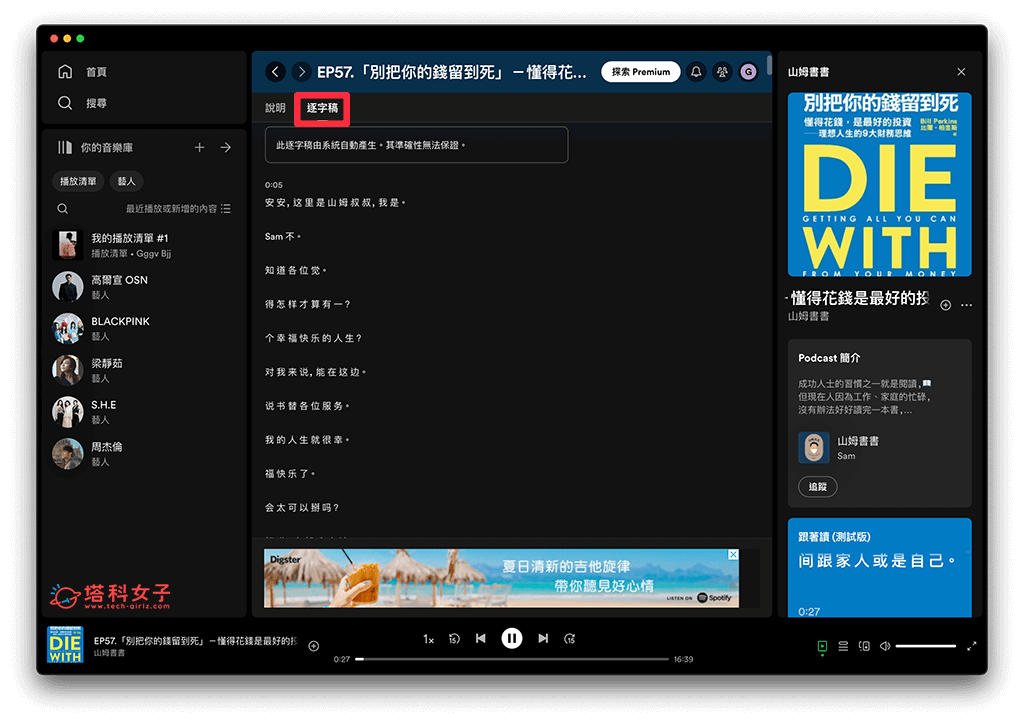
總結
以上就是 Spotify 內建的 Podcast 字幕/逐字稿功能了,下次當你聽 Podcast 時,就可以使用此功能來預先查看整集內容,或者也能在聽完所有內容之後,看一下逐字稿來整理重點。
