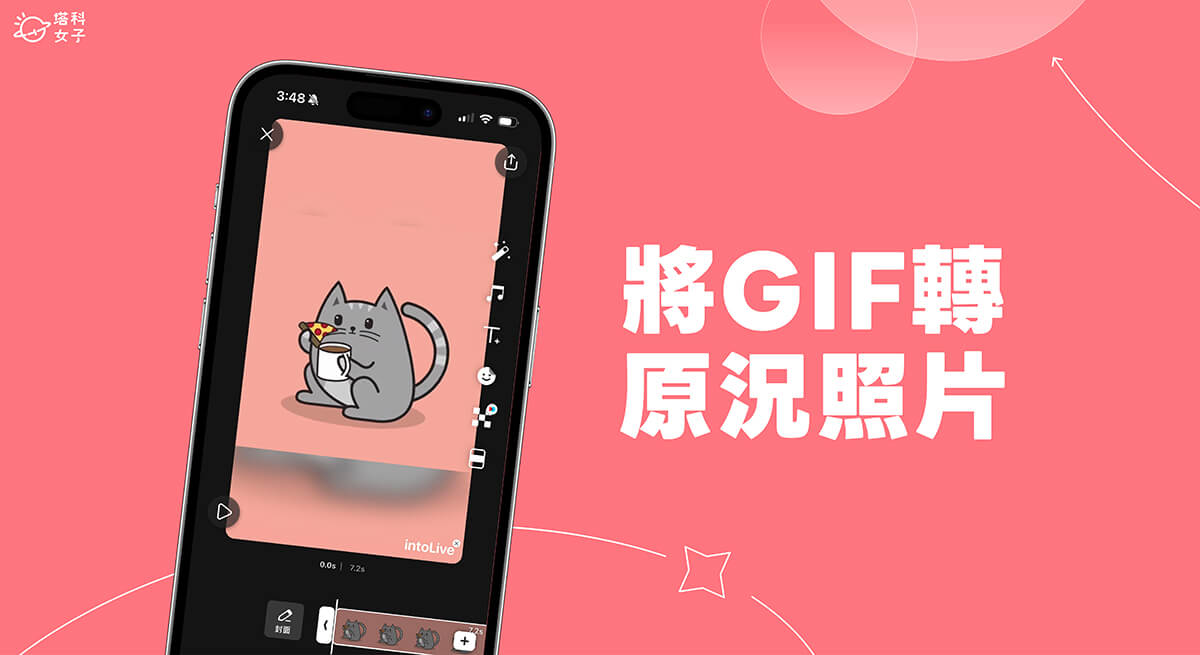如果你想在 iPhone、iPad 和 Apple Watch 上使用「動態桌布」,那桌布照片格式僅支援「原況照片」,無法直接將 GIF 設為動態桌布,因此如果你想將一些可愛有趣的 GIF 動圖設為 iPhone、iPad 或 Apple Watch 動態桌布的話,就必須先將 GIF 轉原況照片,接著才能完成設定,讓桌布呈現會動的效果!

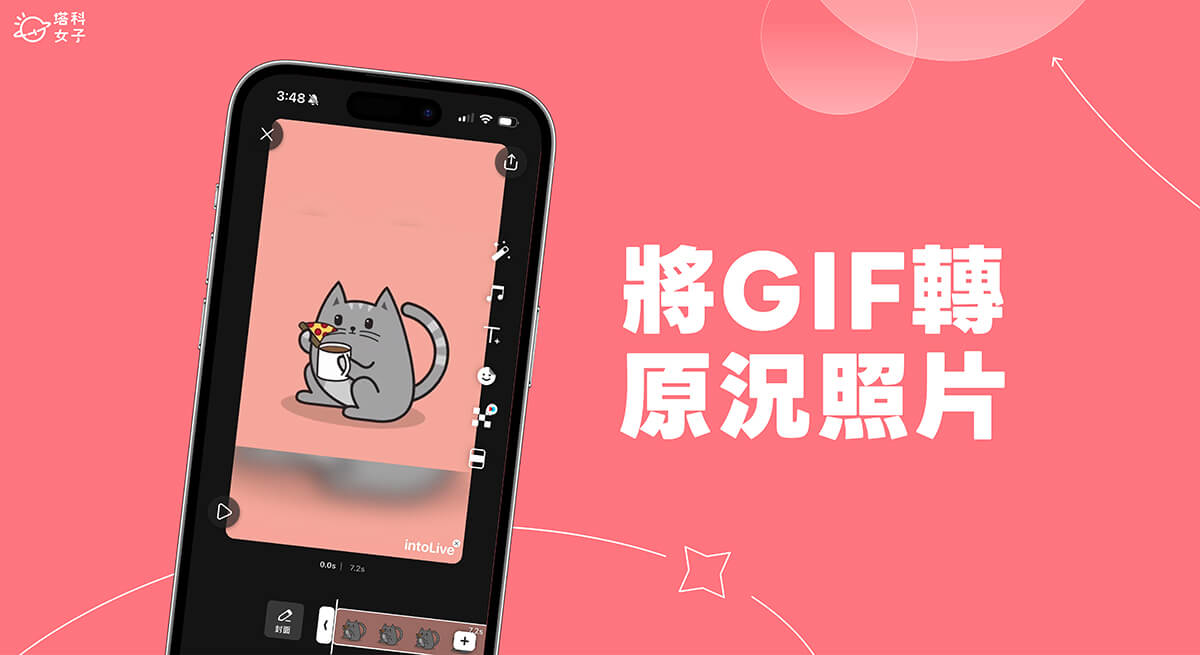
如何將 GIF 轉原況照片?
那我們要如何將 GIF 轉換成「原況照片」呢?其實只要使用 intoLive 這款免費的原況格式轉換 App 即可完成,它不僅支援將 GIF 轉原況照片,也支援將 iPhone 影片轉原況照片,而且可以免費使用。
步驟一:下載 intoLive App
首先請前往 App Store 下載 intoLive App,首次打開 App 時它會跳出付費訂閱頁面,我們直接點選左上角的「X」略過,使用免費版本即可。
步驟二:將 GIF 動圖轉換為原況照片
接著,在 intoLive App 中點選「新項目」,然後從 iPhone 相簿中選擇你想轉成原況照片的該 GIF 動圖檔。
選好之後點選「新增」,接著你會看到該 GIF 呈現在編輯模式中,這邊建議大家可以稍微裁剪 GIF 的秒數長度,因為如果秒數太長,那你轉原況後設為 iPhone、iPad 或 Apple Watch 的「動態桌布」時可能會無法出現動態效果,像我這個 GIF 原本是 7 秒,我把把它裁剪到 3 秒左右。
步驟三:匯出原況照片
完成後點選右上角的「匯出」按鈕,然後選擇匯出類型為「原況照片」、解析度為 1080P,FPS 為 30,設定好後點選「儲存到相片」,這樣就成功將 GIF 轉原況照片格式,並自動儲存到 iPhone 相簿中。
由於我們是使用免費版的 intoLive App,所以匯出原況照片後,右下角會出現 intoLive 的浮水印,如果想移除的話,我們可以透過編輯照片來裁剪底部一小塊區域,請點進該原況照片,按一下右上角的「編輯」,然後將你不要的區域裁剪掉,這樣就能獲得一張完成且乾淨的原況照片囉!接下來你就可以將原況照片設為 iPhone、iPad、Apple Watch 的動態桌布。具體方法可參考這三篇:
- iPhone 動態桌布設定教學,將原況照片設為動態桌布
- iPad 動態桌布設定教學,在鎖定畫面呈現會動的 GIF 桌布
- Apple Watch 動態錶面設定教學,將 GIF 或原況照片設為會動的動態桌布
總結
如果你也想將 GIF 轉 iPhone 原況照片,那我們可以透過本文介紹的 intoLive App 輕鬆轉換,轉換好之後你就可以設為蘋果裝置的動態桌布或動態錶面了。