
如果你目前周遭環境比較吵雜,有很多背景噪音,那當我們和朋友講電話或進行語音通話時,對方很可能會覺得聽不到太到聲音或是因為太吵而聽不清楚你講話,而這時候我們其實可以一鍵打開 Apple 內建的 iPhone 語音隔離功能,讓系統替你隔絕環境噪音,並加強你說話的清晰度,這樣對方就會聽到比較清楚的人聲了。

iPhone 語音隔離是什麼?
iPhone 語音隔離能讓你講電話時的人聲聽起來更加清晰、清亮,並阻隔背景中的環境噪音,藉此提升對方的聆聽感受,因此若你在很吵雜的環境講電話或視訊通話,那就可以開啟此功能讓自己的人聲更突出,讓對方聽得更清楚。而蘋果最早是在 iOS 15 版本中推出這項功能,然而隨著 iOS 16.4 更新發佈,「語音隔離」不僅適用於 IG 通話、Messenger 通話、LINE 通話等第三方通訊軟體,也適用於 FaceTime 視訊通話與一般電話。
不過要使用此功能的話,你的 iPhone 機型必須是 iPhone XR、iPhone XS 與後續新機型,且務必至少更新到 iOS 16.4 版本再來使用喔!
如何在 iPhone 開啟語音隔離設定?
無論你和對方是透過 IG、Messenger 或 LINE 等第三方通訊軟體進行語音通話、視訊通話,或者是撥打一般的電話,那我們隨時都能在「控制中心」啟用 iPhone 語音隔離設定:
- 開始在 iPhone 上進行「語音通話」或「視訊通話」,無論是第三方 App(IG、Messenger、LINE)或是一般電話、FaceTime 都可以,但務必要開啟通話的「麥克風」,不能靜音麥克風。
- 滑出 iOS 控制中心,點選右上角的「麥克風模式」。
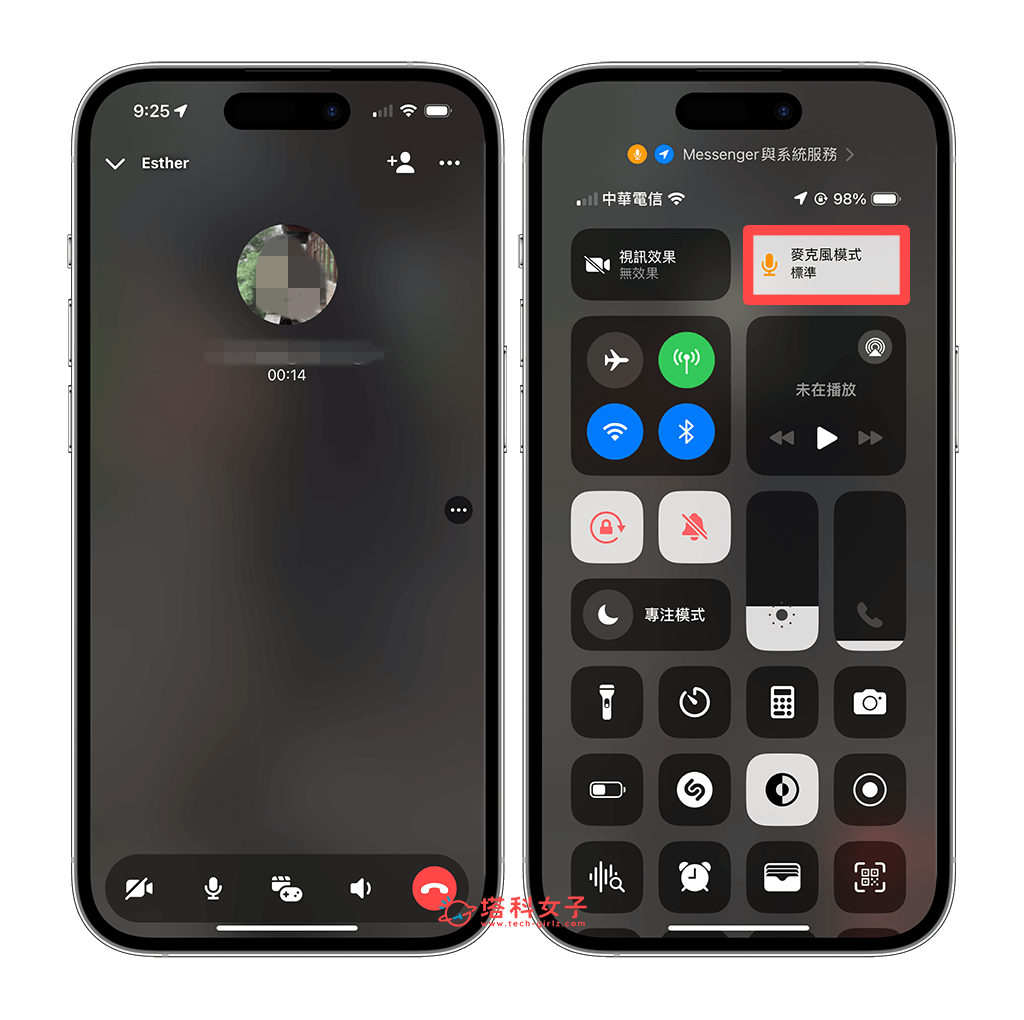
- 從原本的「標準」改為「語音隔離」模式。
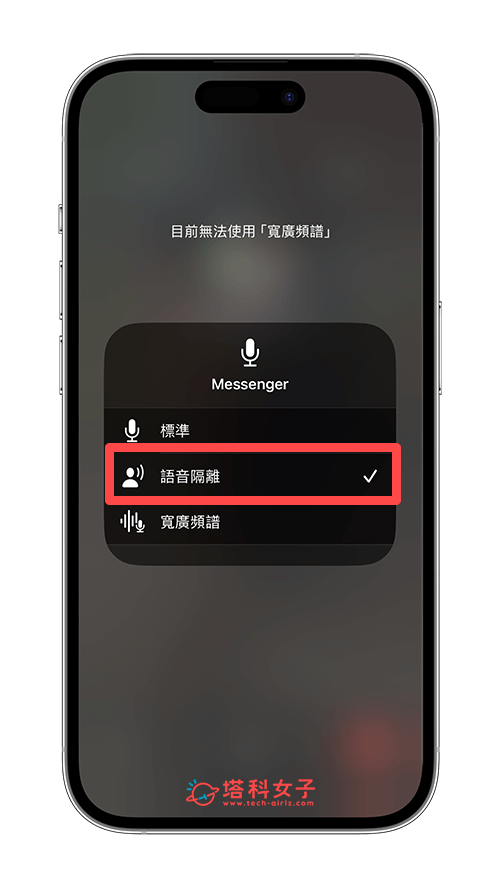
透過上述方法開啟 iPhone 的語音隔離功能後,現在 iPhone 麥克風將會大幅隔絕背景噪音,並更凸顯你講話的人聲,對方聽到的你的聲音也會更清楚更清亮喔!
而除了「語音隔離」外,在麥克風模式裡還有一個「寬廣頻譜」模式,在這模式下,你的人聲和周遭的背景音都將會在通話中被聽見,也就是說它不會過濾掉環境噪音。
如何關閉 iPhone 語音隔離功能?
那如果你想關閉 iPhone 語音隔離功能,恢復回一般的麥克風設定,我們一樣在通話中點進 iOS 控制中心,點一下右上角「麥克風模式」,然後將「語音隔離」改回「標準」,這樣就可以恢復成一般的通話麥克風設定了。
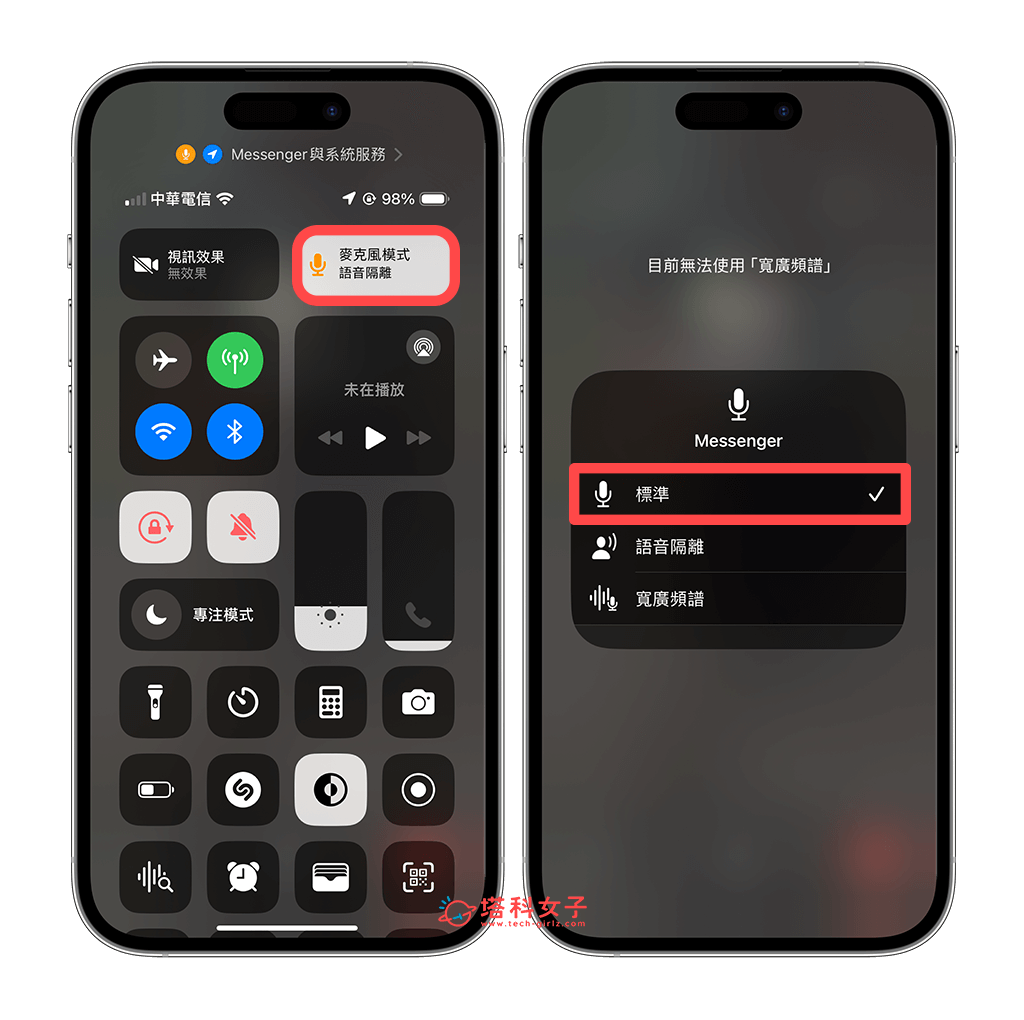
總結
無論你和朋友是透過 IG、Messenger、LINE 語音通話或是一般的電話、視訊通話等,我們都可以在自己這端開啟 Apple 語音隔離,讓對方能聽得到更清楚的人聲,阻絕環境噪音。
