
雖然 Google Maps 是目前最受歡迎的地圖導航 app,但 Apple Maps(Apple 地圖)近來也受到不少用戶喜愛,我自己平常開車都習慣使用 Apple Maps 導航,因為在導航時它都會清楚說出路名以及要在哪一個路口右轉或左轉,還會有測速提醒,使用介面也相當清楚明瞭。
不過 Apple Maps(Apple 地圖)的缺點就是景點、餐廳、地點等資訊較少,不像 Google Maps 那麼齊全,因此有時候在 Apple 地圖輸入店家名稱或特定地點的名稱時,會發生找不到該地點的問題,那其實我們有一個很好的解決方法,就是先在 Google Maps 找到該地點,然後透過「捷徑」一鍵跳轉到 Apple Maps 打開,這樣我們就不用手動複製地址,非常方便!接下來本篇教學將會提供給大家 Google Map轉Apple Map捷徑腳本【在 Apple 地圖開啟】,並且也會教你如何使用。
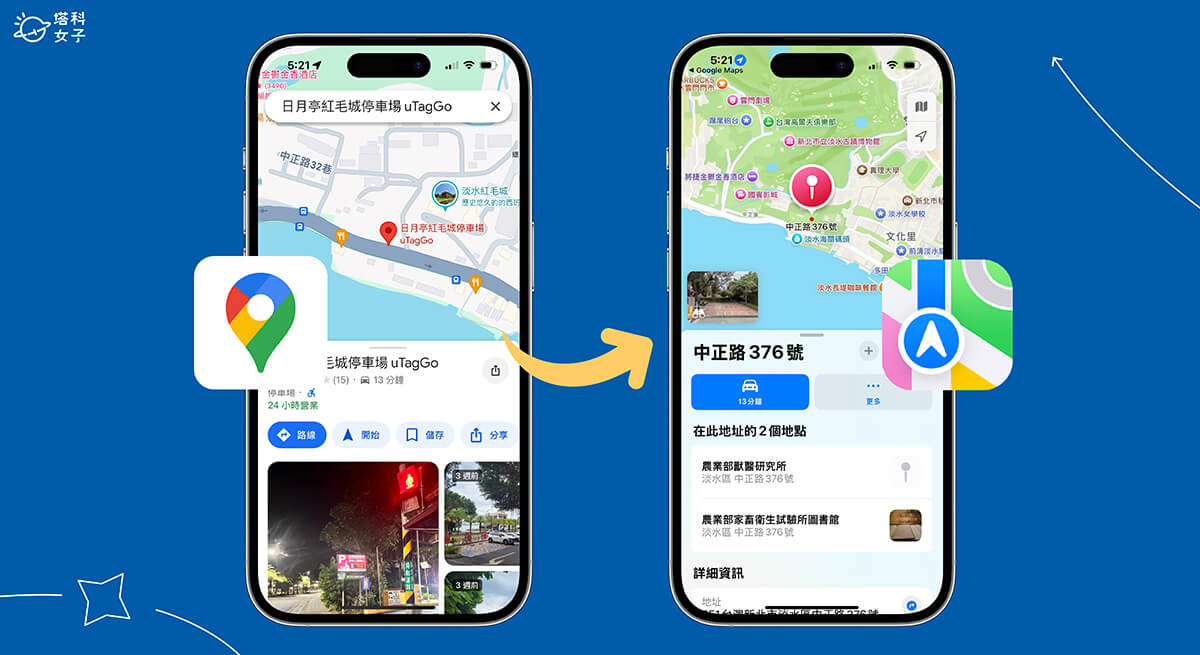
如何從 Google Map 轉 Apple Map?
步驟一:下載【在 Apple 地圖開啟】捷徑
首先,我們需要下載並取得【在 Apple 地圖開啟】這個 iPhone 捷徑,這樣我們才能在 Google Maps 中透過「分享」的方式執行捷徑,下載該捷徑前請務必確保你 iPhone 內建的「捷徑 App」還在,如果之前刪除的話請先到 App Store 下載回來,然後點擊下方連結取得【在 Apple 地圖開啟】捷徑,並依序點選「取得捷徑」>「加入捷徑」。
- 【在 Apple 地圖開啟】捷徑:點此下載
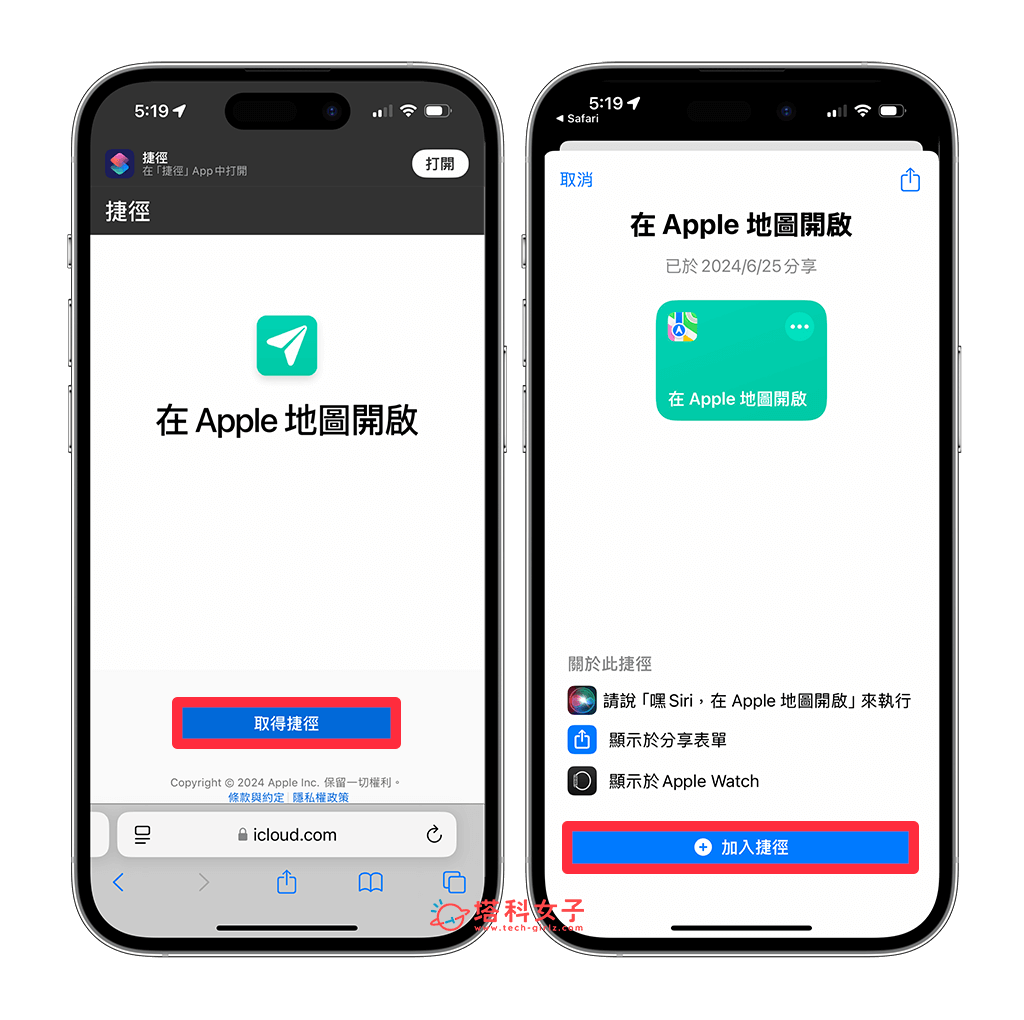
加入捷徑後,請開啟捷徑 App,切換到「所有捷徑」頁面,最上方這邊就會出現剛剛加入好的【在 Apple 地圖開啟】捷徑,現在我們先不用執行它。
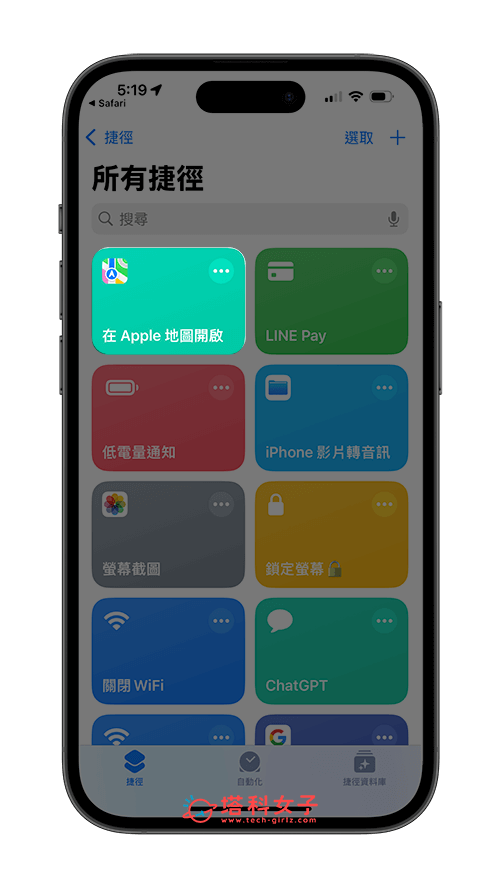
步驟二:從 Google Maps「分享」執行捷徑
現在當你想要導航至某一地點時,我們可以先在 Google Maps 地圖上輸入名稱以搜尋該地點,然後點選「分享」,並在跳出的的視窗上點選「分享這個地點」。
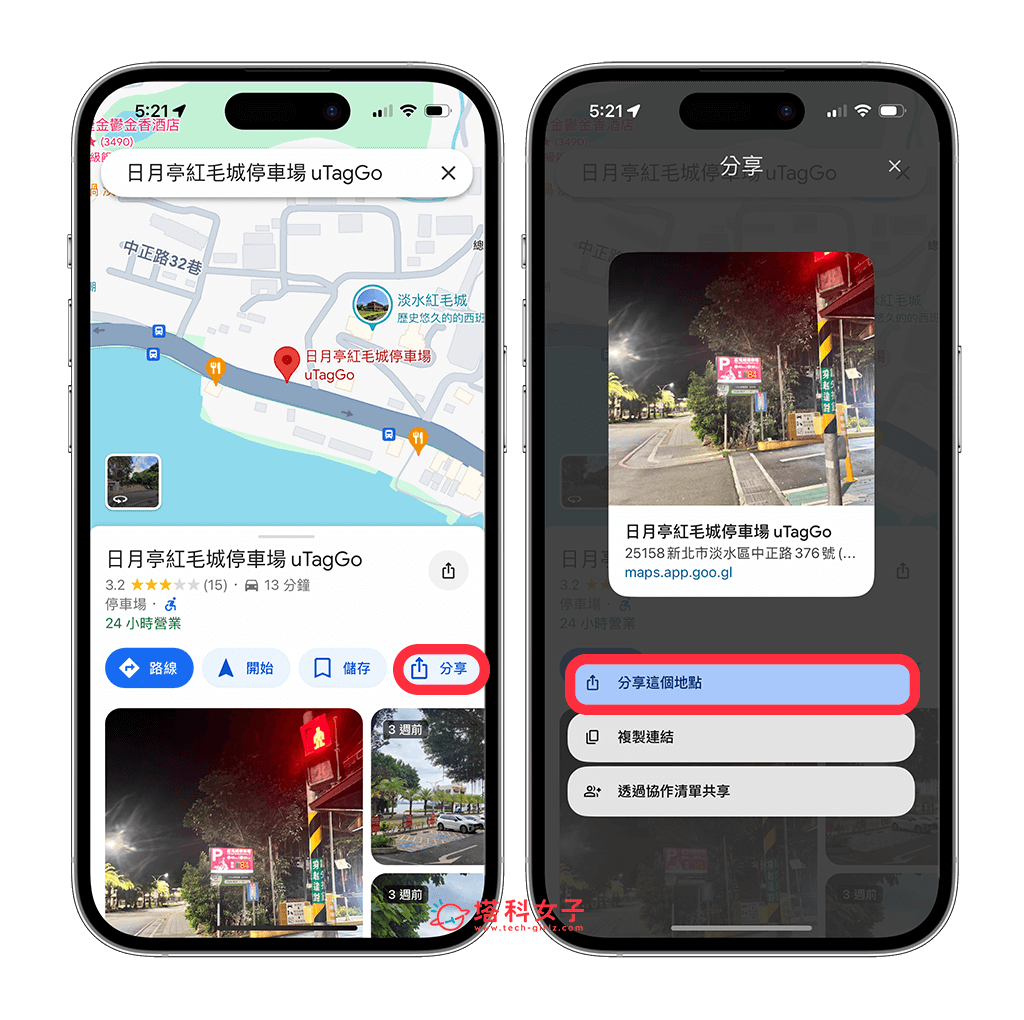
接著,從底部的分享選單中點選「在 Apple 地圖開啟」,我們直接執行這個 iPhone 捷徑腳本。
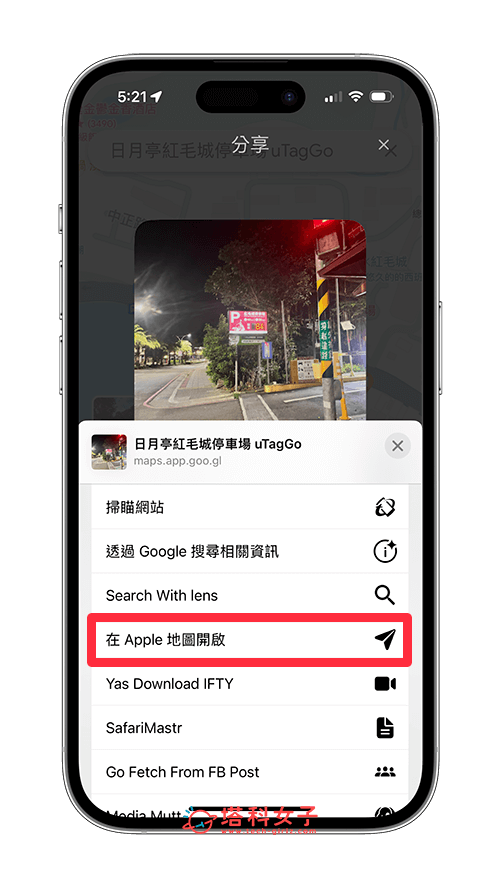
步驟三:自動跳轉至 Apple Maps
最後,系統將會替你開啟 Apple Maps 地圖,並且也會自動帶入該景點的位置資訊,只要點一下導航按鈕即可開始導航,我們就不需要重複輸入或自行複製確切地址再貼上,只要使用這捷徑就能很快速地從 Google Map 轉 Apple Map,個人覺得這方法真的非常好用。
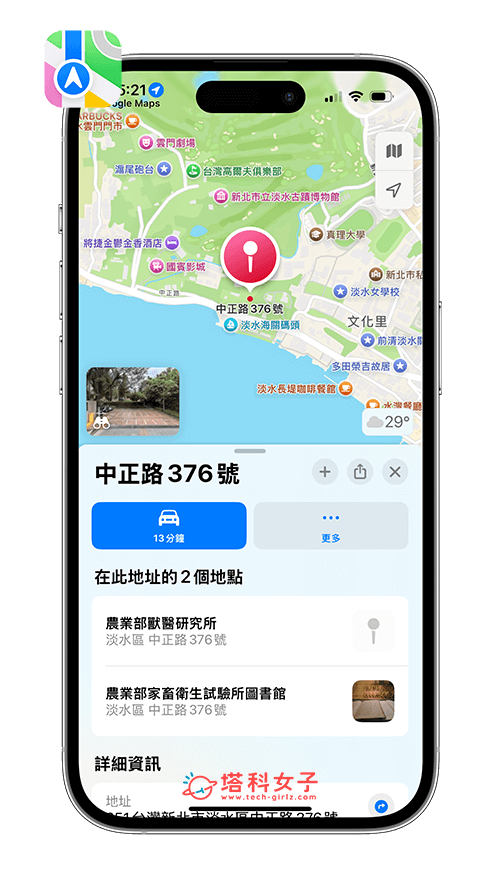
總結
如果你平常也喜歡使用 Apple Maps 但覺得每次都找不到某些特定地點有點麻煩,那別忘了下次可以直接在 Google Maps 找到地點,然後再透過「分享」的方式執行「在 Apple 地圖開啟」捷徑,這樣就能快速從 Google Maps 轉到 Apple Maps 了,完全不需要手動複製地址喔!
