
LINE Pay 是很多人喜歡使用的行動支付工具,結帳時只要出示條碼即可完成付款,不過如果你是 iPhone 用戶的話,當我們在結帳付款時,通常都要先解鎖 iPhone,然後找到 LINE Pay App 並打開,接著才能出示付款條碼,那如果你希望能更快速地開啟 LINE Pay,其實我們可以設定 iPhone 鎖定畫面 LINE Pay 小工具,也就是將 LINE Pay 放在 iPhone 鎖定畫面上,之後就可以一鍵開啟 LINE Pay。

如何加入 iPhone 鎖定畫面 LINE Pay 小工具?
雖然目前 LINE Pay 小工具功能尚未支援 iPhone 鎖定畫面,只能加入到桌面,但我們可以透過設定「捷徑」的方式將 LINE Pay 小工具放在 iPhone 鎖定畫面上,一樣可以達到相同的效果,讓你能一鍵在鎖定畫面開啟 LINE Pay 行動支付!不過在開始前,請確保你已下載 LINE Pay App,如果你之前都是在 LINE 打開 LINE Pay 的話,那再多下載一個 LINE Pay App 喔!
- LINE Pay App:下載連結
步驟一:加入 LINE Pay 捷徑腳本
首先,由於我們要使用 iOS 捷徑,所以請確保你 iPhone 內建的「捷徑 App」還在,如果你之前已經刪掉了,請先到 App Store 下載回來,然後點擊下方的「LINE Pay 捷徑腳本下載連結」,並依序點選「取得捷徑」>「加入捷徑」。
- LINE Pay 捷徑腳本:點此下載
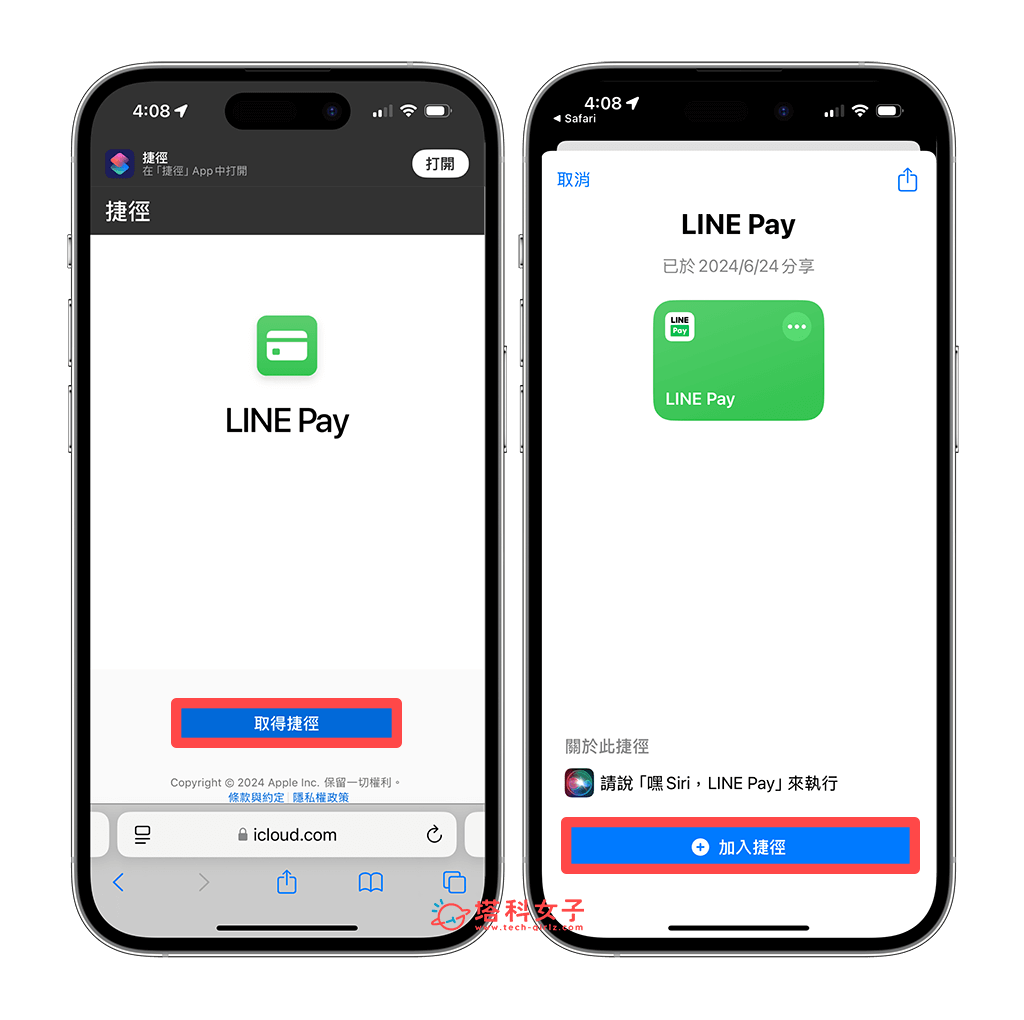
加入完成後,你會在捷徑 App 裡看到「LINE Pay」這個捷徑腳本。如果你想測試看看是否能正常執行的話,請點一下該捷徑,看看是否會自動幫你開啟 LINE Pay App。
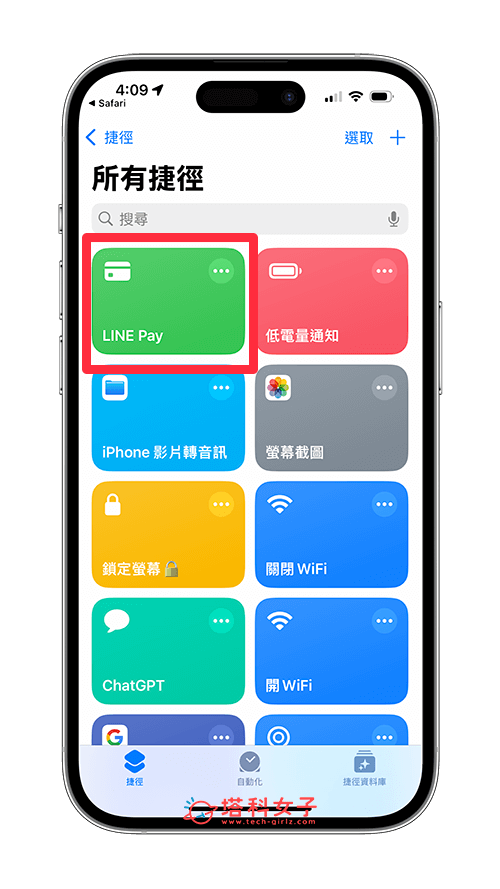
步驟二:將 LINE Pay 捷徑小工具放在 iPhone 鎖定畫面上
接著,我們要來加入 iPhone 鎖定畫面 LINE Pay 小工具,請回到鎖定畫面,長按空白處,點選底部的「自訂」。

然後點選「鎖定畫面」,並在鎖定畫面上方點一下「加入小工具」。如果這裡已經放滿了小工具,請至少先移除一個。
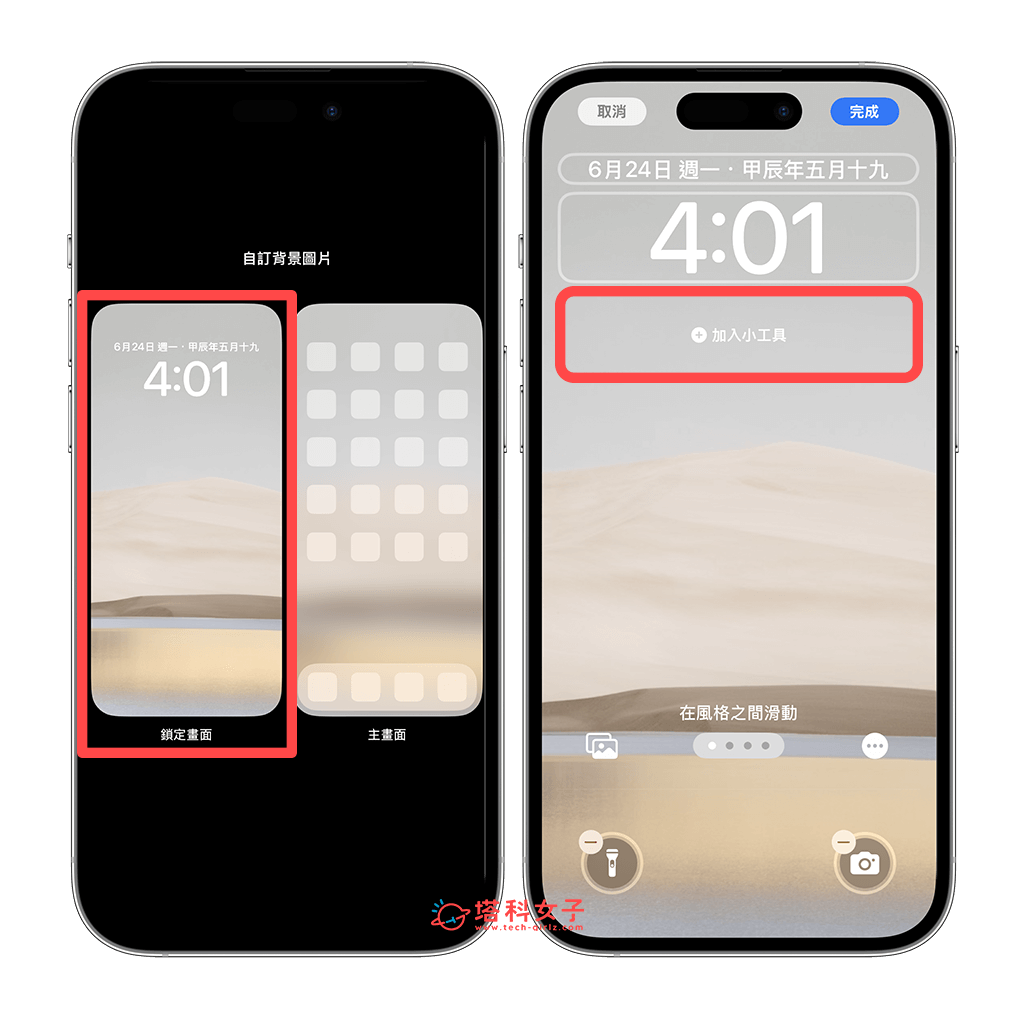
從小工具列表中點選「捷徑」,然後點一下正方形的捷徑小工具。
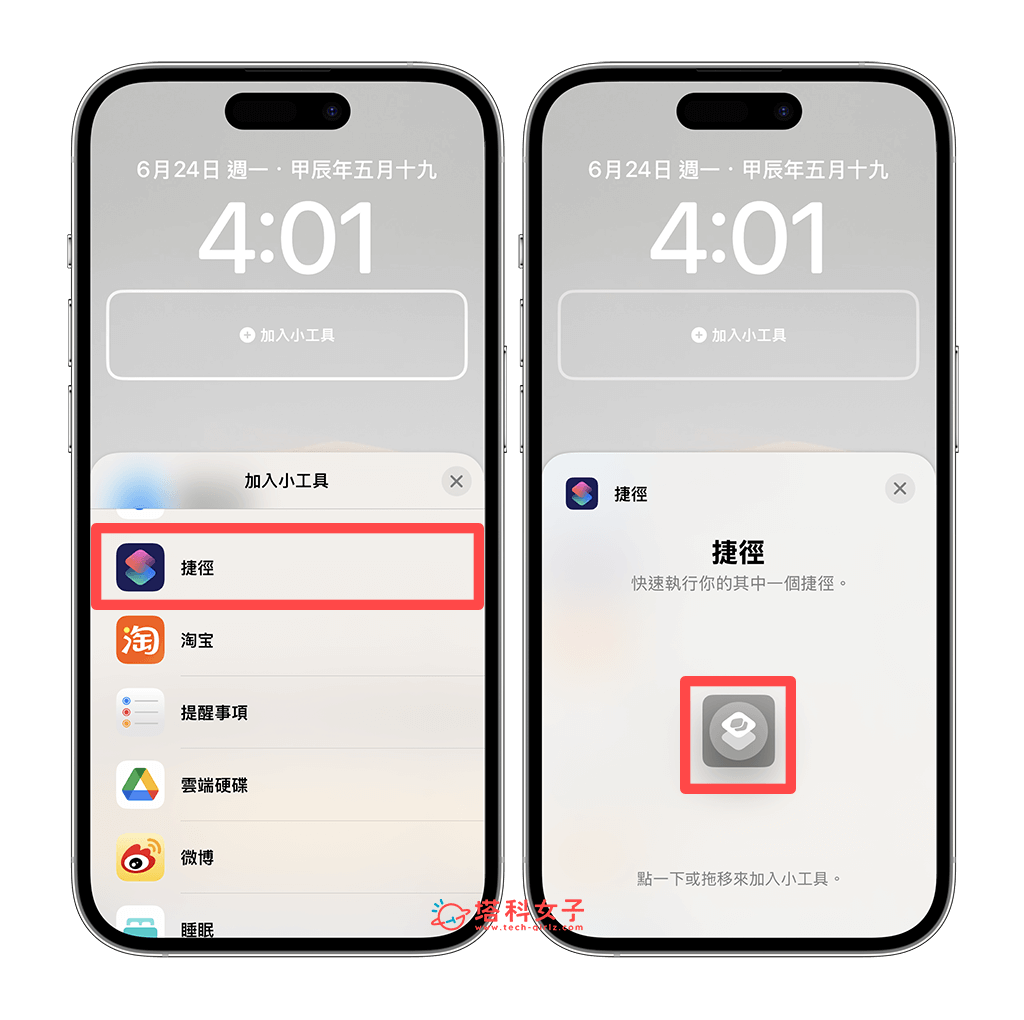
現在你會看到 iPhone 鎖定畫面上方的小工具區塊中出現了一個「捷徑小工具」圖示,請點一下該圖示,並在搜尋欄位中輸入 LINE Pay,然後改為 LINE Pay 捷徑。
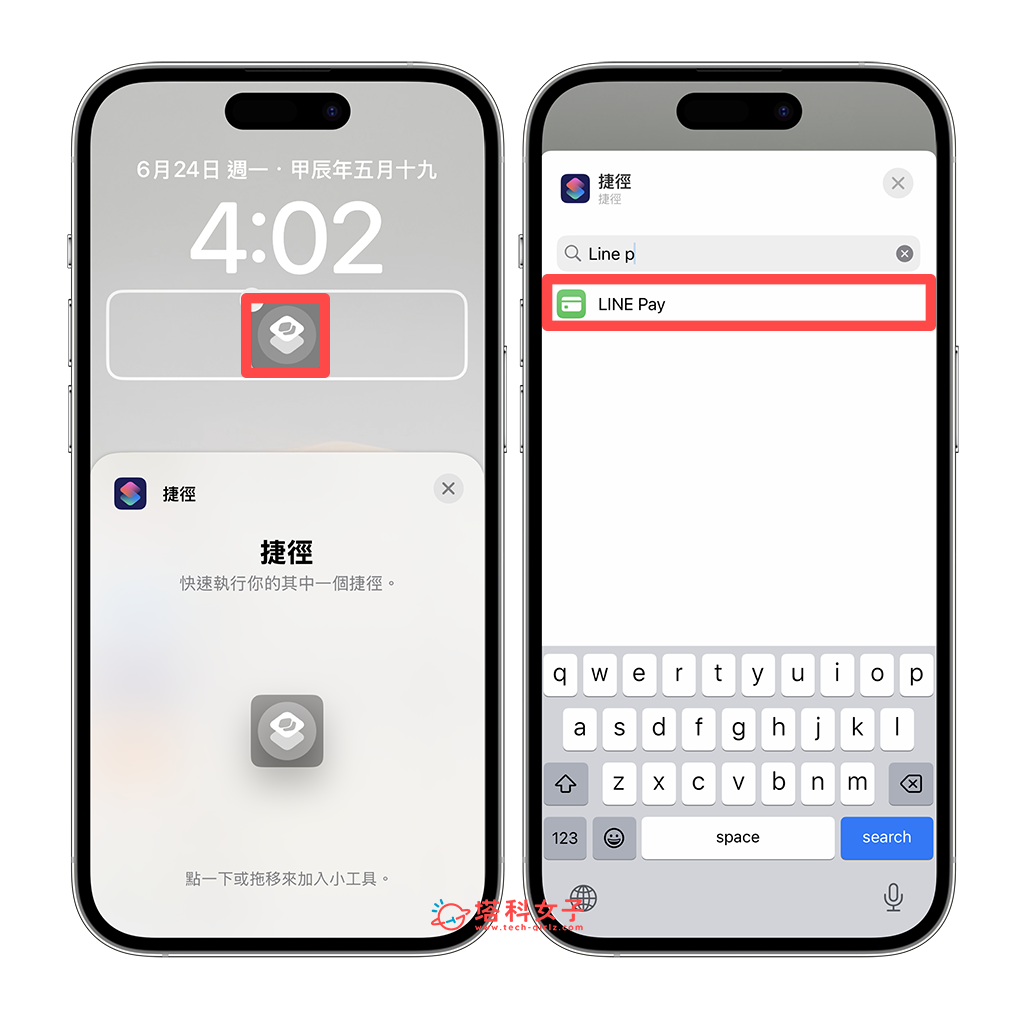
設定完成後,按一下 X,然後點選「完成」即可儲存。
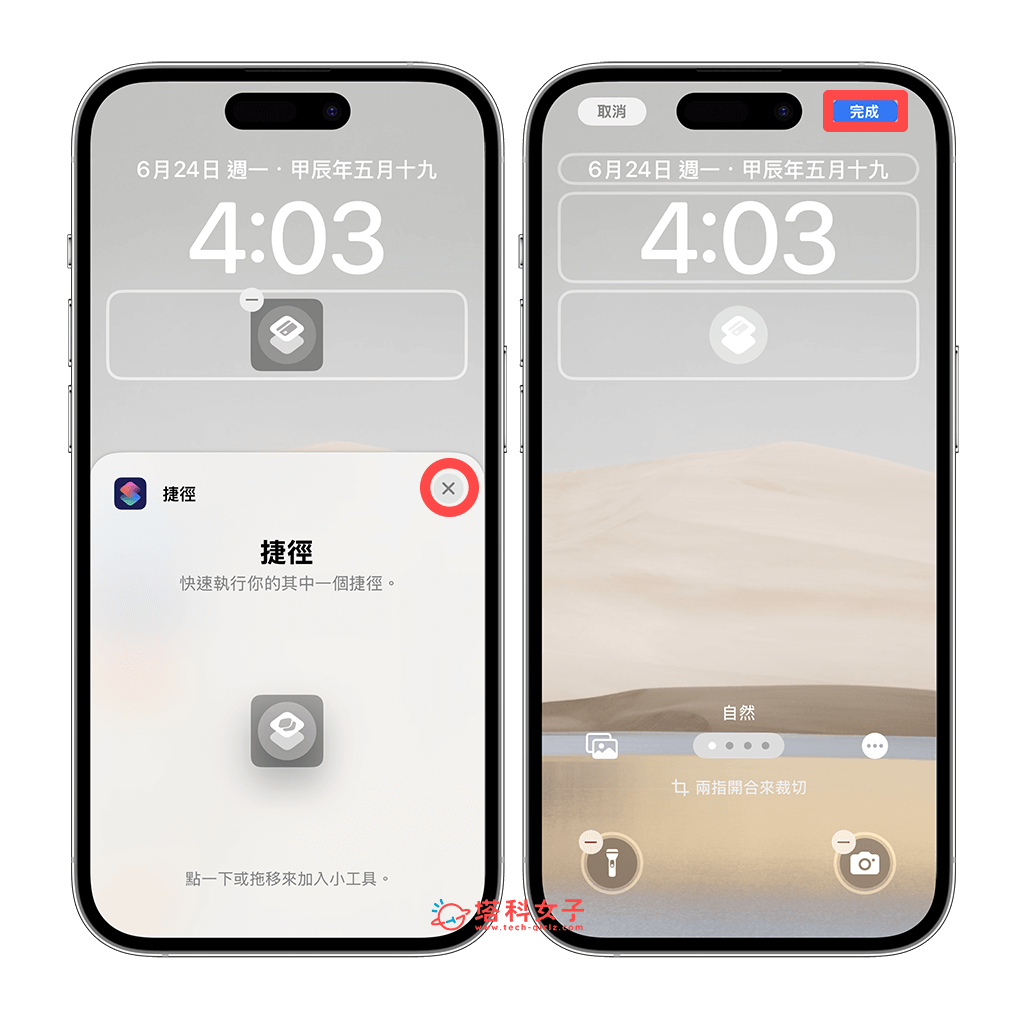
步驟三:在 iPhone 鎖定畫面一鍵開啟 LINE Pay
最後,當你想要快速打開 LINE Pay 行動支付時,我們只需要在 iPhone 鎖定畫面上點一下 LINE Pay 捷徑小工具的圖示,就可以立刻開啟 LINE Pay 並進行付款囉!非常方便又快速。
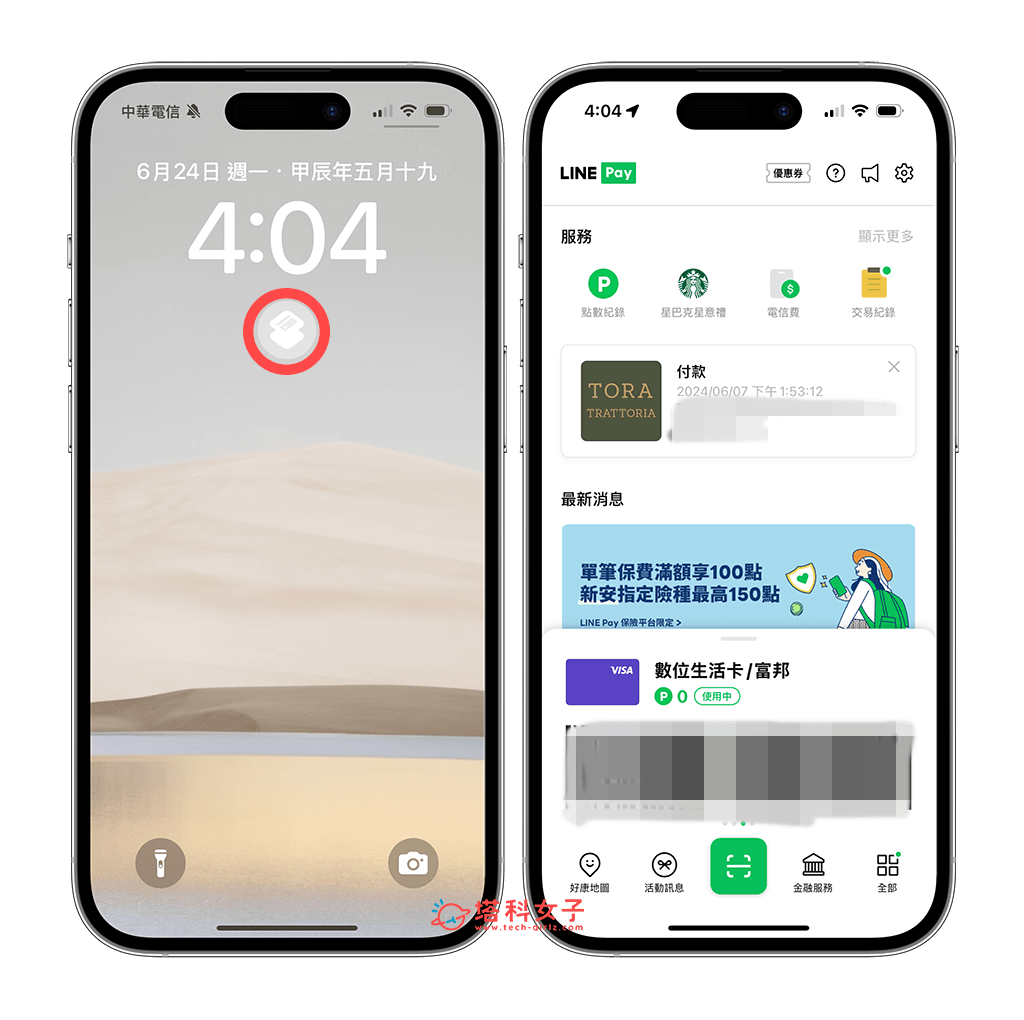
總結
如果你希望能快速在 iPhone 鎖定畫面開啟 LINE Pay 行動支付,那可以參考上方的 iPhone 鎖定畫面小工具 LINE Pay 設定教學,簡單三步驟就可以將 LINE Pay 小工具放在鎖屏上,要付款時也不用慢慢找,個人覺得非常方便又實用喔!
