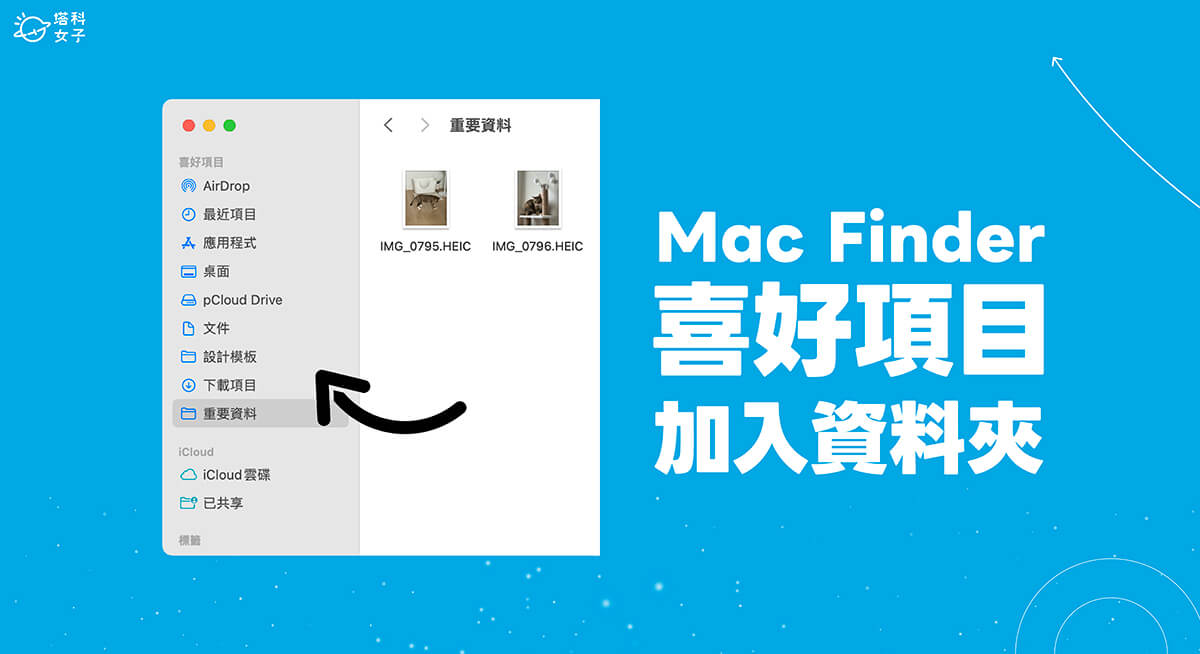在 Mac Finder 側邊欄的「喜好項目」中,系統預設會將幾個路徑資料夾都釘選在這裡,像是:AirDrop、最近項目、應用程式、桌面、下載項目等,方便用戶快速存取這些資料夾裡的檔案或功能。
但其實除了 Mac 原本預設的資料夾外,我們也能將自己比較常用到的資料夾或檔案加入到 Mac Finder 喜好項目上!接下來本篇教學會詳細教大家如何在 Mac Finder 側邊欄上加入其他資料夾項目。

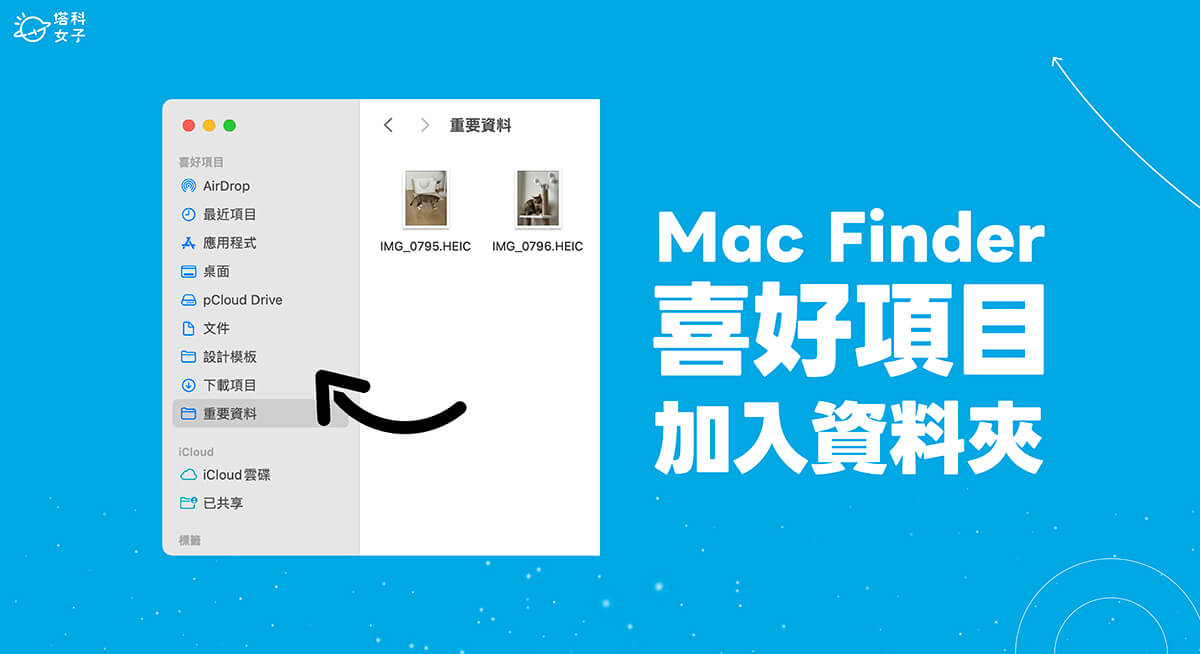
如何在 Mac Finder 喜好項目加入資料夾、檔案?
如果你想將自己比較常用的資料夾加入到 Mac Finder 側邊欄的「喜好項目」以方便快速存取的話,請參考以下步驟:
- 首先請開啟 Mac 上的 Finder 應用程式,找到你想新增到喜好項目的資料夾,點一下選取它。
- 選取該資料夾後,點選 Mac 選單列上的「檔案」>「加入側邊欄」,或者也可以使用快捷鍵 Control + Command + T。
- 最後你就會在 Mac Finder 喜好項目中看到你剛剛新增的該資料夾了,之後你也能在 Finder 側邊欄中快速點進該資料夾,不用每次都要找很久。想移動順序的話只要按住側邊欄的資料夾就可以上下移動。
那其實除了資料夾之外,蘋果也支援用戶將「檔案或文件」加入到 Mac Finder 的喜好項目中喔!假設你有一些很常會打開的文件或圖片,那除了可以放在 Mac 桌面上之外,也可以將該檔案新增到 Finder 側邊欄中取用。方法也一樣,請先點選該檔案,例如我想將某一個 PDF 文件放在側邊欄,那我就直接點一下該 PDF 檔案。
然後點選頂端選單列的「檔案」>「加入側邊欄」。
接著我們就會在 Mac Finder 側邊欄「喜好項目」中看到這個文件了,點擊該圖示就會立刻開啟檔案!你也可以按住該檔案來上下拖曳移動順序。
如何從 Mac Finder 側邊欄移除資料夾或檔案?
我們除了可以新增資料夾或檔案到 Mac Finder 側邊欄之外,當然也能自由移除。首先請開啟 Finder 應用程式,在左側的「喜好項目」上針對你想從側邊欄移除的資料或檔案按右鍵,點選「從側邊欄裡移除」,這樣就完成了。
總結
如果你不想每次都把常用資料夾放在 Mac 桌面上,那可以參考本篇教學的作法把某些常開的資料夾或檔案文件加入到 Mac Finder 側邊欄的「喜好項目」中,那之後就能在 Finder 進行快速存取了,不需要再像之前那樣要慢慢找到檔案夾喔!