
之前如果我們想在 Mac 掃描文件或證件的話,通常都會先在 iPhone 掃描好之後,再透過 AirDrop 的方式傳送到 Mac 上,或者有些人也會另外購買掃描器並連接到 Mac,但其實不用這麼麻煩,我們可以直接在 Mac 調用 iPhone 相機來掃描文件喔!而且掃描好的檔案將會自動儲存到 Mac 桌面上,不需要再從 iPhone 傳送到 Mac,省下許多步驟。
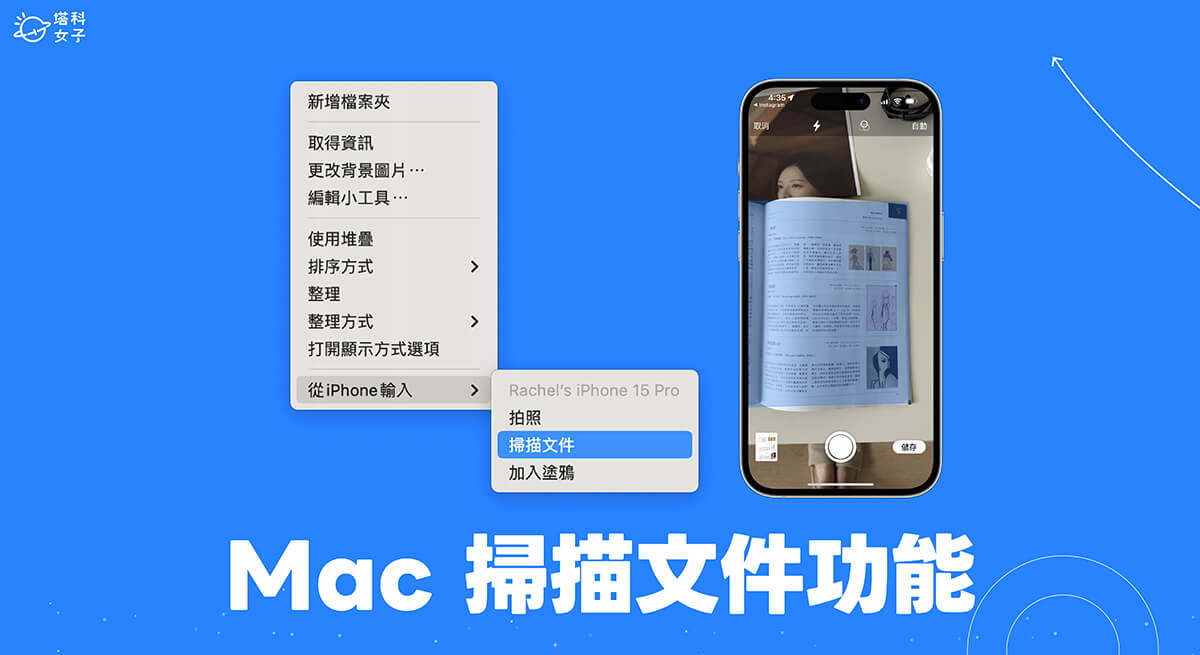
如何在 Mac 掃描文件?
接下來請參考以下簡單的三步驟使用 Mac 掃描文件功能。
步驟一:開啟 iPhone 與 Mac 的接力和 WiFi
首先請務必確保 iPhone 和 Mac 都是登入同一個 Apple ID,然後在兩個裝置上分別都要開啟「接力」功能以及「WiFi」功能。那要怎麼開啟 Mac 接力呢?請點選左上角「蘋果」 ,點選「系統設定」,然後點選「一般」>「AirPlay 與接力」。
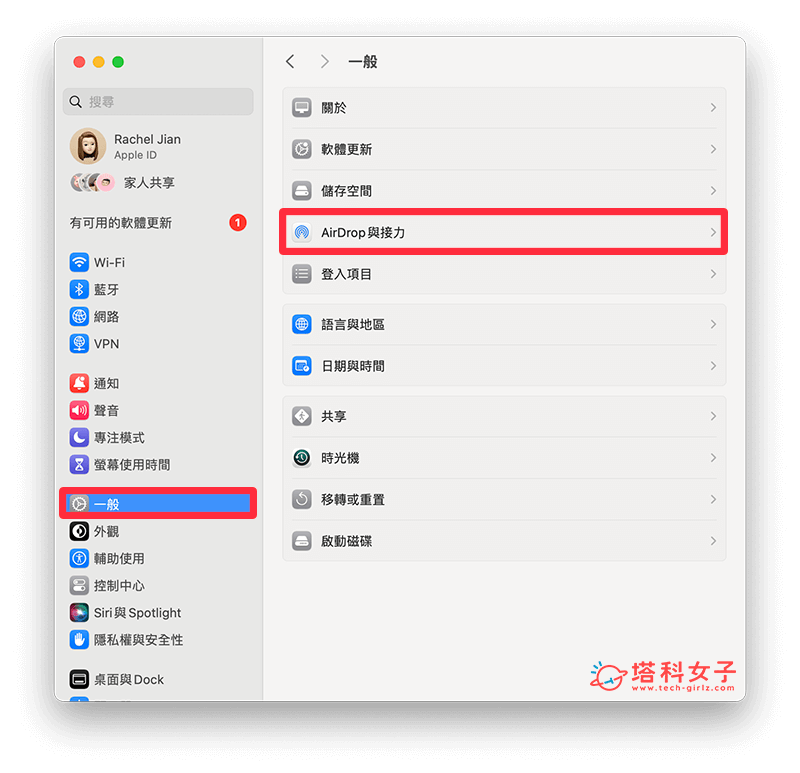
接著開啟「允許這部 Mac 和你的 iCloud 裝置之間使用接力功能」選項。
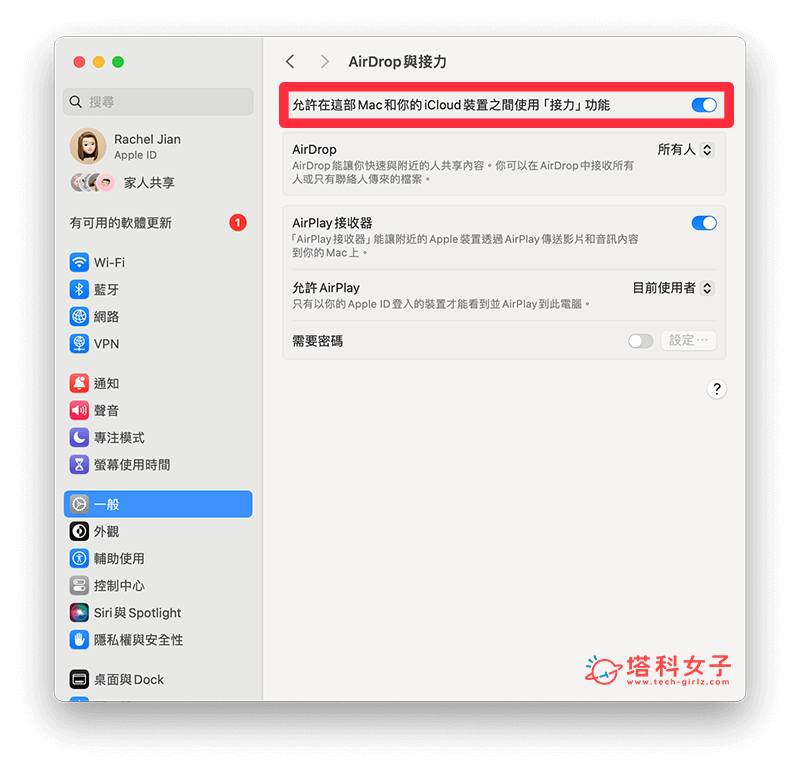
除了 Mac 要開啟「接力」之外,我們也需要在 iPhone 開啟接力功能,請開啟 iPhone 或 iPad 上的「設定 app」,點選「一般」>「AirPlay 與接續互通」。
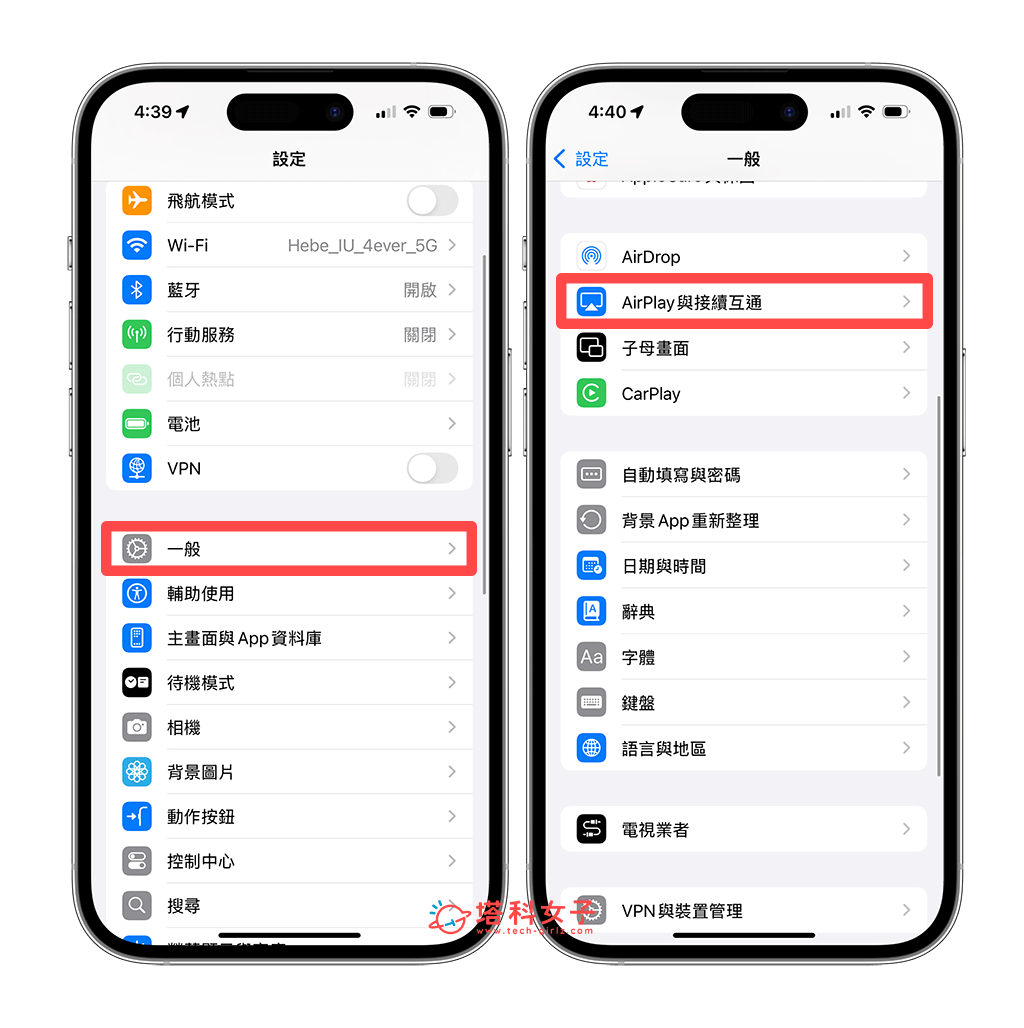
接著開啟「接力」功能。確保 iPhone 和 Mac 都已開啟接力和 WiFi 後,請繼續下一步驟。
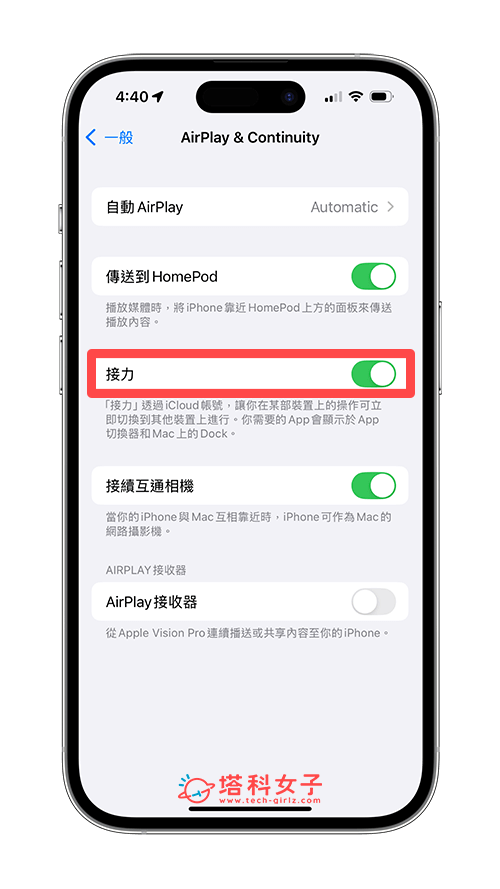
步驟二:在 Mac 調用 iPhone 相機以掃描文件
第二步,請在 Mac 桌面上按右鍵,選擇最後一個「從 iPhone 輸入」,這邊你會看到 Mac 連接到的 iPhone 機型,例如我的就是顯示 Rachel’s iPhone 15 Pro,接著請點選「掃描文件」。
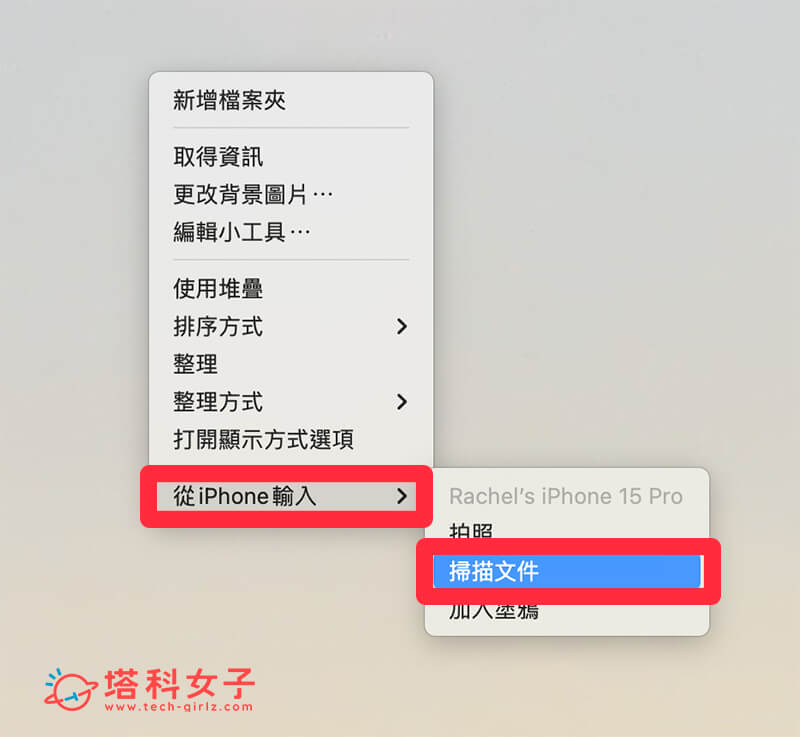
此時 Mac 將會調用 iPhone 來掃描文件,我們會看到 iPhone 自動出現了一個掃描文件的畫面,請直接將鏡頭對準你想掃描的文件或證件,然後拍攝掃描照,全部掃完後,點選「儲存」。
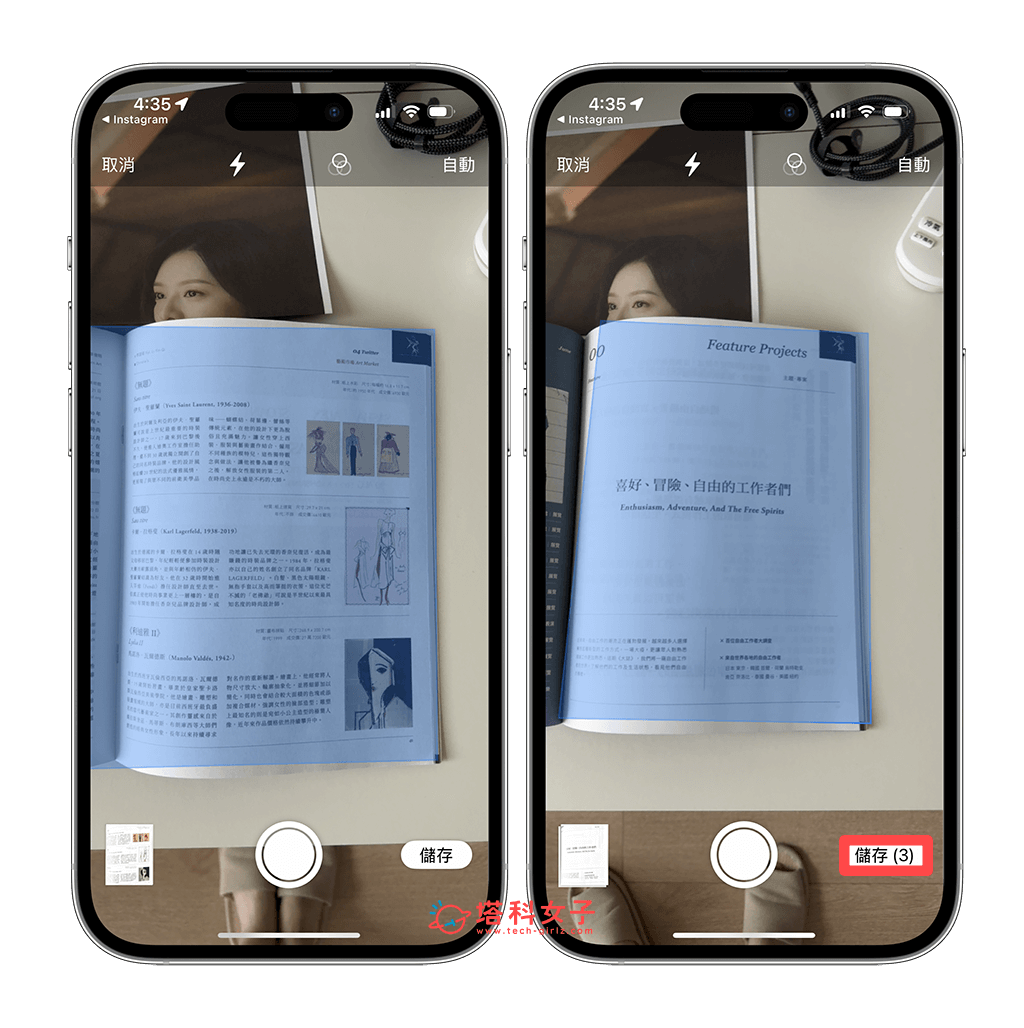
步驟三:直接在 Mac 取用掃描文件
點選儲存之後,這份掃描好的 PDF 文件檔將會自動存到 Mac 桌面上,名稱為「掃描的文件」,我們就不用像之前那樣還要從 iPhone 傳檔案到 Mac,系統會自動儲存在 Mac 上!而打開掃描文件的 PDF 檔後即可檢查一下掃描的文件內容是否正確。

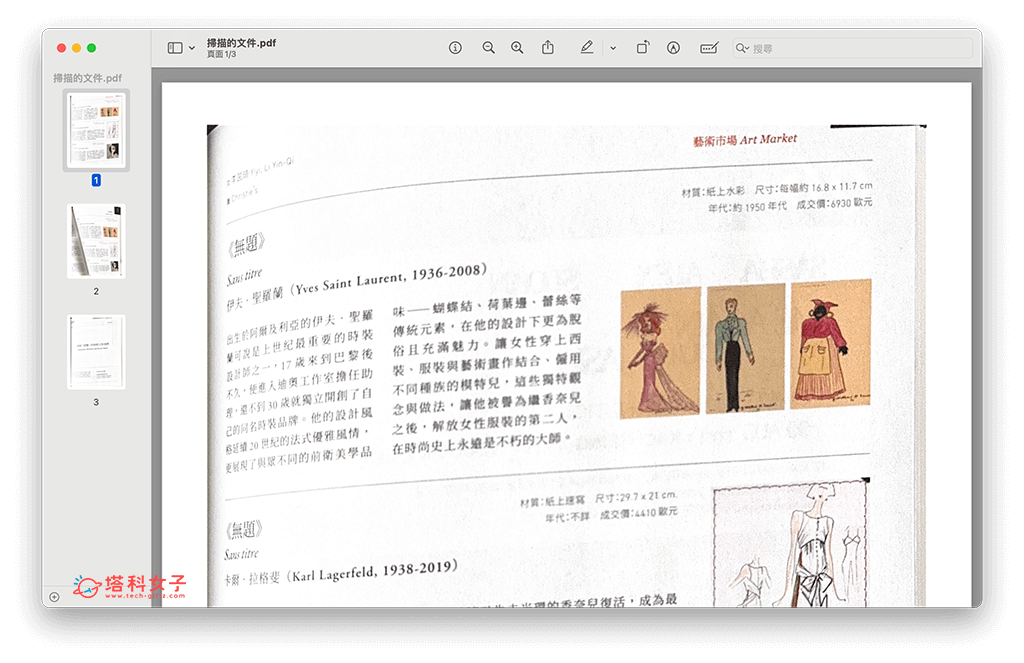
總結
如果你在使用 Mac 電腦時,臨時需要掃描重要文件或是掃描證件,那我們可以直接在 Mac 調用 iPhone 相機進行掃描,這樣掃描好的 PDF 檔案也將會自動儲存在 Mac 上,不需要再從 iPhone 手動傳輸到 Mac 了,個人覺得這個功能非常方便喔!
