
有些人基於工作或課業、學術需求,會需要參考大量外文論文或文獻,而這些通常都是 PDF 格式,那如果你不太想看外文,或是該語言你不熟,那其實我們可以在 iPhone 翻譯 PDF 文件內容喔!接下來本篇教學會詳細教大家如何使用蘋果內建功能實現 iPhone PDF 翻譯的需求,文末也會教你怎麼一次翻譯整份 PDF 文件。
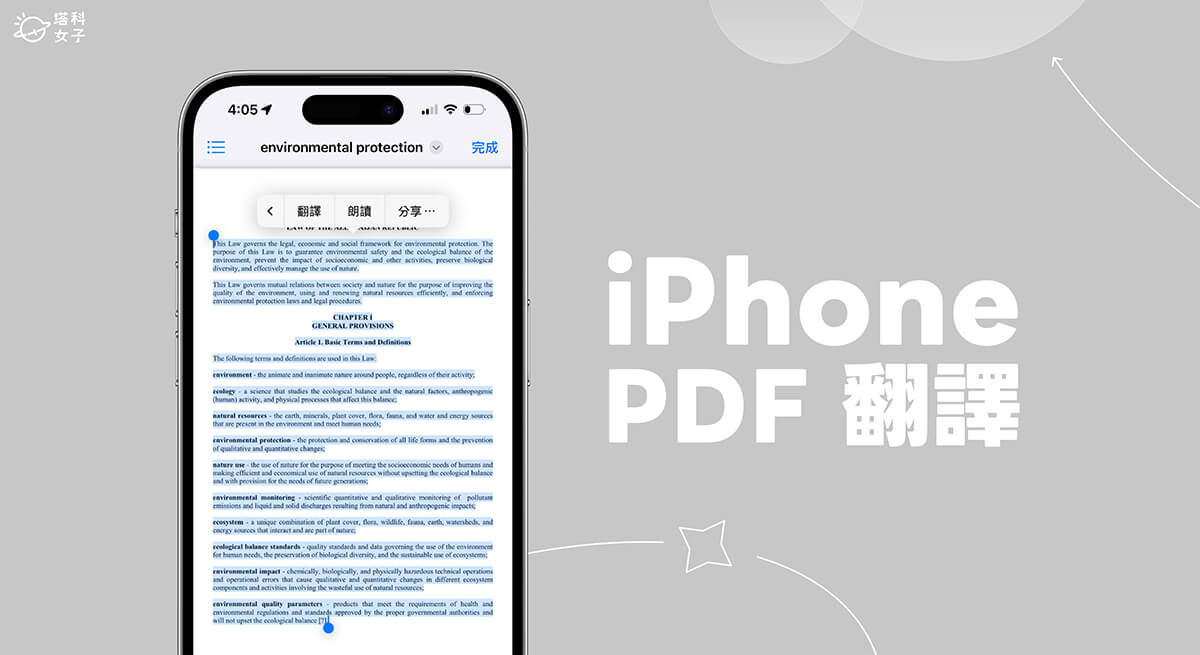
如何在 iPhone 翻譯 PDF 文件?
想在 iPhone 翻譯 PDF 文件的話,我們可以使用 Apple 內建的「翻譯」功能,只要選取你想翻譯的文字段落後,在跳出來的工具選單中點選「翻譯」,這樣就能在另外的翻譯視窗中看到 PDF 翻譯成中文或其他語言的結果了。而方法很簡單,請直接開啟 iPhone 上的「檔案 App」,點進你想翻譯的 PDF 文件。
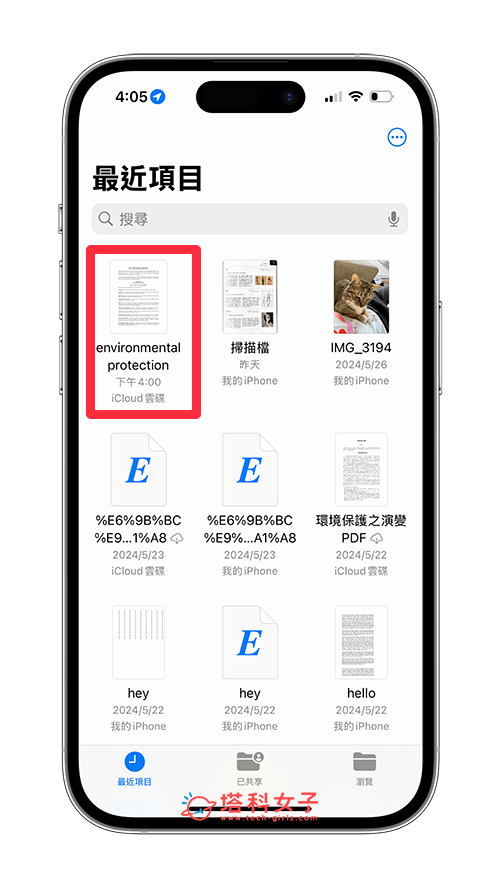
直接選取你想翻譯的 PDF 段落範圍,在工具列上點選「>」往下一頁,然後按「翻譯」。
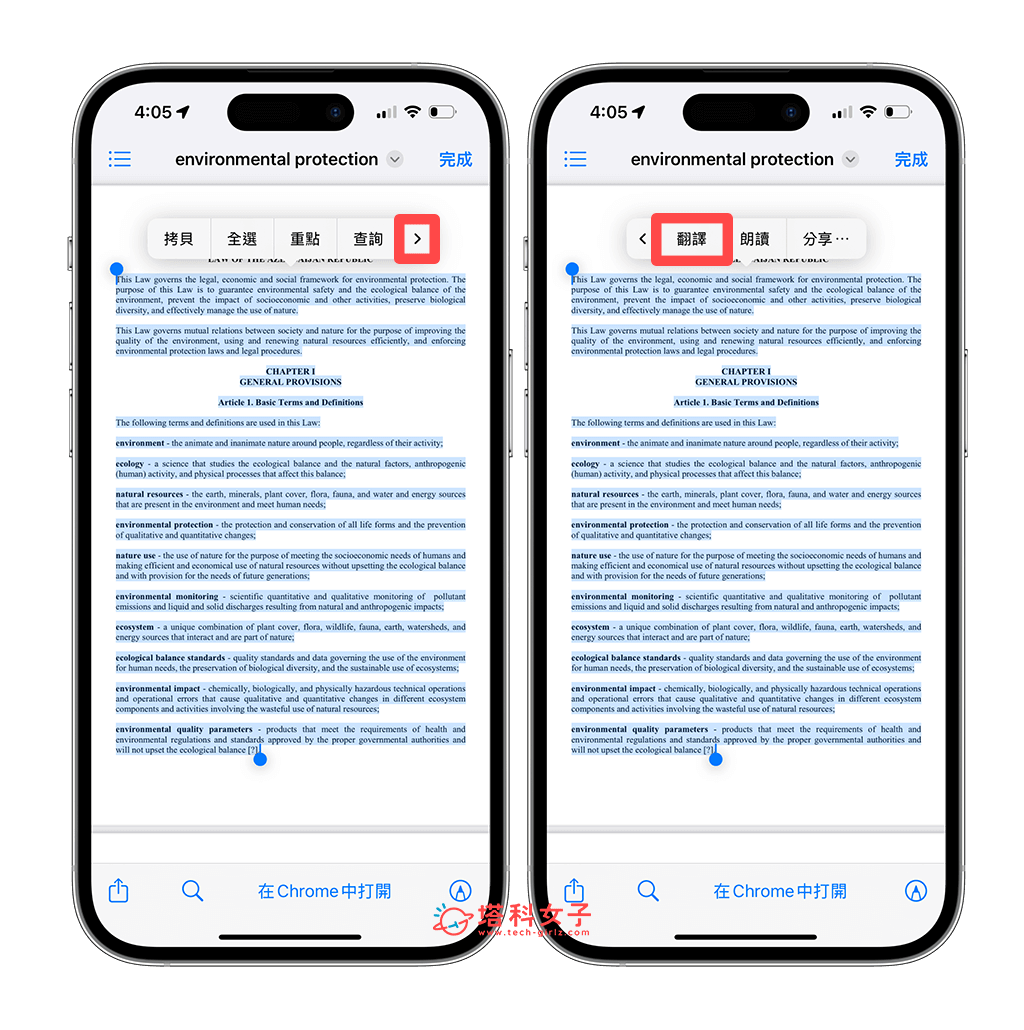
接著你就會在下方的「中文(國語 繁體)」中看到翻譯後的 PDF 內容了,這樣就輕鬆在 iPhone 翻譯 PDF 文件!
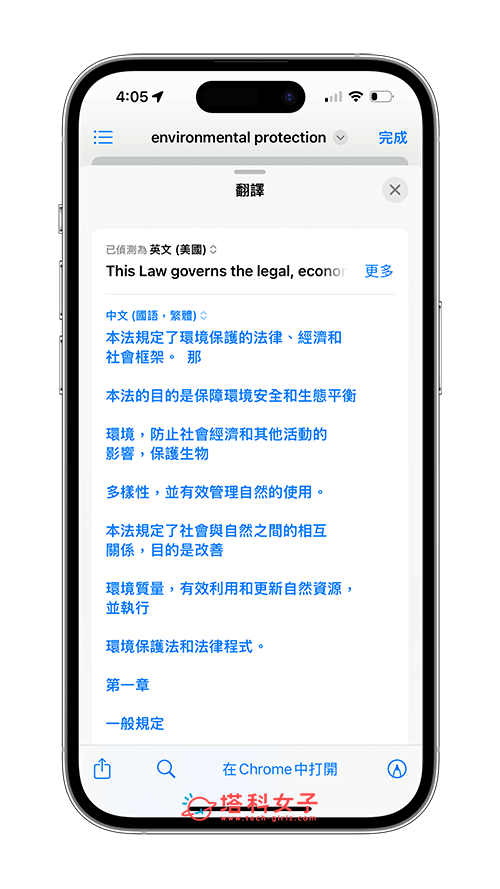
如果想更改 iPhone PDF 翻譯語言的話,可以點一下目前的翻譯語言來進行更改。
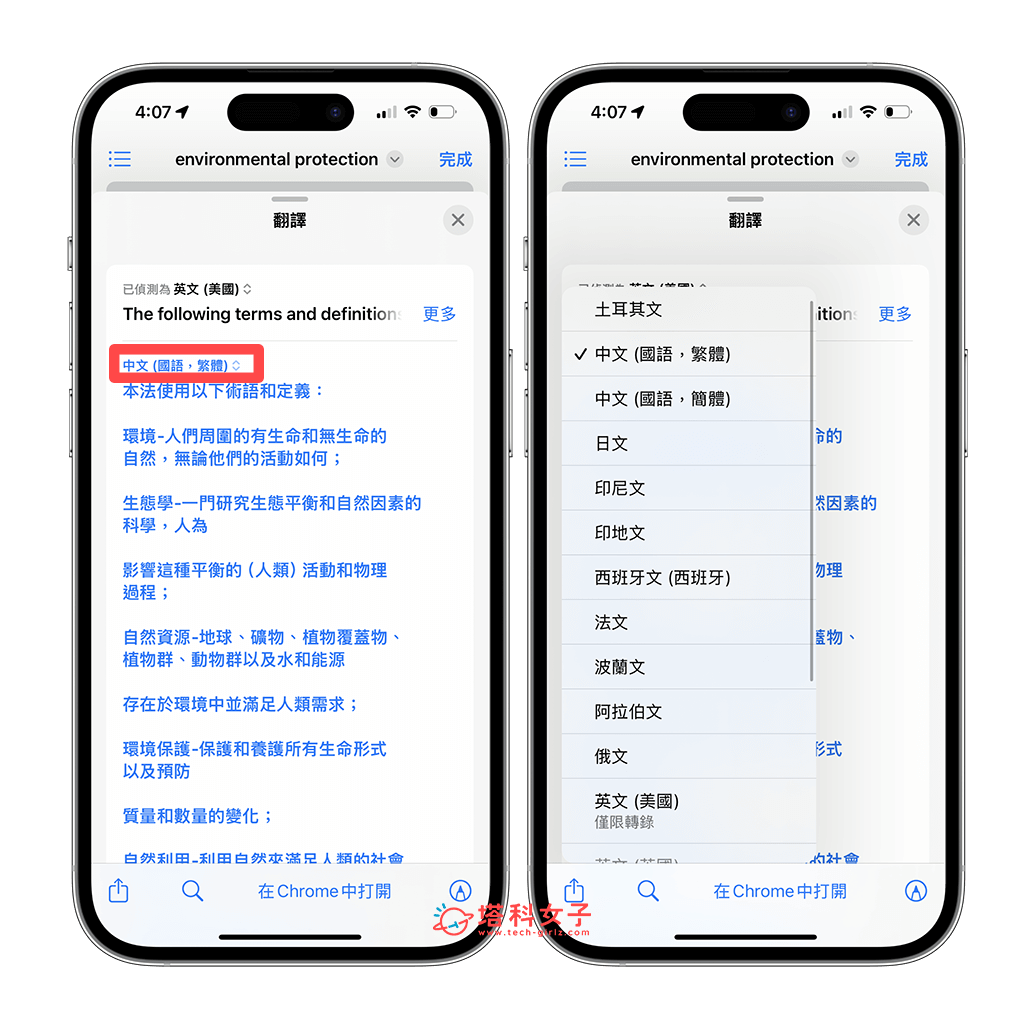
如何一次翻譯整份 PDF 文件?
除此之外,如果你覺得以上方法都不好用,希望可以直接翻譯整份 PDF 文件,那我會建議你透過 iPad 或電腦來操作,目前 Google 翻譯本身就有支援「翻譯文件」功能,不過只能在電腦版使用,手機版不支援,用戶只要上傳 PDF 文件即可讓 Google 幫你翻譯整份 PDF 內容:
- 首先,請開啟 Google 翻譯電腦版網頁(點此開啟),切換到「文件」功能。
- 設定好翻譯的來源語言及目的語言。
- 將想翻譯的 PDF 檔案拖曳到中間欄位,或點選「瀏覽檔案」來上傳 PDF。
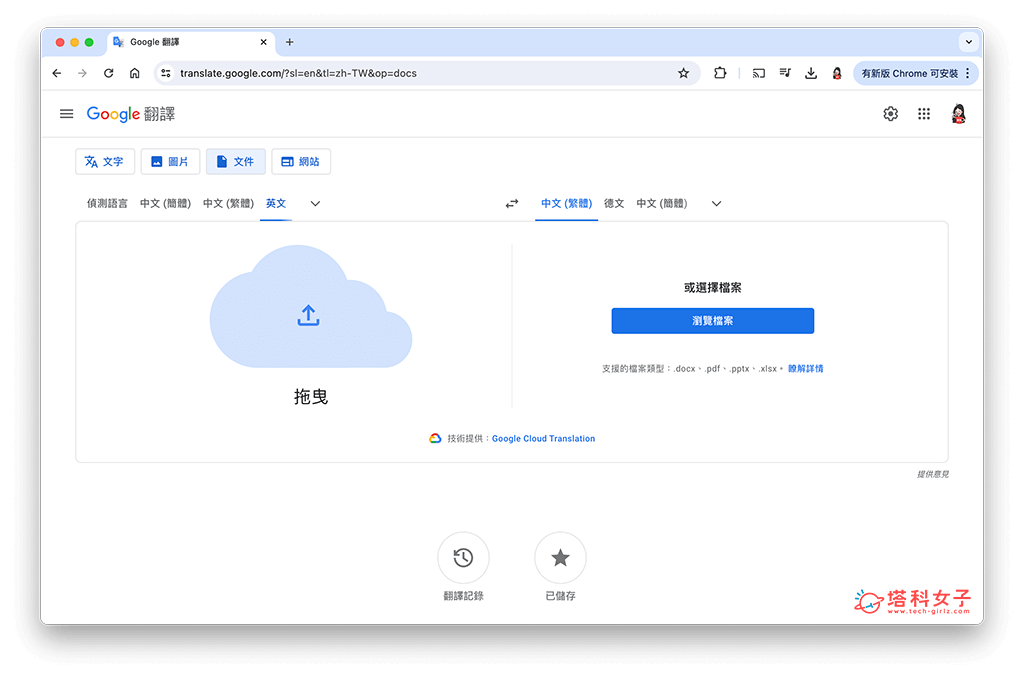
- 上傳完成後,點選「翻譯」。
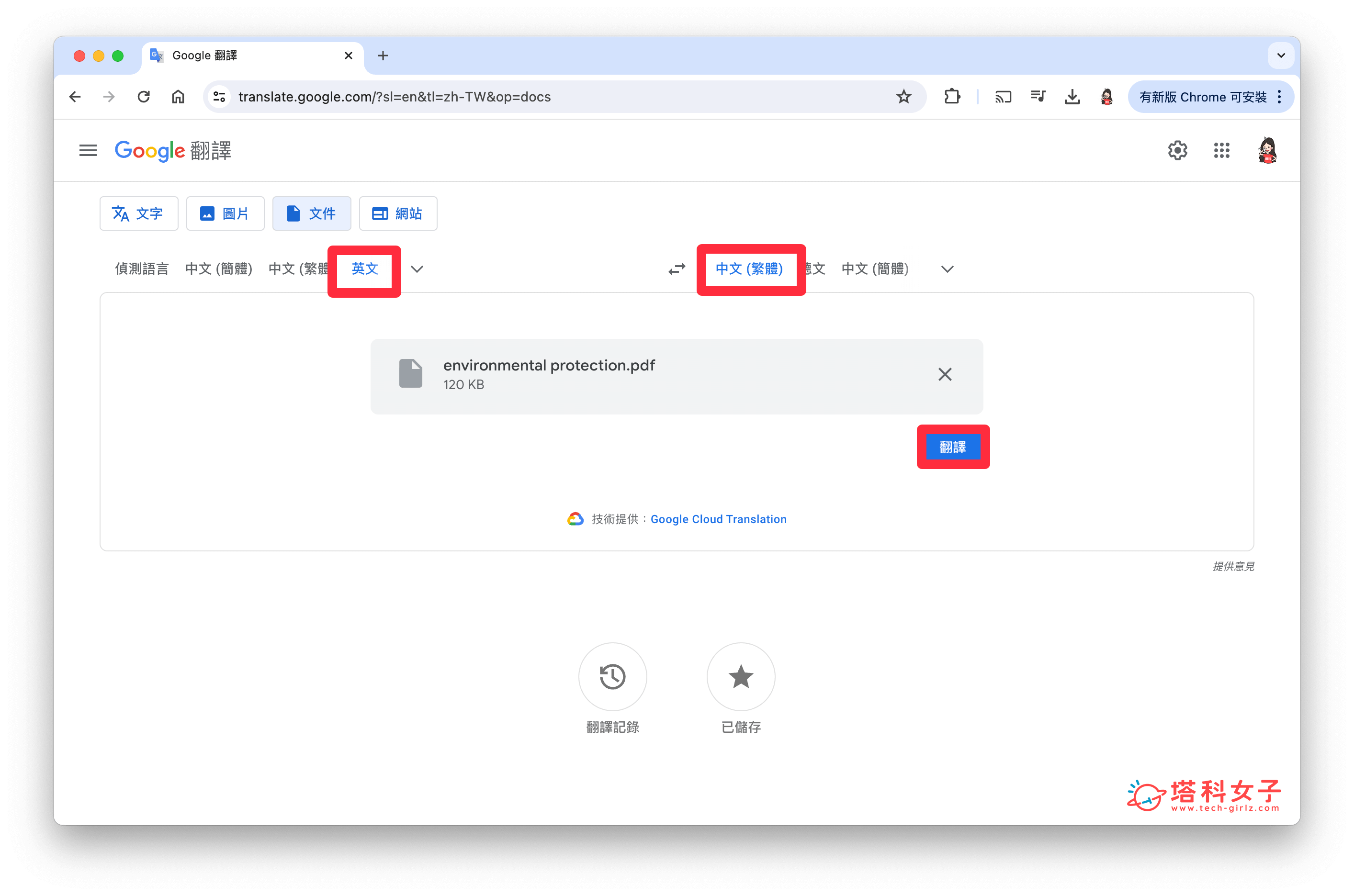
- 最後你可以選擇直接下載翻譯好的 PDF 或是直接在瀏覽器查看。
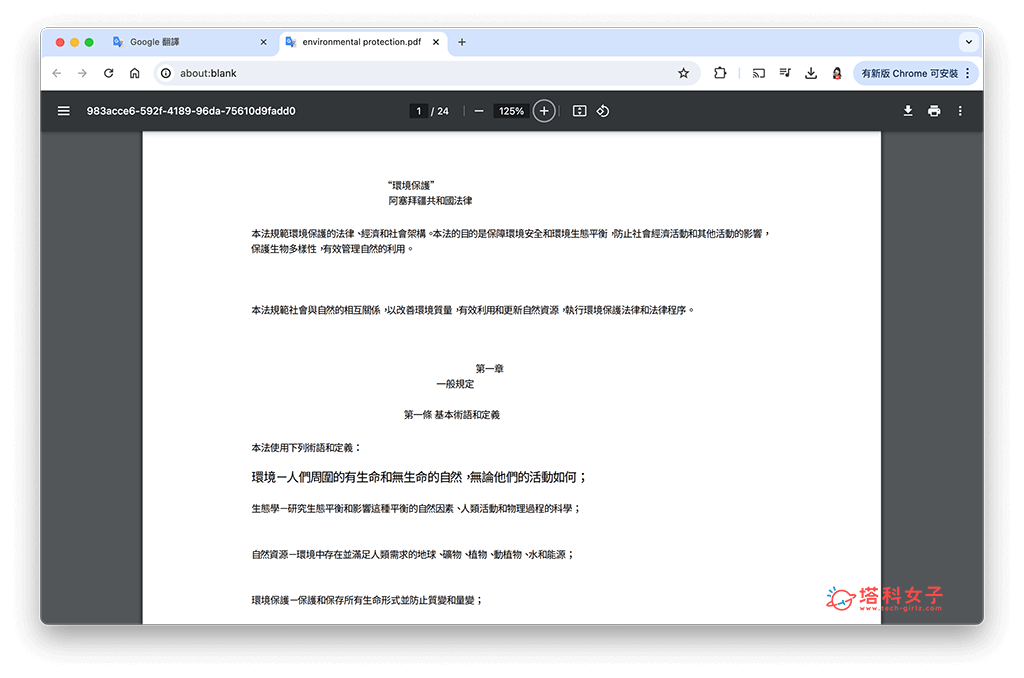
總結
如果你想快速實現 iPhone PDF 翻譯的需求,那可以參考本篇教學的方法使用內建的「翻譯」並選取你想翻譯的範圍來進行 PDF 翻譯,那如果希望可以一次翻譯整份 PDF 文件,那建議大家透過 iPad 或電腦來使用 Google 翻譯文件功能,一次幫你翻譯整個 PDF 內容,不用慢慢選取範圍,更方便實用。
