
AVI 格式是微軟早期推出的一種影片檔案格式,但如果你下載的影片是 AVI 檔,那你應該會發現我們無法在 iPhone、iPad 和 Mac 上播放 AVI 影片格式,因為蘋果不支援此種檔案類型。但沒關係,我們只要使用一款免費好用又開源的影片播放器就能成功實現 iPhone AVI 播放的需求,而且它也支援 iPad 和 Mac 使用喔!

iPhone AVI 播放方法
無論你使用 iPhone 或 iPad,我們都可以使用 VLC media player 這款影片播放器 App 在 iPhone 播放 AVI 影片,不過在開始之前,請先確保你已經將 AVI 影片儲存到 iOS 內建的「檔案 App」中,然後參考以下步驟:
- 前往 App Store 免費下載 VLC media player 影片播放器。下載好之後請至少打開 App 一次。
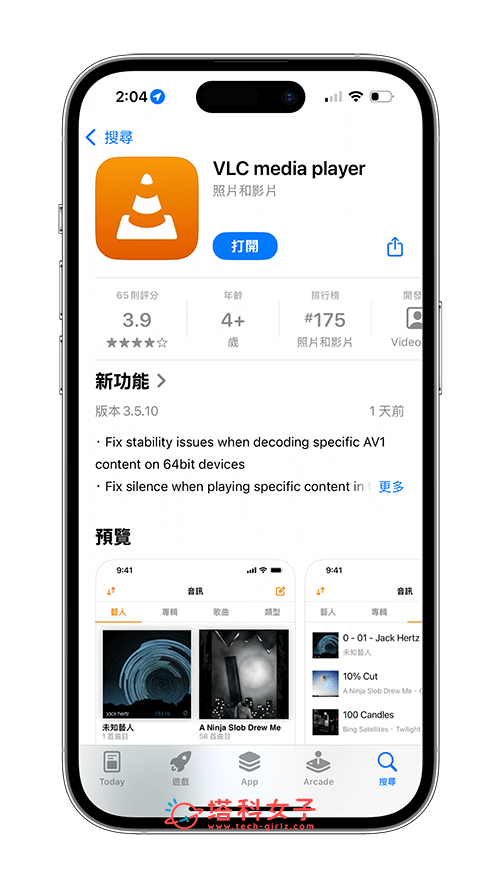
- 接著請直接開啟 iPhone 檔案 App,點選左下角的「分享」,然後選擇「VLC」。
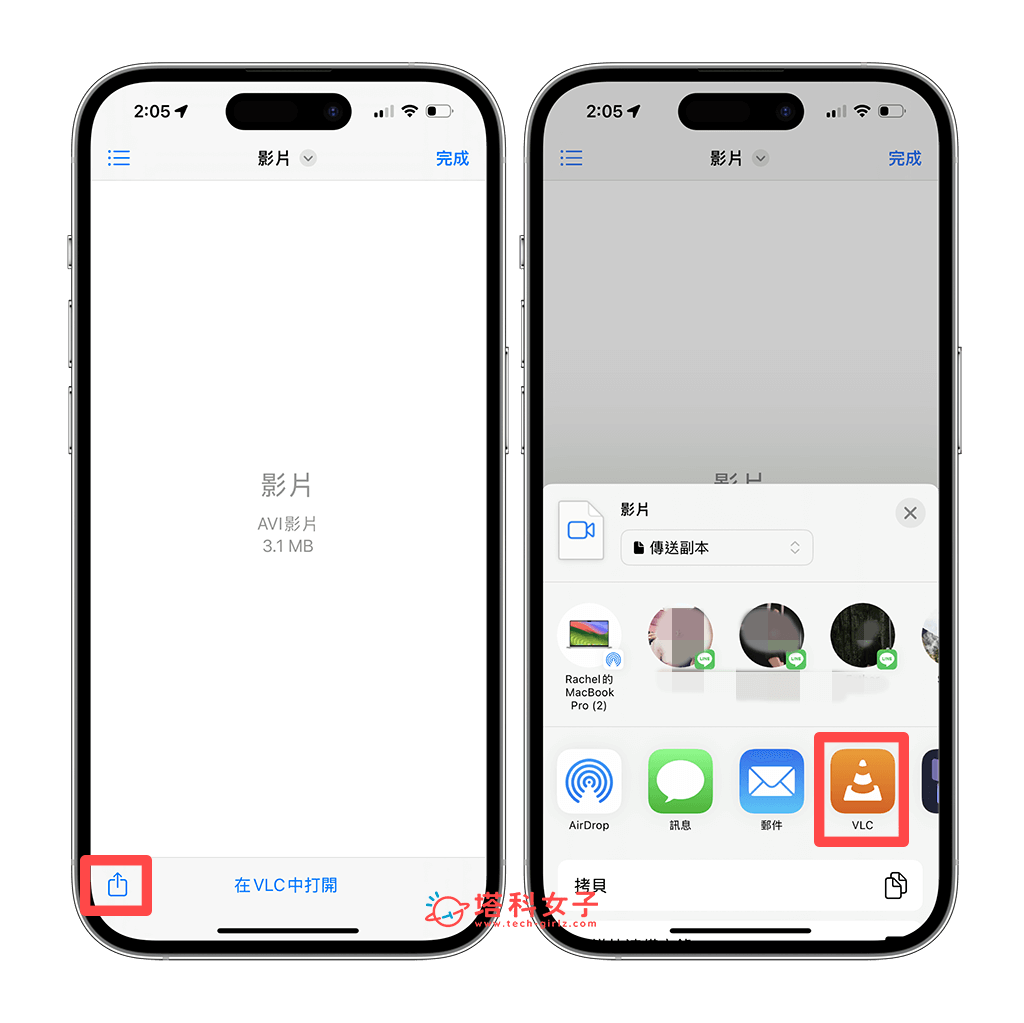
- 現在你就能成功在 iPhone 上的 VLC App 中播放 AVI 影片了。只要透過 VLC App 就能實現 iPhone AVI 播放的需求。
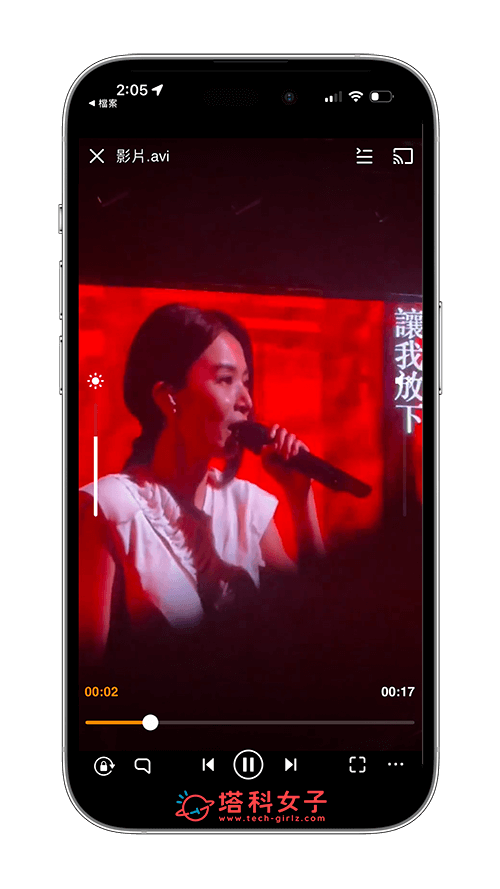
比較特別的是,如果你想將 AVI 影片檔案儲存到 VLC 並播放的話,那我們就需要先在「檔案」App 中,將 AVI 影片搬移到 VLC 資料夾,再打開 VLC App 就會看到了。首先請開啟檔案 App,長按 AVI 影片,然後點選「搬移」。
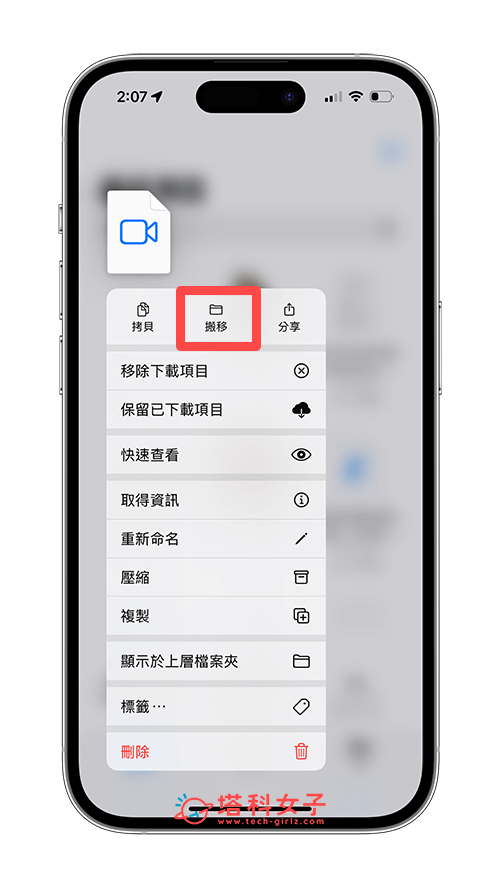
然後找到 VLC 的 App 資料夾並點進去,按一下右上角的「拷貝」,將原本的影片複製一個到這裡儲存。
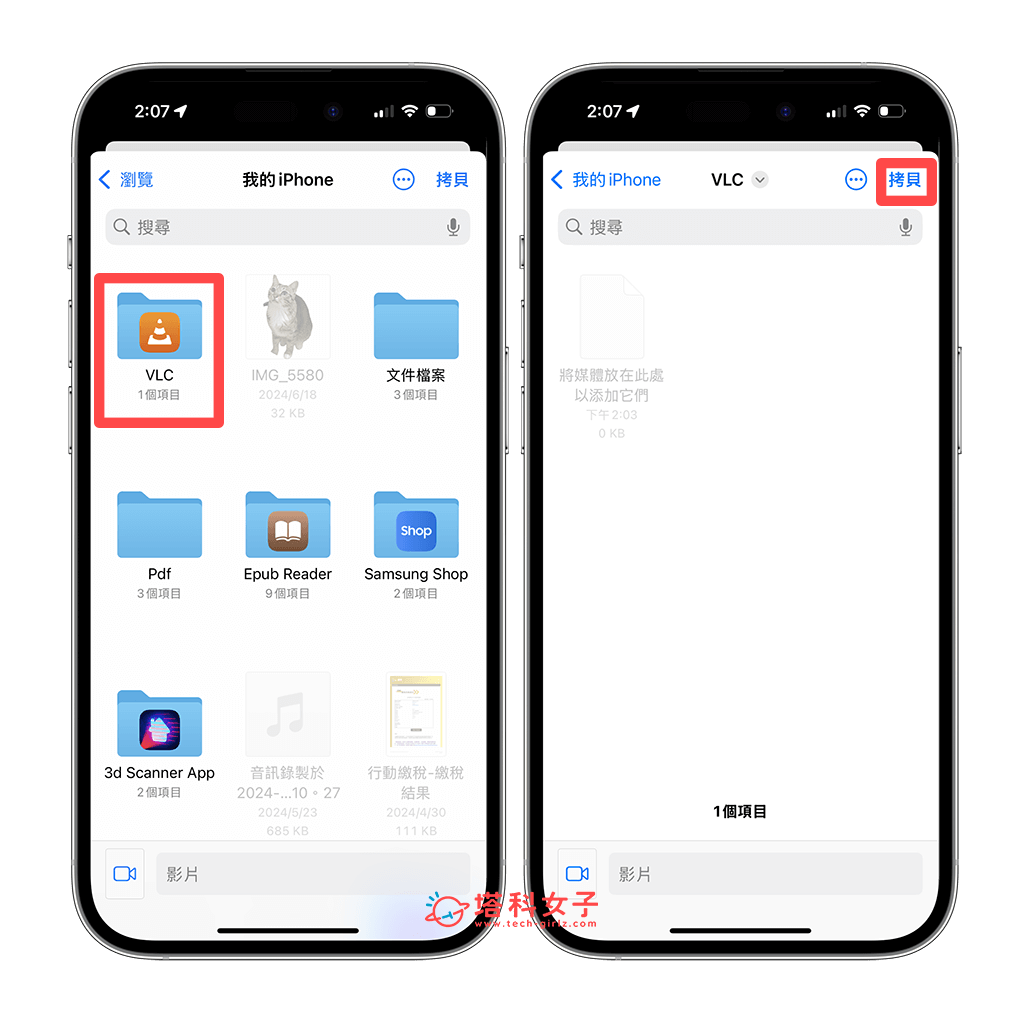
最後,直接開啟 VLC App,在「視訊」頁面中就會出現該 AVI 影片了,打開即可播放。
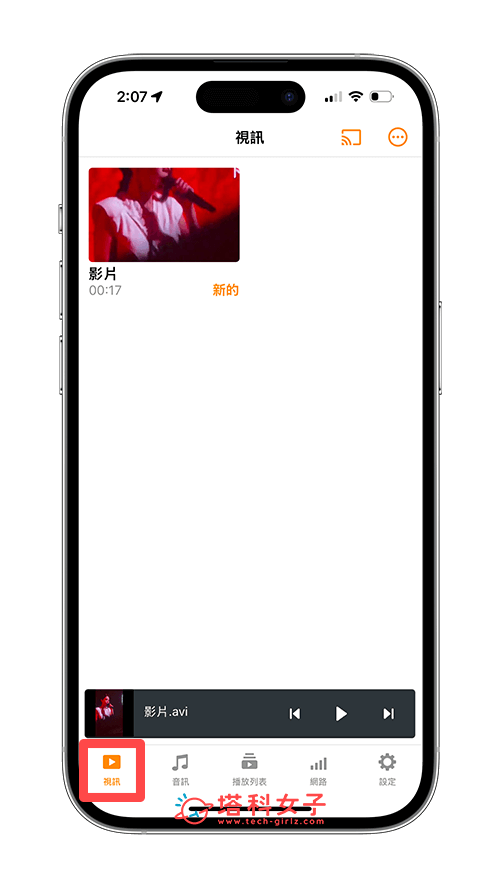
Mac AVI 播放方法
那如果你是使用 iMac 或 MacBook 等 Mac 機型,那你應該會發現當你開啟 AVI 影片時,macOS 內建的 QuickTime Player 播放器將會跳出「無法打開文件『.avi』」的視窗,無法觀看 AVI 影片,這是因為該檔案類型與 QuickTime Player 不相容。
這時候我們只要到 VLC 官網網站免費下載 VLC for Mac OS 影片播放器,就能在 Mac 上播放多種不同格式的影片,其中也包含 AVI 影片。
- VLC 影片播放器下載點:點此
下載好 VLC 應用程式後,直接將你要播放的 AVI 影片拖曳到 VLC 中,載入後點兩下即可成功播放影片。
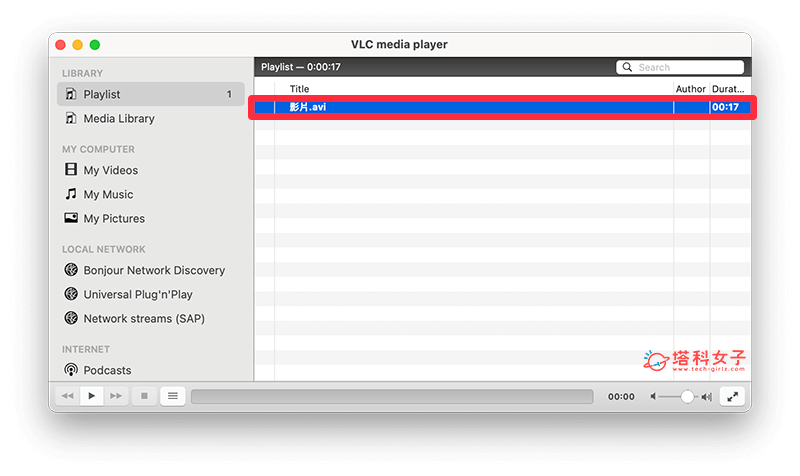

總結
以上就是 iPhone AVI 播放影片的方法,無論你使用 iPhone、iPad 或 Mac,我們都能使用 VLC 這款免費的影片播放器成功播放 AVI 格式,輕鬆解決蘋果裝置無法觀看 AVI 的問題。
