
我們使用 iPhone 拍攝影片時,通常都會一併錄製背景聲音,不過如果你只是單純想要音檔的話,其實我們也可以從 iPhone 擷取影片聲音喔!也就是將 iPhone 影片轉音檔,然後你就可以製作成 iPhone 鈴聲、鬧鐘鈴聲、通知音或者是分享給朋友聽。
不過我們到底要怎麼將 iPhone 影片截取聲音並轉成音檔呢?其實非常簡單,只需要使用我們提供的「影片轉音檔 iPhone 捷徑」就能輕鬆完成,如果你沒用過「捷徑 app」的話也沒關係,我們會有一步一步的詳細教學。

如何從 iPhone 擷取影片聲音?
想從 iPhone 影片擷取聲音的話,目前有許多種方法都可以達成,其中我個人覺得最快也最方便的做法就是使用 iOS 捷徑,每次當你想擷取影片聲音時,都只要在照片 App 裡執行「影片轉音檔捷徑」,就能一鍵將 iPhone 影片轉音檔!
步驟一:下載 iPhone 影片轉音檔捷徑
由於我們需要使用 iOS 內建的「捷徑」功能,因此請先確保你 iPhone 的捷徑 App 還在,如果之前刪除了,請先到 App Store 下載回來,然後點擊下方的 iPhone 影片轉音檔捷徑下載連結,並依序點選「取得捷徑」>「加入捷徑」。
- iPhone 影片轉音檔捷徑:點此下載
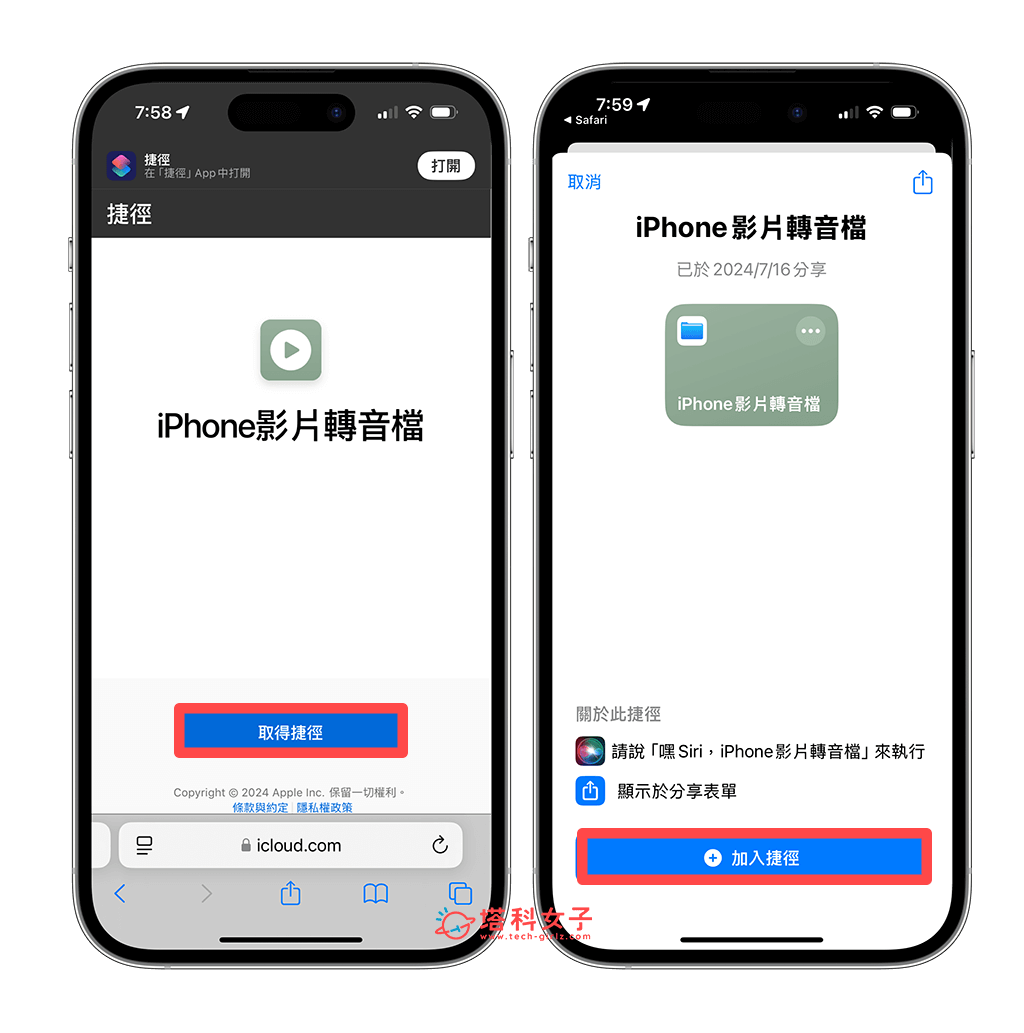
現在你會在捷徑 App 裡的「所有捷徑」頁面中看到剛剛加入的 iPhone 影片轉聲音檔腳本,我們先不需要執行它。
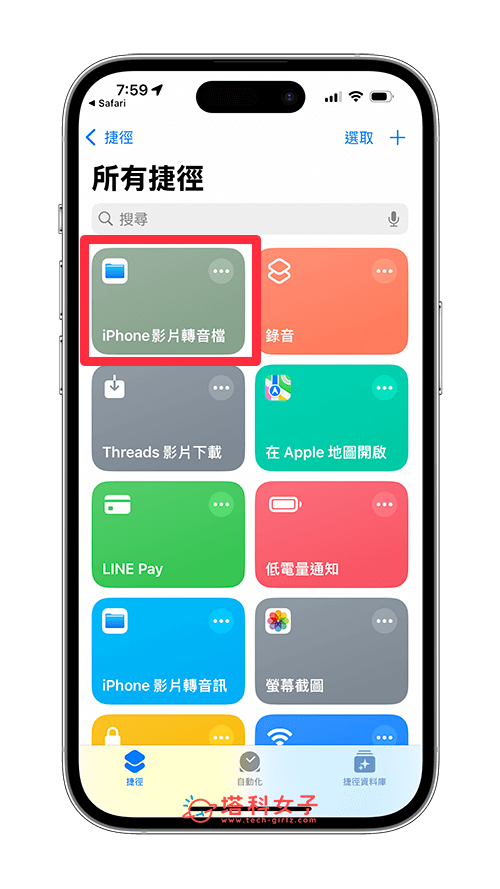
步驟二:從 iPhone 影片擷取聲音
接著,請開啟 iPhone 內建的照片 App,找到你想擷取聲音的該影片,按一下左下角「分享」按鈕。
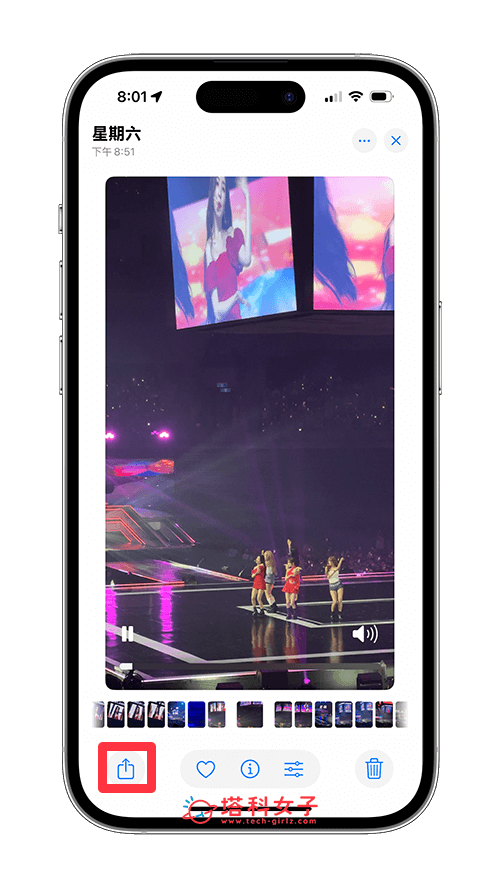
然後在分享選單中滑到下方,點一下「iPhone 影片轉音檔」捷徑腳本,接下來它會跳出儲存音檔的位置,請選好你要儲存在檔案 App 的哪一個位置中,選好後點選「打開」。
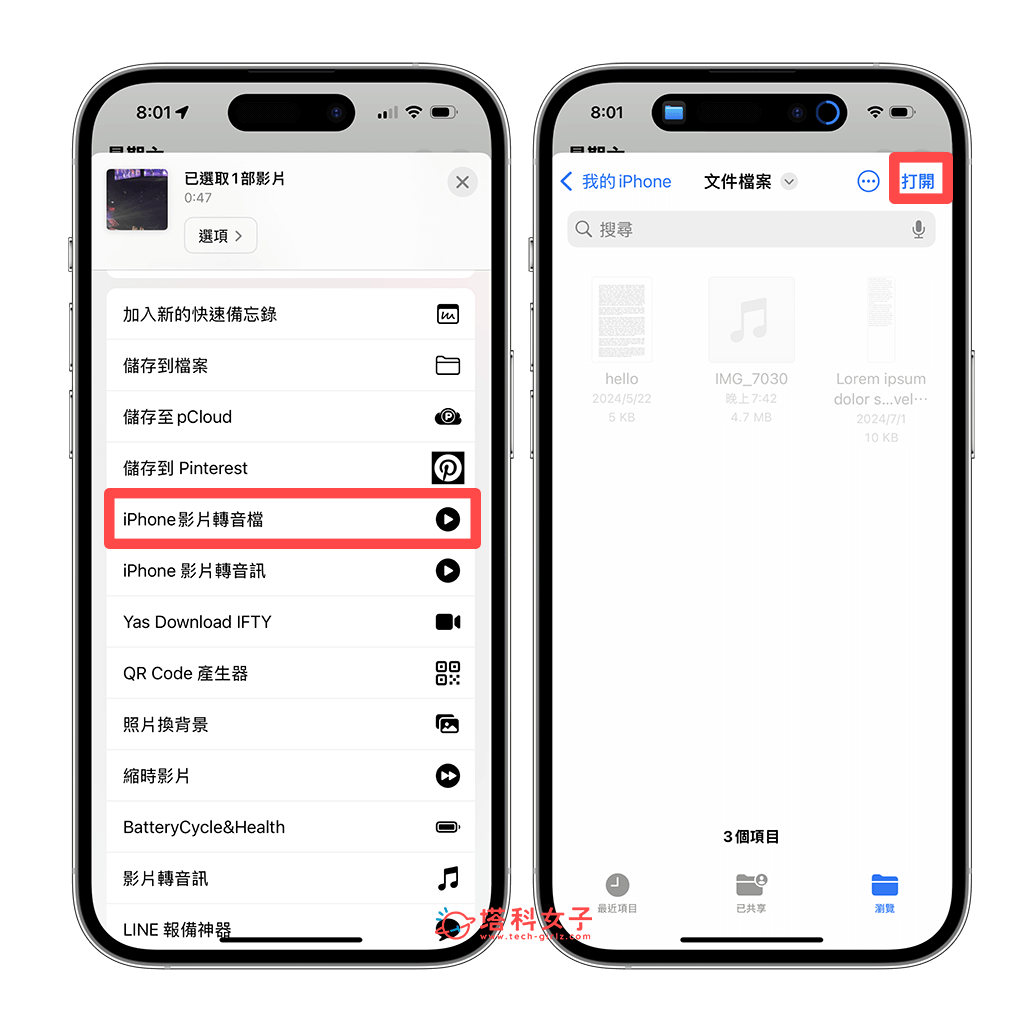
步驟三:播放音檔
轉換完成後,現在就直接開啟 iPhone 內建的「檔案」App,並點進你設定的儲存位置,或者也能直接切換到「最近項目」中,這邊就會看到擷取好的聲音檔了,點一下「播放鍵」即可聆聽音檔!這樣就輕鬆透過捷徑從 iPhone 擷取影片聲音了。
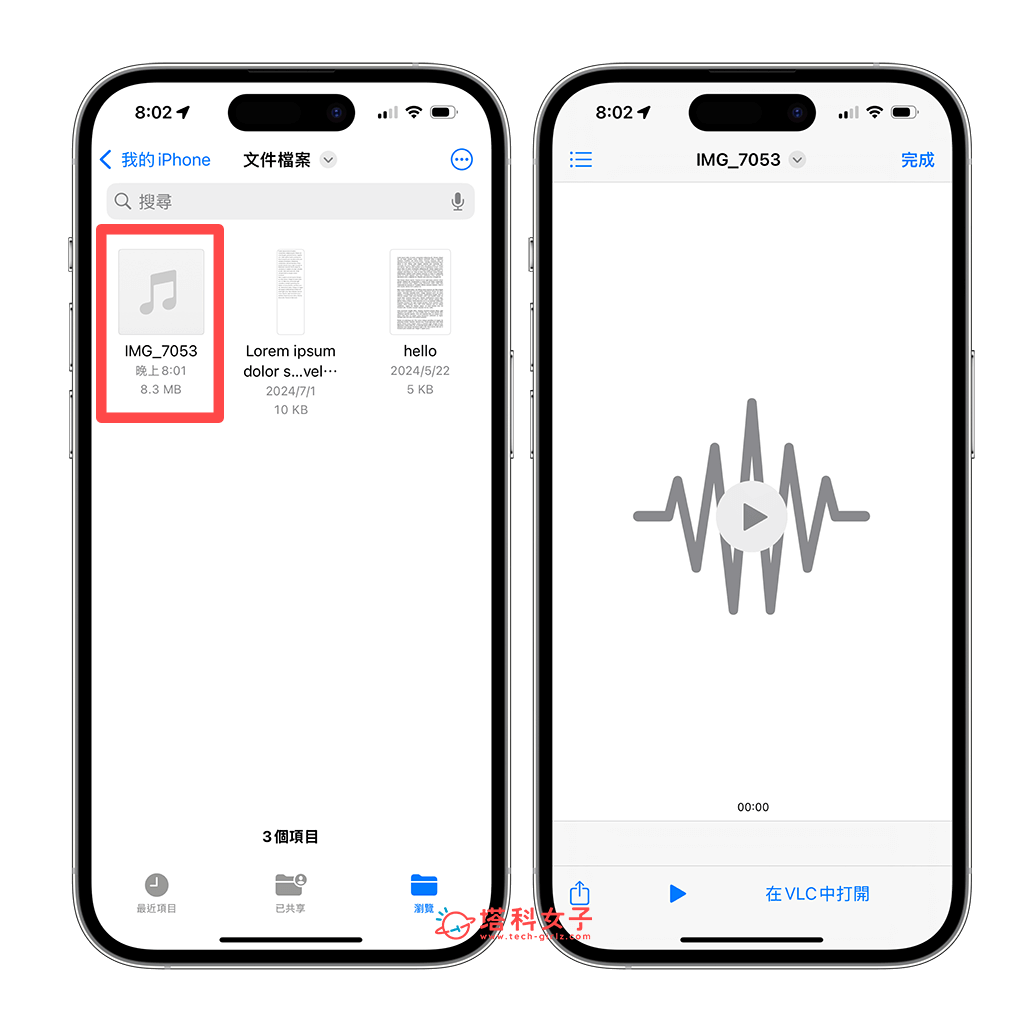
總結
如果你也想從 iPhone 影片擷取聲音並另存成音檔,可以參考本篇提供的 iOS 捷徑腳本,能快速將任何 iPhone 影片裡的聲音提取出來,不需要使用電腦或是其他線上工具唷!推薦給大家試試看。
