
雖然 5G 網速比 4G 快上許多,但是 iPhone 開啟 5G 也相對比較耗電,且有些人的 5G 資費方案也不是吃到飽的,有限制每個月使用流量,這時侯就很需要自己控制。
雖然我們可以點進 iPhone「設定」>「行動服務」>「主要」>「語音與數據」中切換 4G 或 5G 行動網路,但是步驟太多了,如果你想要能快速在 iPhone 切換 4G 5G 網路,其實我們可以透過「捷徑」來實現!請繼續參考本篇提供的 iPhone 4G 5G 切換捷徑腳本,讓你一鍵改為 4G 或 5G 行動網路喔!

如何使用 iPhone 4G 5G 切換捷徑?
接下來我們詳細教大家如何使用切換 4G 5G 的捷徑腳本,只要簡單的幾步驟即可設定完成。
下載 iPhone 4G 5G 切換捷徑腳本
在開始使用 iOS 捷徑之前,請先確保 iPhone 內建的「捷徑 App」還存在,如果你之前已刪除捷徑 App 的話請先到 App Store 下載回來,然後取得我們製作的切換 4G 5G 切換捷徑腳本,點進下載連結後,依序選擇「取得捷徑」>「加入捷徑」。
- 【iPhone 4G 5G 切換捷徑】:點此下載
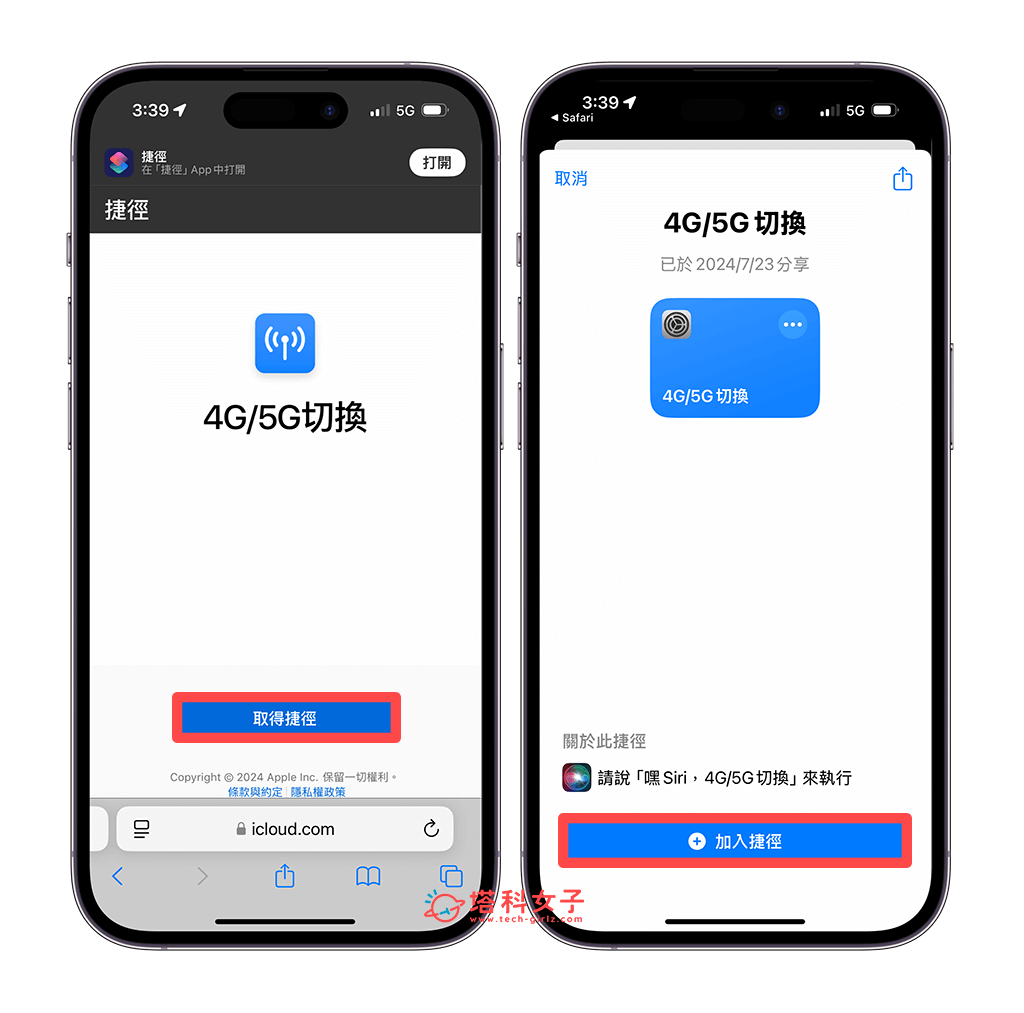
加入完成後,我們會在捷徑 App 的「所有捷徑」上方看到「4G/5G 切換」這個捷徑腳本,表示已加入成功,現在我們先不用執行它。
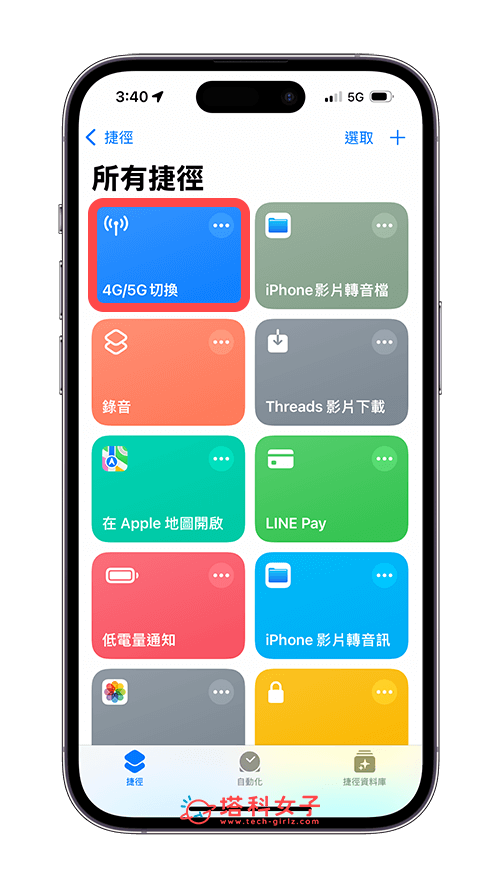
將 4G/5G 切換捷徑放在 iPhone 桌面
如果你希望能快速在 iPhone 開啟 4G 或是 5G 網路,那我們可以將該捷徑腳本放在 iPhone 桌面上,目前有兩種方法,一種是將「捷徑小工具」放在桌面,另一種則是以 App 圖示的方式將該捷徑放在 iPhone 桌面上。
如果你想將 iPhone 5G 4G 切換捷徑以「小工具」形式放在主畫面上,那首先請長按桌面空白處,按一下左上角「編輯」(如果已更新到 iOS18,請再點選「加入小工具」)。
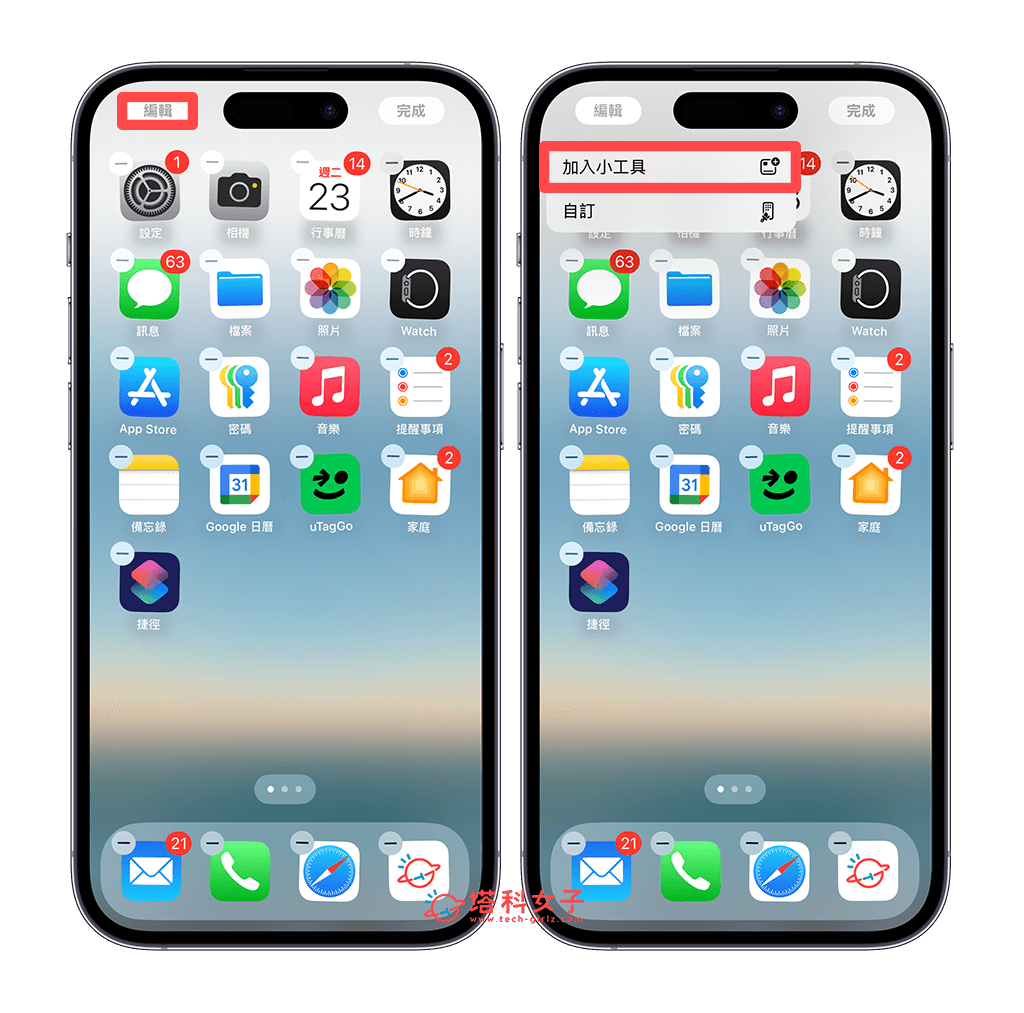
然後在小工具列表中點選「捷徑」,並選擇你偏好的捷徑小工具尺寸,按一下「加入小工具」。
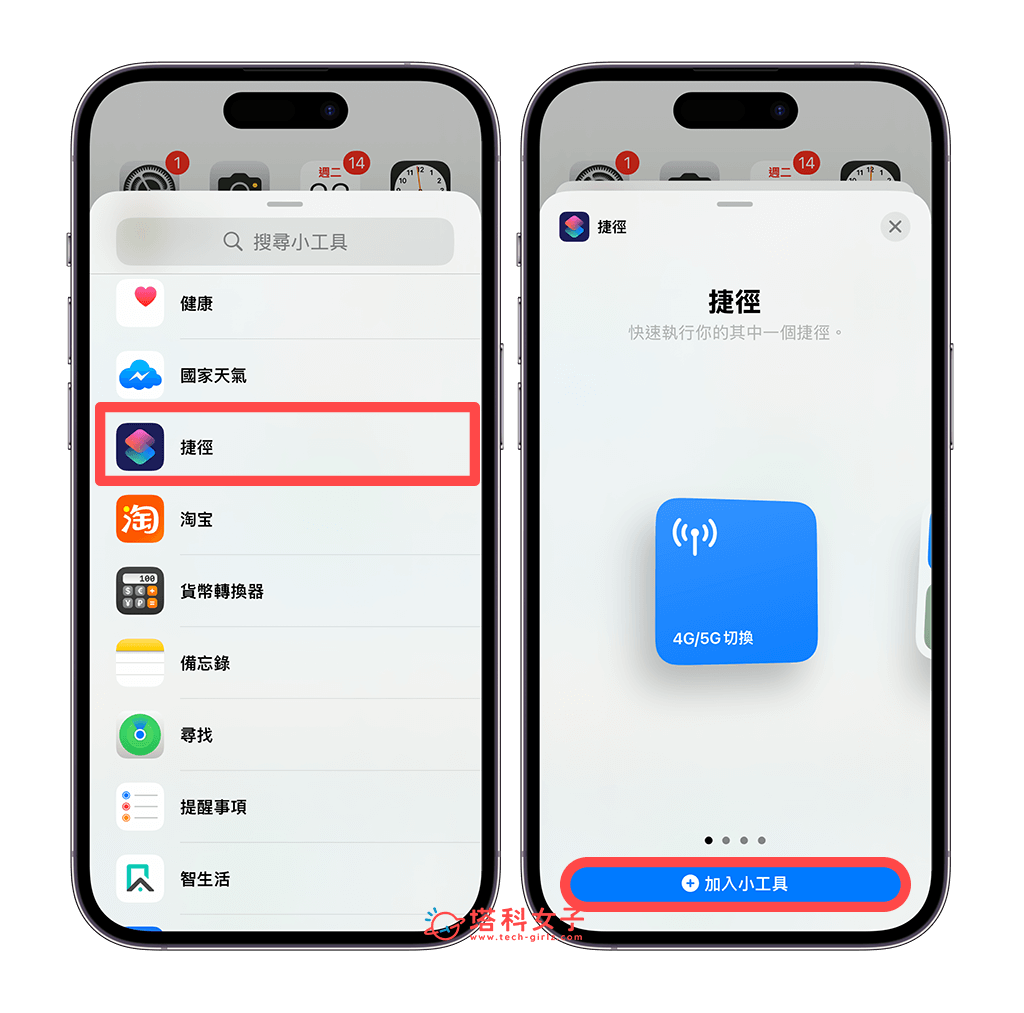
最後將捷徑小工具放在你想要的桌面位置,之後當你想快速切換 4G 或 5G 網路時,只要點一下該捷徑,就能將 iPhone 行動網路切換為 4G 或 5G 囉!超級方便!
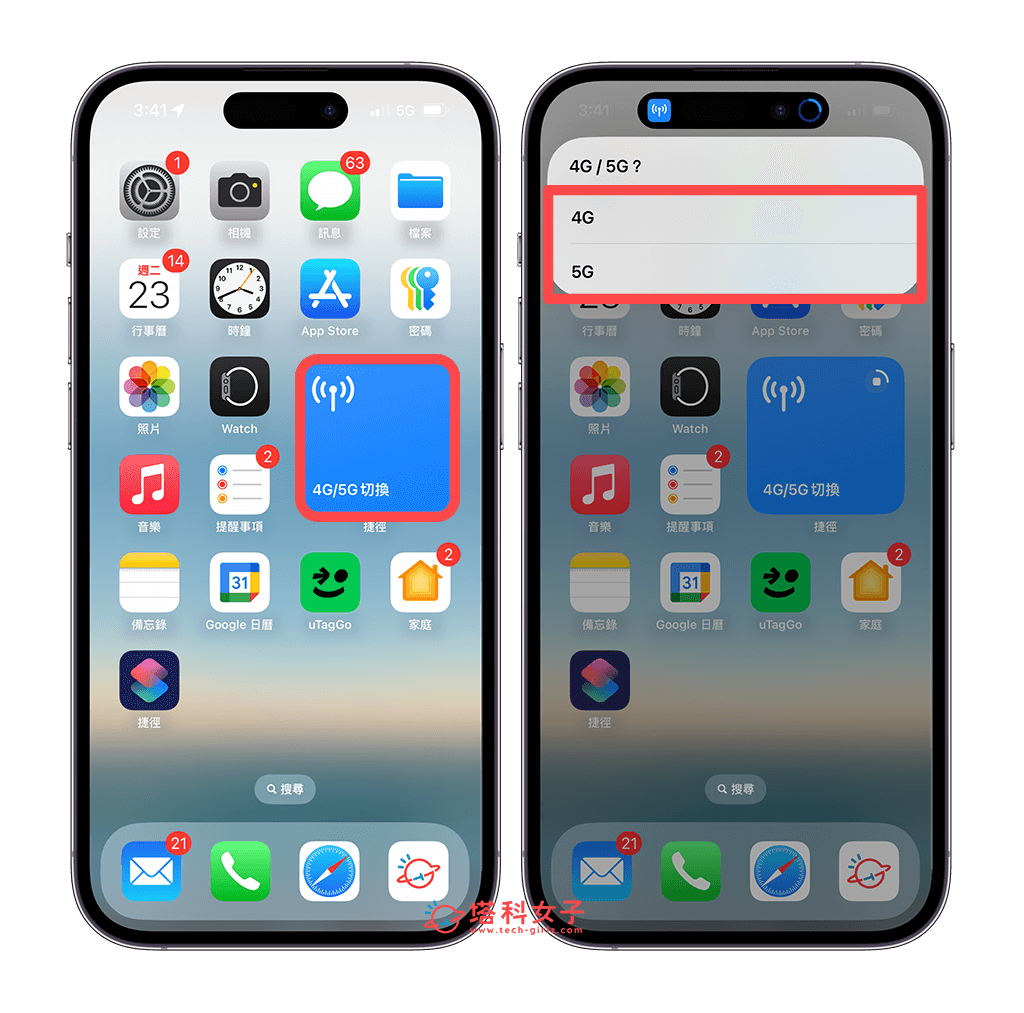
除此之外,我們也可以將 4G/5G 捷徑以「App 圖示」的方式放在 iPhone 桌面上,這樣就不會像小工具那樣看起來那麼大,方法也很簡單,請先打開捷徑 app,在該捷徑右上角點選「⋯」,進入腳本編輯頁面後,按一下上方名稱右邊的「v」按鈕,並選擇「加入主畫面」。
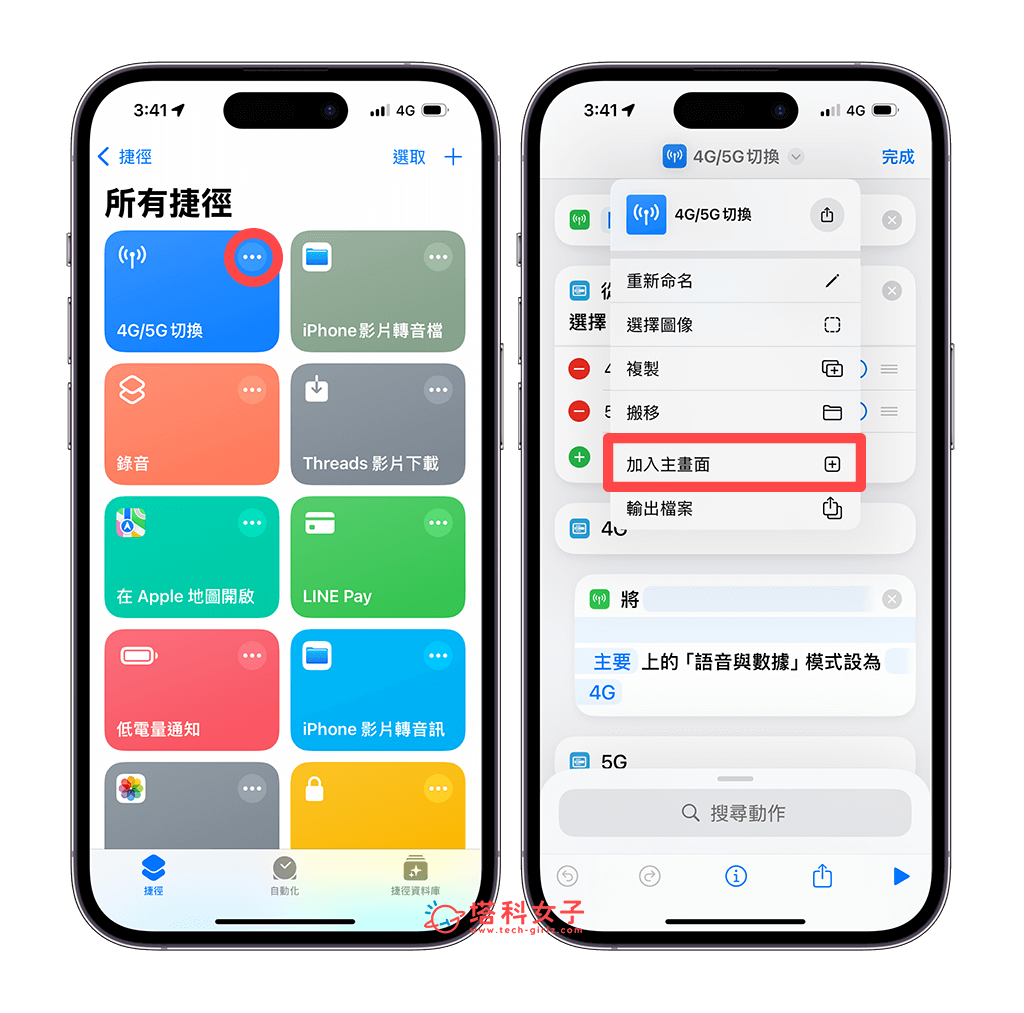
然後選擇你喜歡的 App 圖示與顏色,也能更改顯示名稱,設定好之後點選「加入」。
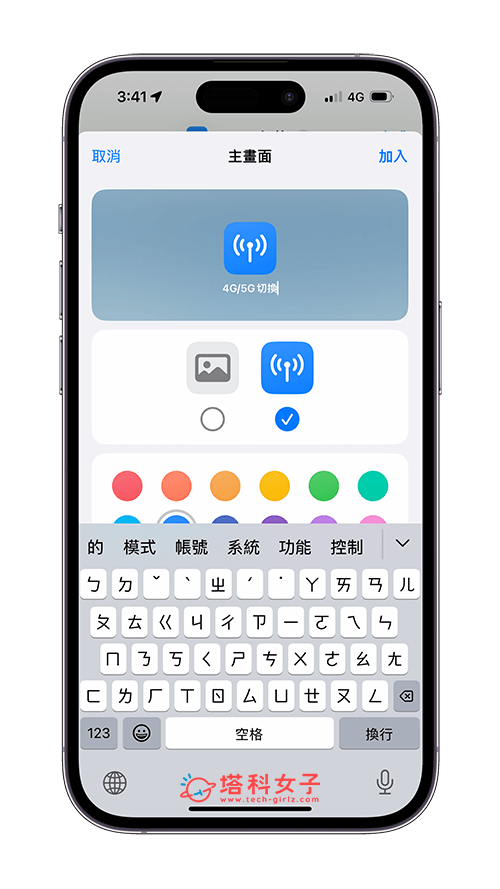
現在你會在 iPhone 桌面上看到這個 4G 5G 切換捷徑的 App 圖示,點擊後可選擇要改為 4G 網路或是 5G 網路,相當方便快速!
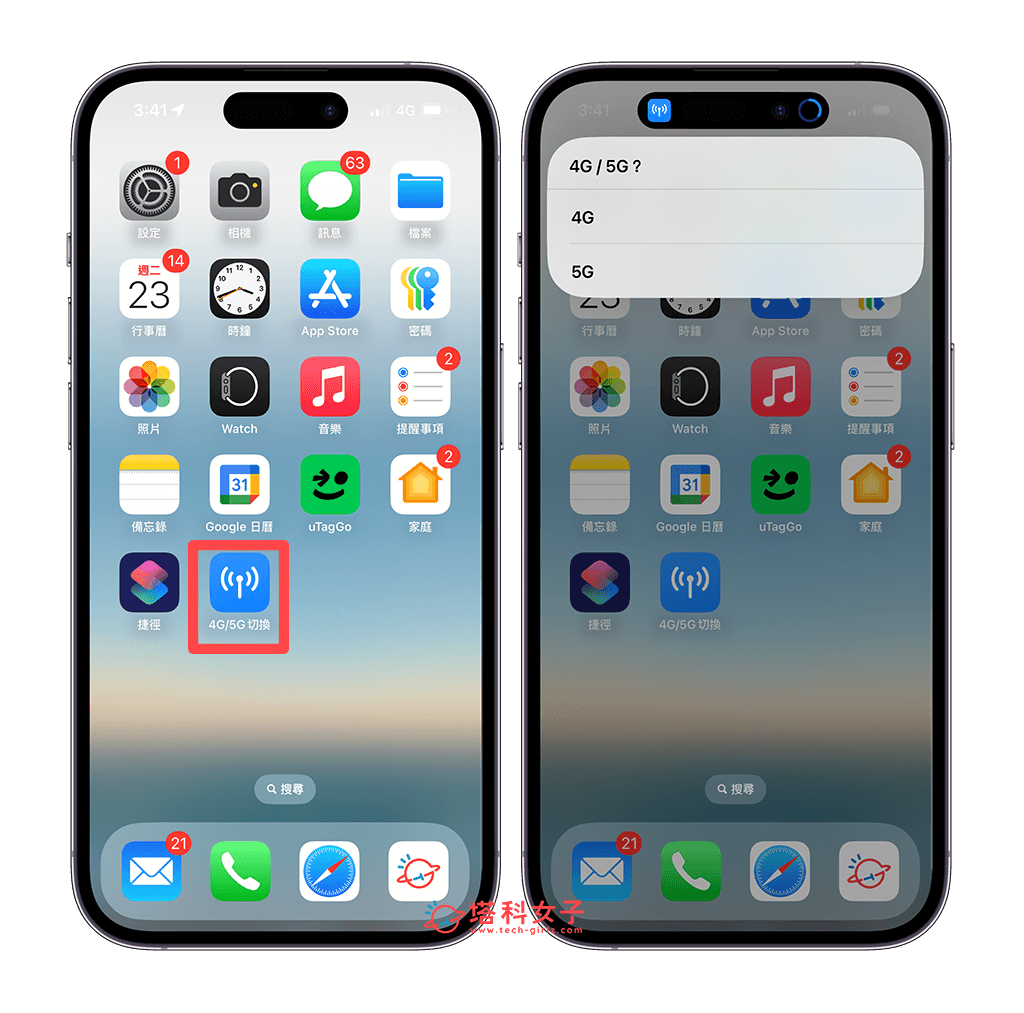
總結
如果你希望能快速在 iPhone 切換 4G 或 5G 行動網路,那可以參考本篇教學的方法與步驟將此捷徑放在 iPhone 桌面上,或者你也能選擇放在 iPhone 鎖定畫面、設為動作按鈕、設為背面輕點功能都可以!
