
蘋果在 iOS 18 版本中支援用戶自訂更多 iPhone 桌面的個人化設定,像是可變換桌面 App 圖示色調、隱藏 App 名稱或將 App 隱藏上鎖等,其中在「鎖定畫面」部分,我們終於可以自訂 iPhone 鎖定畫面底部的兩個功能了,以往都是萬年的相機和手電筒。
但更新到 iOS 18 後,用戶將可以依照個人偏好更改成其他功能,像是:開啟某個 App、開啟某個捷徑或是設定成其他輔助使用功能等,相當彈性。那如果你也想將 iPhone 鎖定畫面相機手電筒更改成其他功能,可以參考本篇教學的方法快速更改喔!
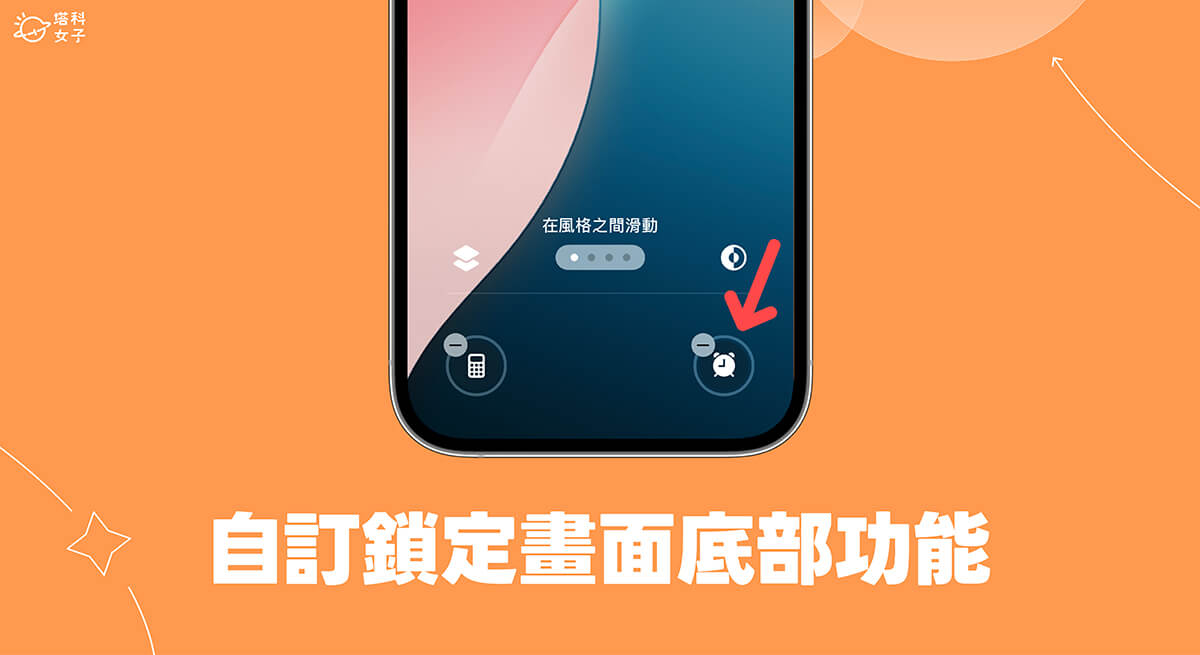
如何在 iOS18 中 iPhone 鎖定畫面相機或手電筒改成其他功能?
首先,請務必確保你的 iPhone 已更新到 iOS 18 版本,這樣才能使用這項功能,而目前蘋果預計將在 2024/09 月左右推出 iOS 18 正式版更新。接著,請參考以下步驟更改 iPhone 鎖定畫面底部的兩個功能:
- 解鎖 iPhone 後,回到 iPhone 鎖定畫面上,長按背景空白處。
- 點選底部的「自訂」按鈕。

- 點選左邊的「鎖定畫面」。
- 進入 iPhone 鎖定畫面編輯模式後,底部左邊和右邊預設是手電筒和相機這兩個功能,在你想替換的功能上按一下「–」圖示,先將原本的移除。

- 底部的該位置會變成空白的,這時候我們再點一下「+」按鈕來新增。
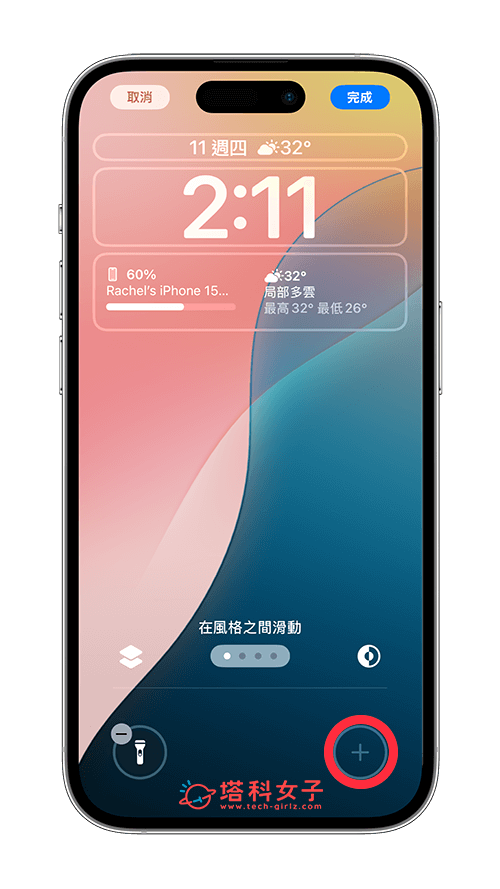
- 在控制項目中選擇你要放在 iPhone 鎖定畫面底部的功能,目前可以選擇很多功能,像是:翻譯、計算機、鬧鐘等等,甚至也能設為開啟某一個 App 或是執行某個捷徑,大家都可以視個人需求設定。

- 設定好之後,點選右上角「完成」即可儲存。而這個變更只會套用在目前的鎖定畫面圖片上,如果你切換成其他鎖定畫面的話就需要再設定一次。
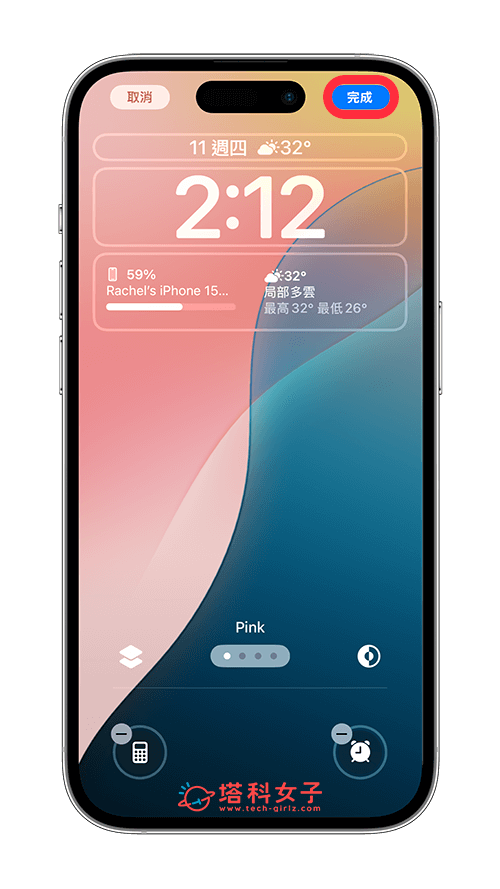
- 最後,我們只要在 iPhone 鎖定畫面底部長按該圖示,即可快速開啟該功能!相當彈性又方便。
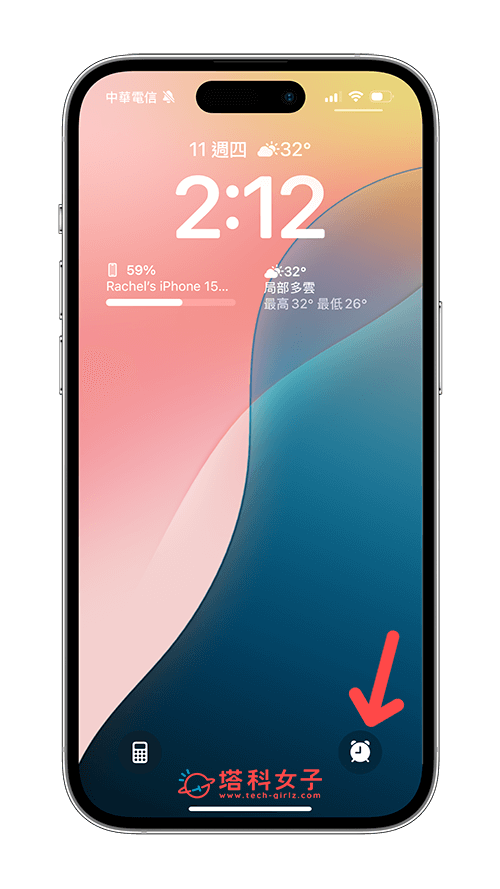
總結
雖然蘋果很長一段時間都不開放用戶自訂鎖定畫面底部的兩個功能,但現在更新到 iOS 18 版本後,用戶終於可以根據個人偏好自訂喜歡的功能了,不再只限於相機和手電筒,除了快捷功能之外,也能設定成開啟 App、開啟捷徑,相當方便。
