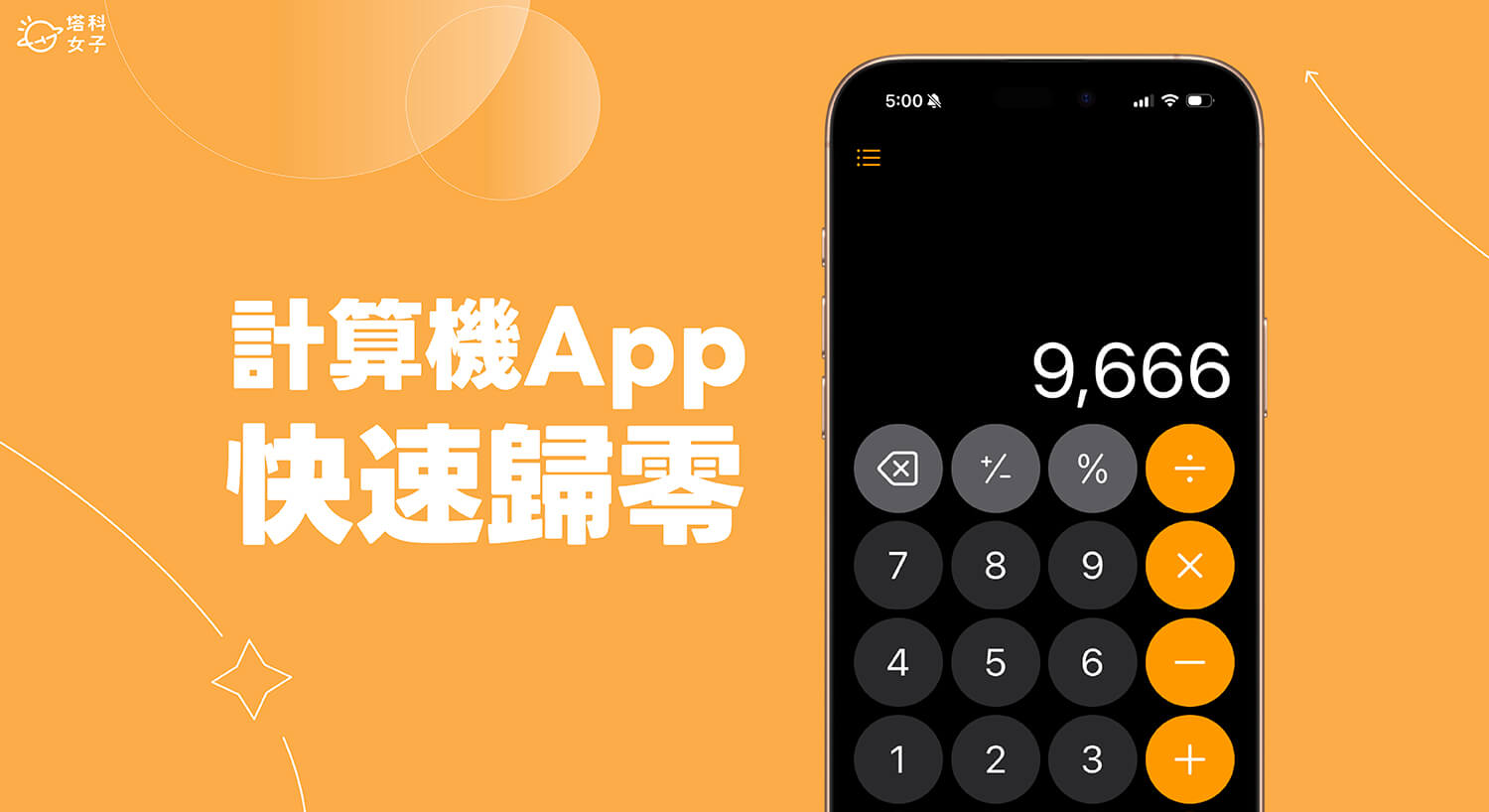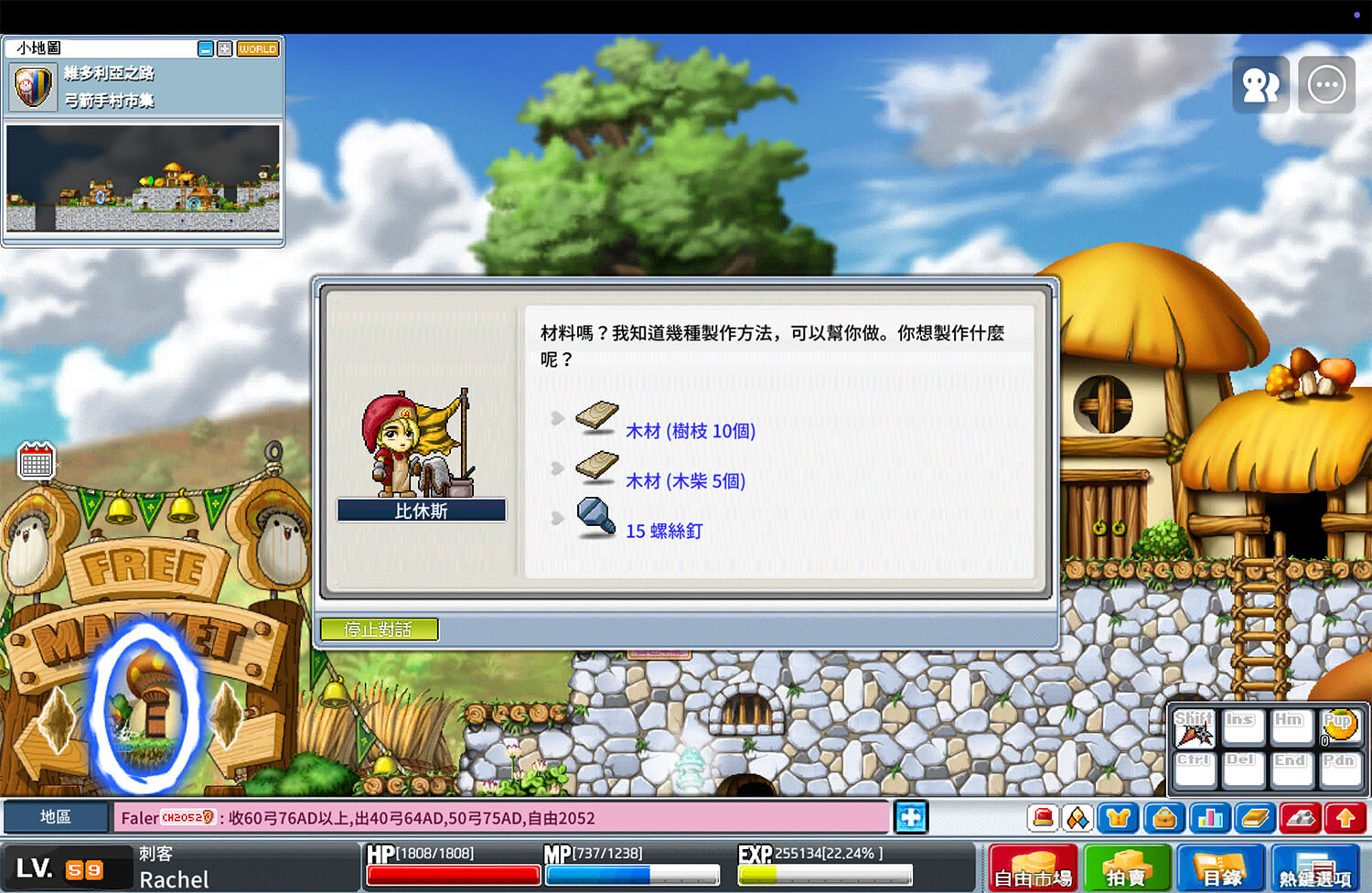蘋果在 iOS 18 版本中提供了多項自訂 iPhone 桌面的新功能,包含:可自由排列桌面 App、更改桌面圖像色調等,如果你希望能讓桌面更有個人風格,很推薦你更新到 iOS18 後,根據自己的 iPhone 桌布顏色來調整桌面圖示色調喔!無論你想改成淺色、深色或其他顏色都可以,而且會一次套用到桌面上所有 App 與小工具上!接下來我們會詳細教大家如何更改 iOS18 App 顏色。


iOS 18 支援更改 iPhone 桌面 App 顏色
在之前的 iOS 版本中,如果你想更改 iPhone 桌面 App 圖示顏色的話,都只能透過「捷徑」來更改圖像,因此不少人覺得很麻煩,但現在更新到 iOS 18 版本後,蘋果內建就支援用戶自由更改 iPhone 桌面圖示顏色了,可以一次更改所有圖示的色調,而且除了可以改成深色、淺色之外,也能自由選擇其他顏色喔!整體效果如下:
如何更改 iPhone 桌面 App 圖示顏色?
如果你也想在 iOS18 中自訂喜歡的 iPhone 桌面風格,那可以參考以下的 iPhone App 顏色更改步驟,讓你可以自由更換喜歡的圖示顏色喔!而且除了 App 圖示外,小工具圖示也會一併變更顏色:
- 確保 iPhone 至少已更新到 iOS18 版本。(蘋果將在 2024 年 9 月中推出 iOS18 正式版更新)
- 回到 iPhone 主畫面,長按背景空白處以進入桌面編輯模式。
- 點選左上角「編輯」。
- 點選「自訂」。
- 此時你會在螢幕底部看到一個小視窗,這邊我們可以選擇喜歡的 App 圖示色調,像是:淺色、深色、自動及不同色調。而且它會一次套用到桌面上所有圖示的顏色。(如果選擇「自動」的話,那桌面圖像顏色將會依照系統是淺色或深色模式自動調整)
- 如果選擇「不同色調」的話,系統預設會先根據你的 iPhone 桌布顏色來建議適合的圖像色調,但我們也可以選擇其他偏好的顏色,且下方橫桿還可以調整顏色的深淺度。
- 需要注意的是,如果你選擇「深色」或「不同色調」的話,那系統可能會替你將桌布背景顏色調暗一點,這時我們點選底部工具列左上角的「亮度」圖示將可以變更桌布的明暗度。
- 選好喜歡的 iOS18 App 顏色後,點選「完成」即可儲存變更。這時候如果你改用其他桌布,那桌面圖示色調也一樣會自動套用。
總結
如果你希望能讓 iPhone 桌面更有個人風格,那當你更新到 iOS18 版本後,我們就能自由更改 iPhone 桌面圖示色調了,更改後會一次套用到桌面上的所有 App 圖示及小工具上,相當簡單,無需透過捷徑來改顏色喔!