
無論你是 iOS 或 Android 用戶,很多人都習慣使用 Google 推出的 Chrome 瀏覽器 App,而雖然我們通常都是登入單一帳號,但如果你有一個以上的 Google 帳戶,那應該會想知道如何在手機 Chrome 切換帳號,畢竟你可能找了很久都沒發現可以快速切換帳號的地方。接下來本篇教學就會詳細教你怎麼在 iOS 或 Android 切換 Google 帳號!
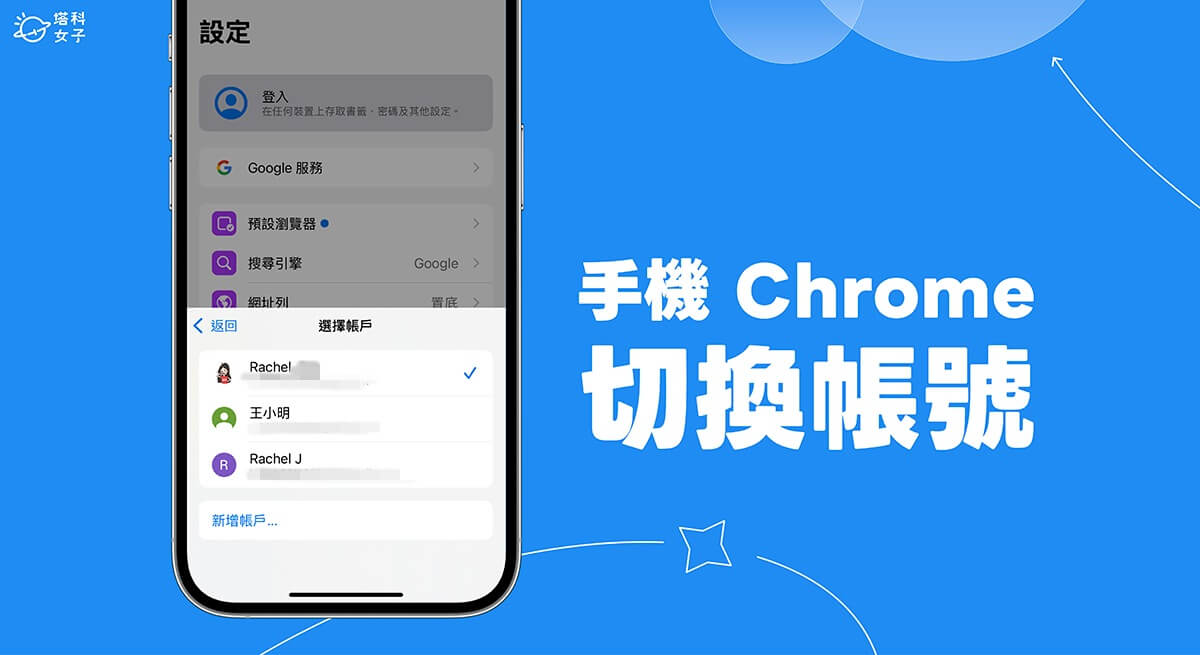
如何在手機 Chrome 切換帳號?
iPhone Chrome 切換帳號步驟
如果你是 iOS 用戶,那我們只要透過一個簡單的步驟即可在 iPhone Chrome 切換帳號,不過必須先登出目前帳號後才能切換到另一個 Google 帳號,無法像 Gmail 或 Google Drive 那樣可以一鍵切換。以下是 iPhone 手機 Chrome 切換帳號的方法:
- 開啟 iPhone 上的 Chrome App,打開首頁。(記得是 Chrome 瀏覽器首頁而不是 Google 首頁)
- 點選右上角「個人檔案」。
- 進入設定後,點進最上方的 Google 帳號,這是我們目前登入的 Google 帳號。
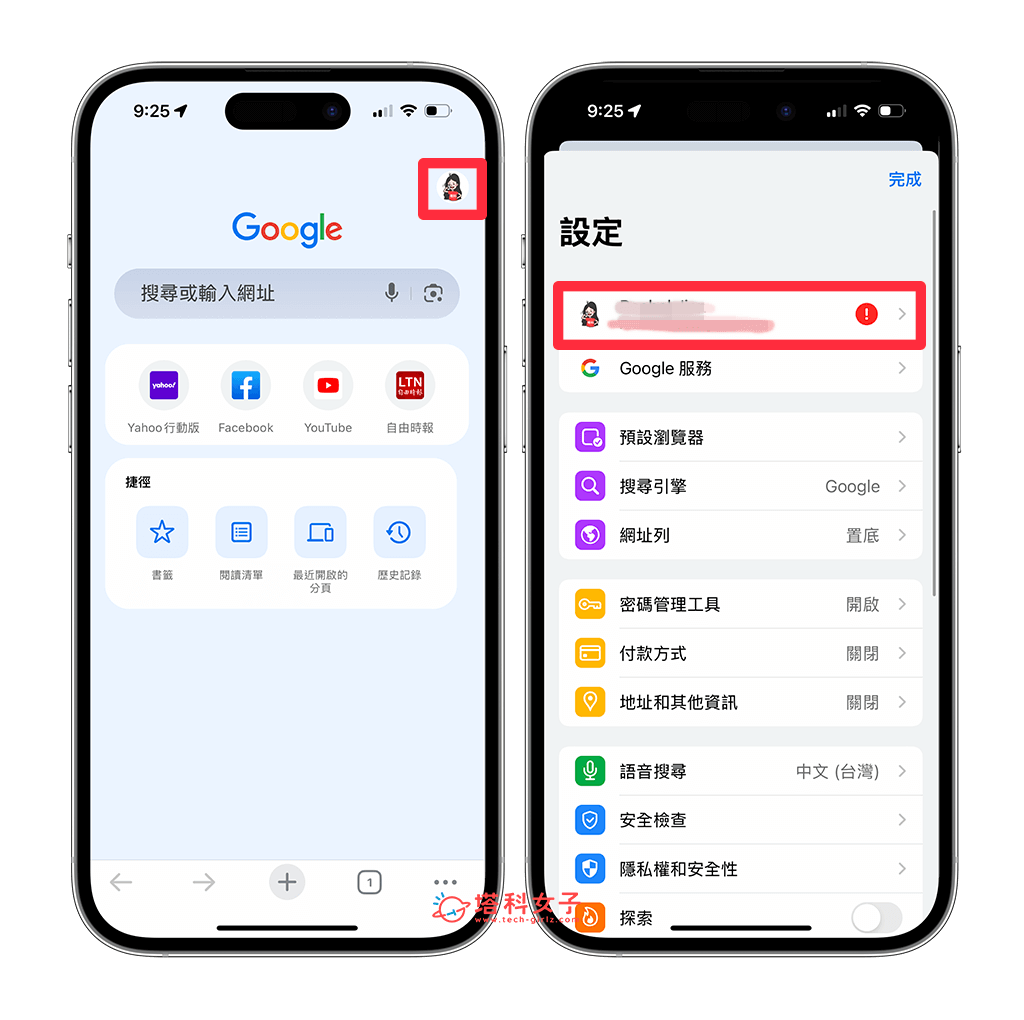
- 進入帳戶頁面後,直接滑到最下方點選「登出」。
- 在 Chrome 登出帳號後,按一下「登入」。
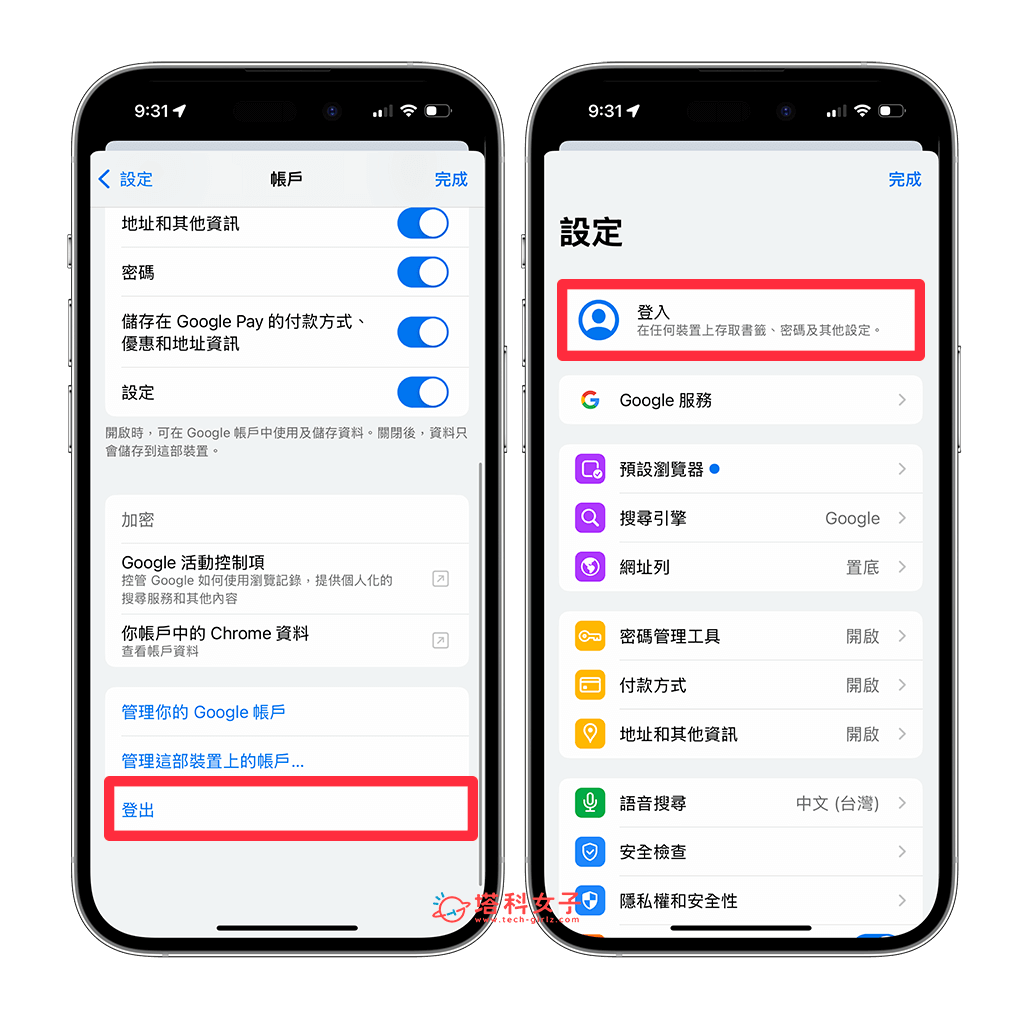
- 現在你會在 iPhone 底部看到預設登入的 Google 帳號,如果你想切換其他帳號,請點一下該帳號。
- 選擇你要切換的 Google 帳戶,或者也能點選新增帳戶來加入。
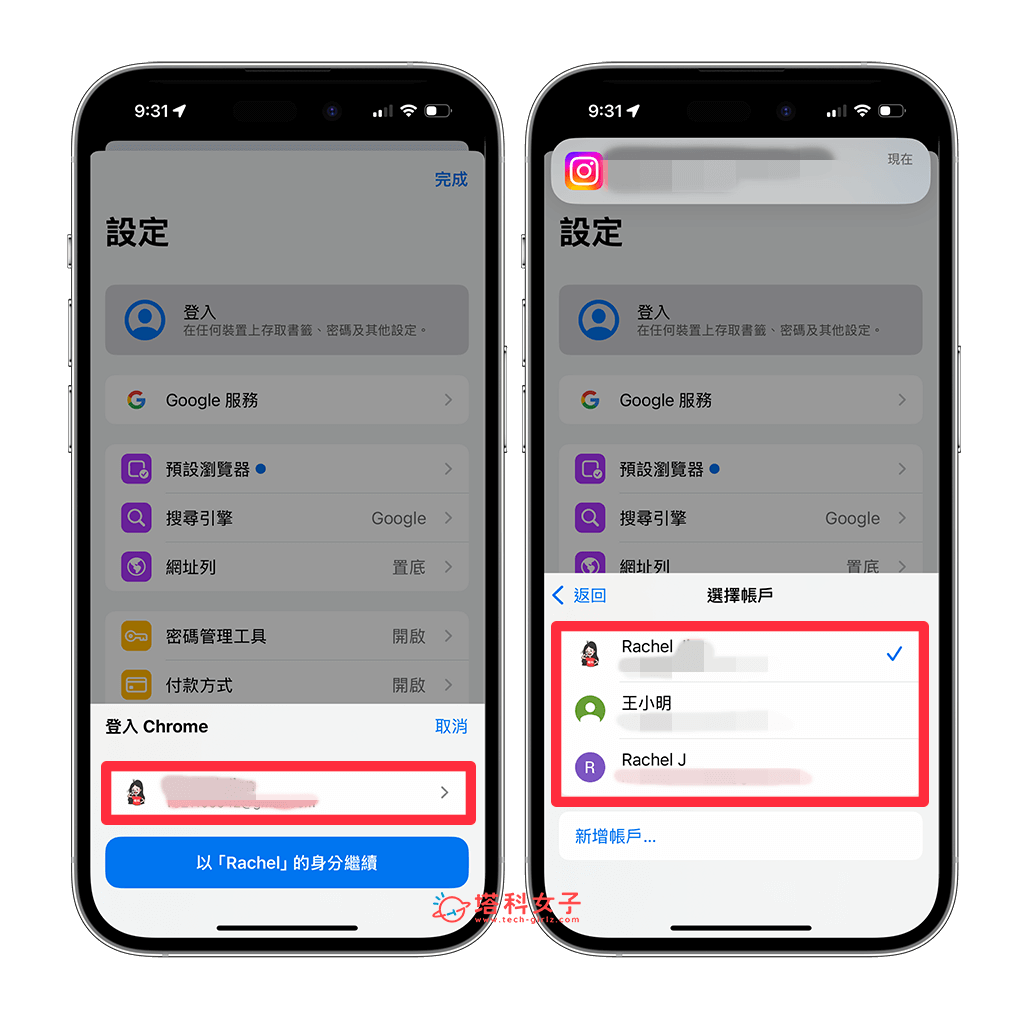
- 最後,點選「以『XXX』的身份繼續」,這樣就成功在 iOS Chrome 切換帳號囉!
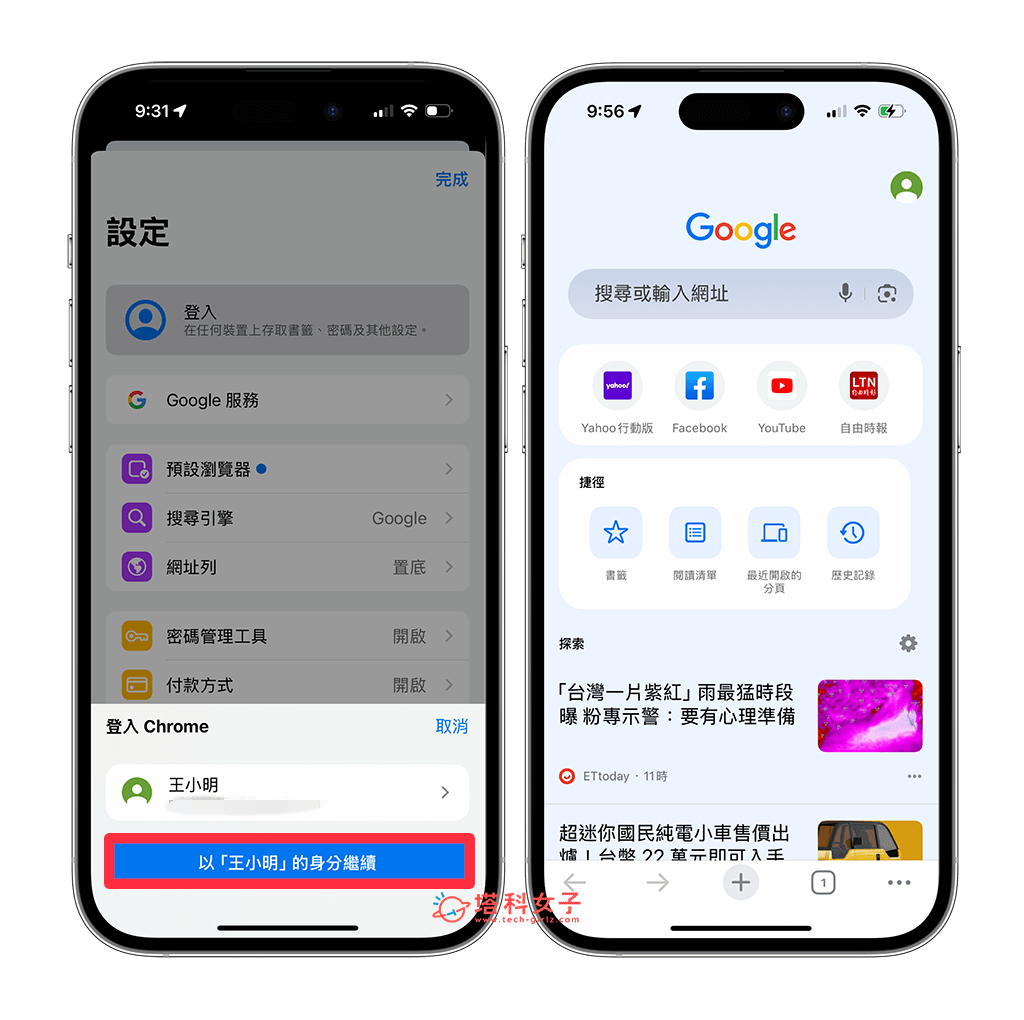
Android Chrome 切換帳號步驟
如果你是使用 Android 手機的用戶,我們一樣也必須先在 Chrome 登出帳號後再切換帳號,以下是具體步驟:
- 開啟 Android 安卓手機上的 Chrome App,回到首頁(如左下圖的介面),點選右上角的「個人檔案」圖示。
- 進入 Google 帳號設定頁面後,點選「同步」。
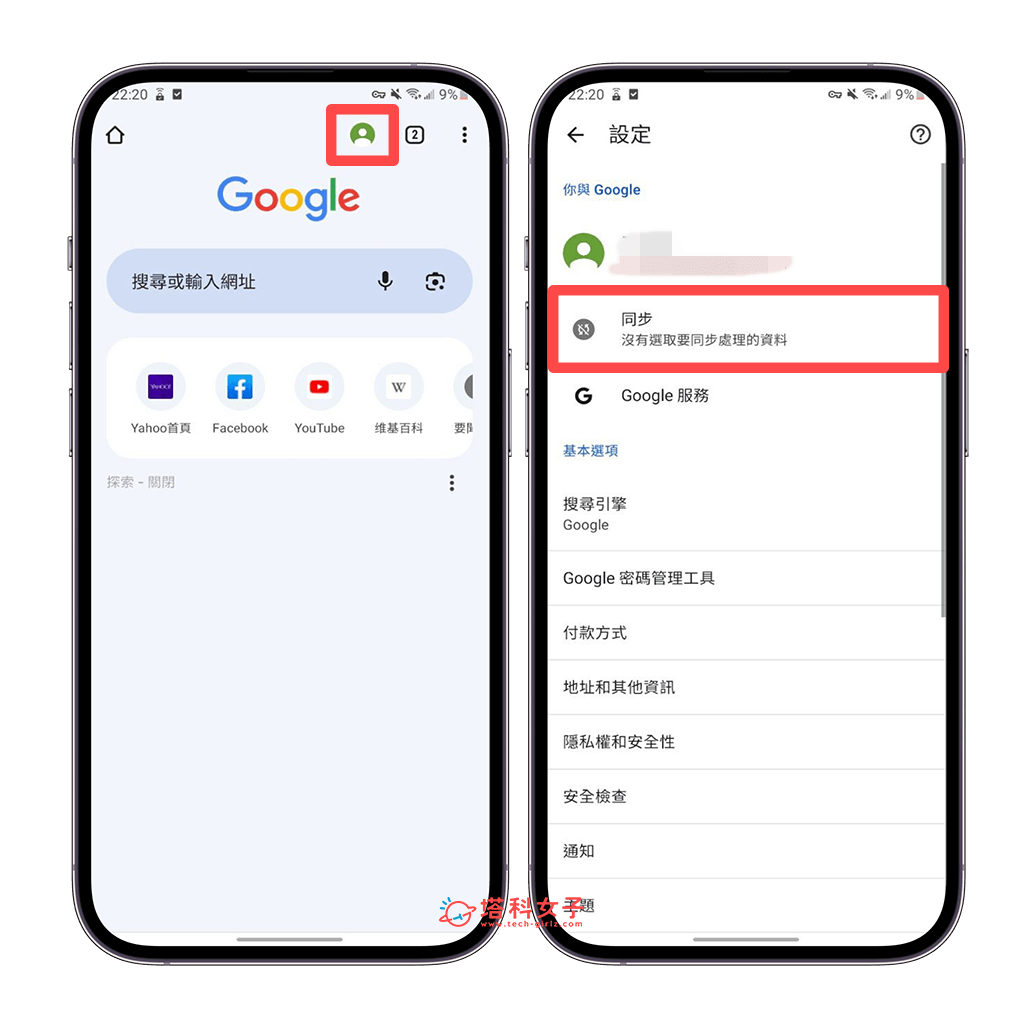
- 滑到最下方,點選「登出並關閉同步處理功能」。
- 此時系統會問你是否要登出,請在跳出來的視窗上點選「繼續」。
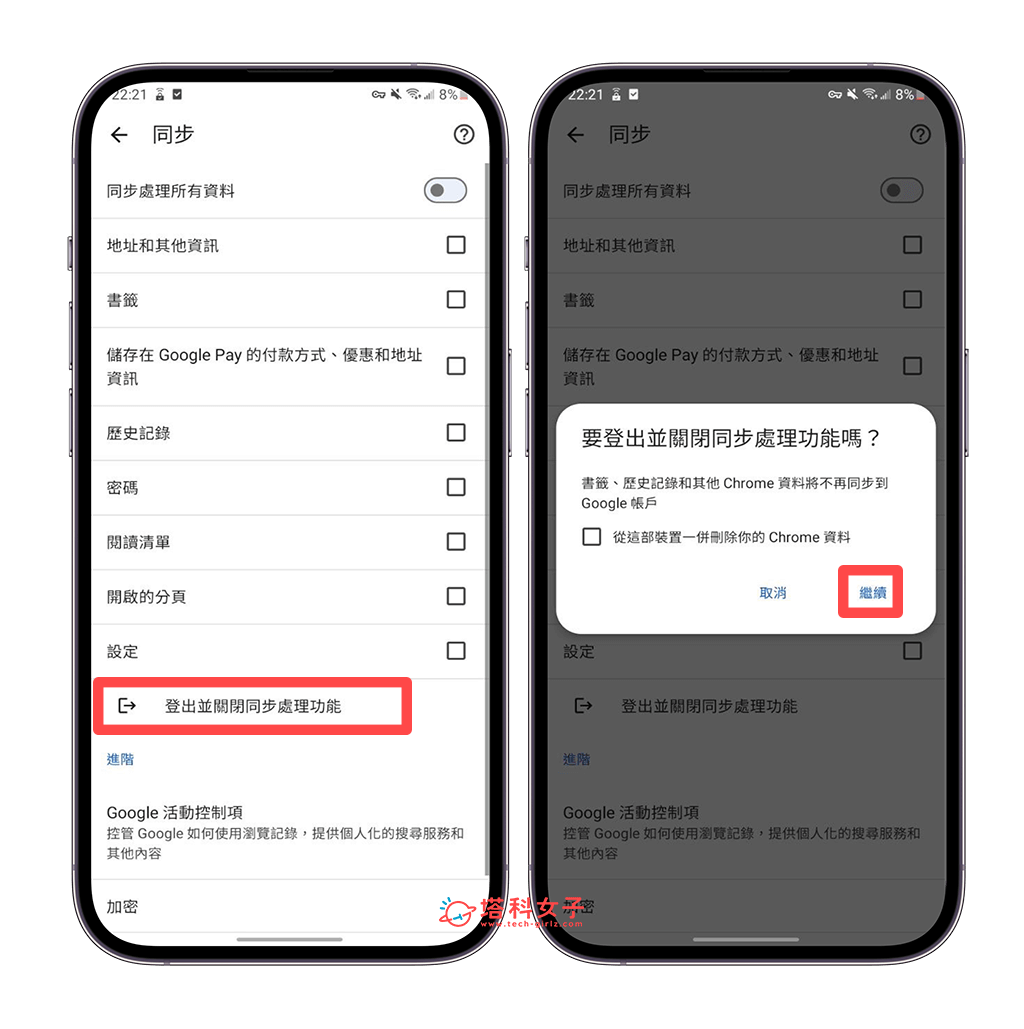
- 登出後,我們回到上一頁,也就是 Chrome 首頁,再次點選右上角「個人檔案」,此時會是尚未登入的狀態。
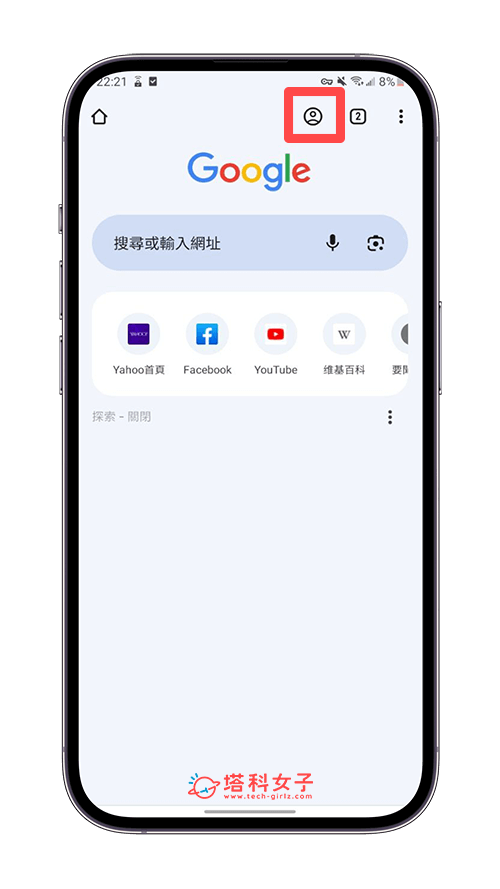
- 接著,它會問你是否要開啟預設 Google 帳號的同步功能,由於我們要切換其他 Google 帳號,因此這邊請按一下該帳號右側的「V」按鈕,然後選擇你要切換的帳號,也可以新增一個。
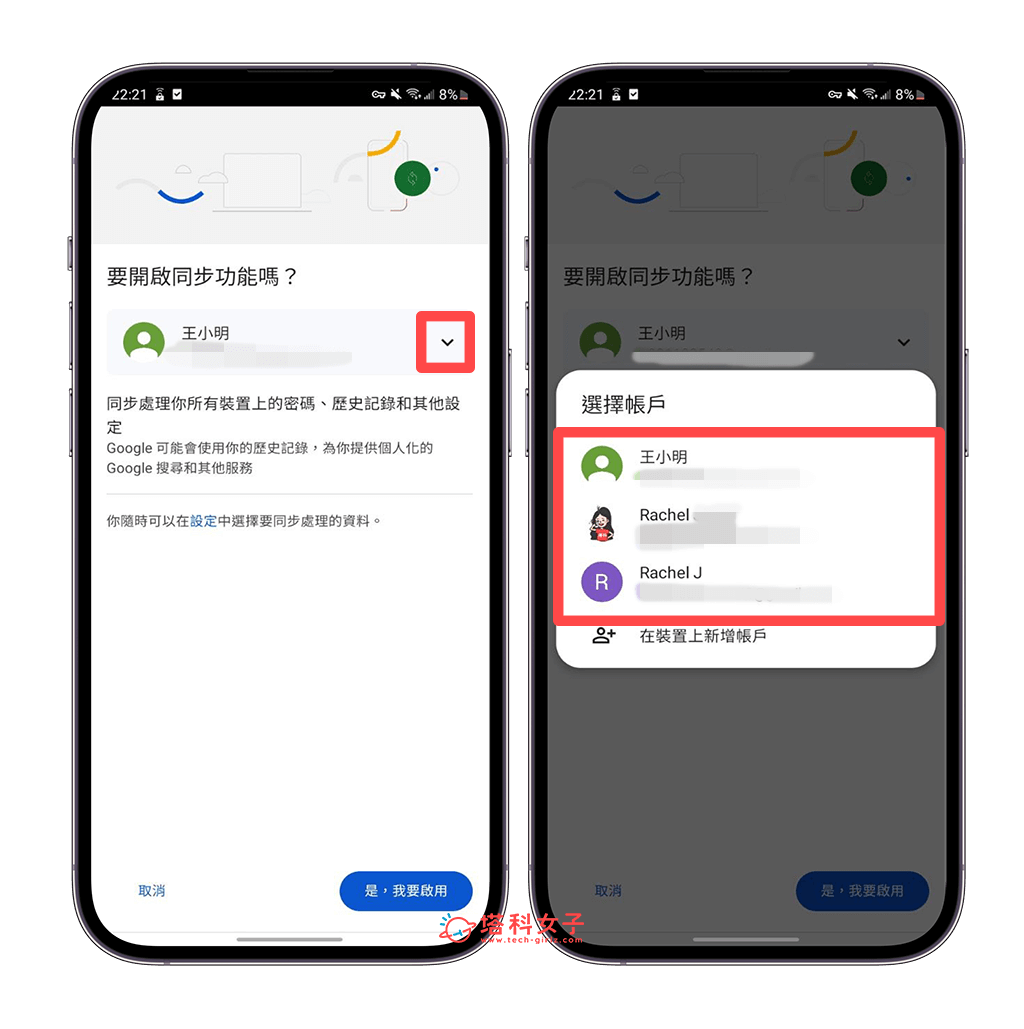
- 此時系統會再次跳出視窗問你是否要開啟同步功能,這邊我們點選「是,我要啟用」。
- 這樣就成功在 Android 手機 Chrome 切換帳號了。
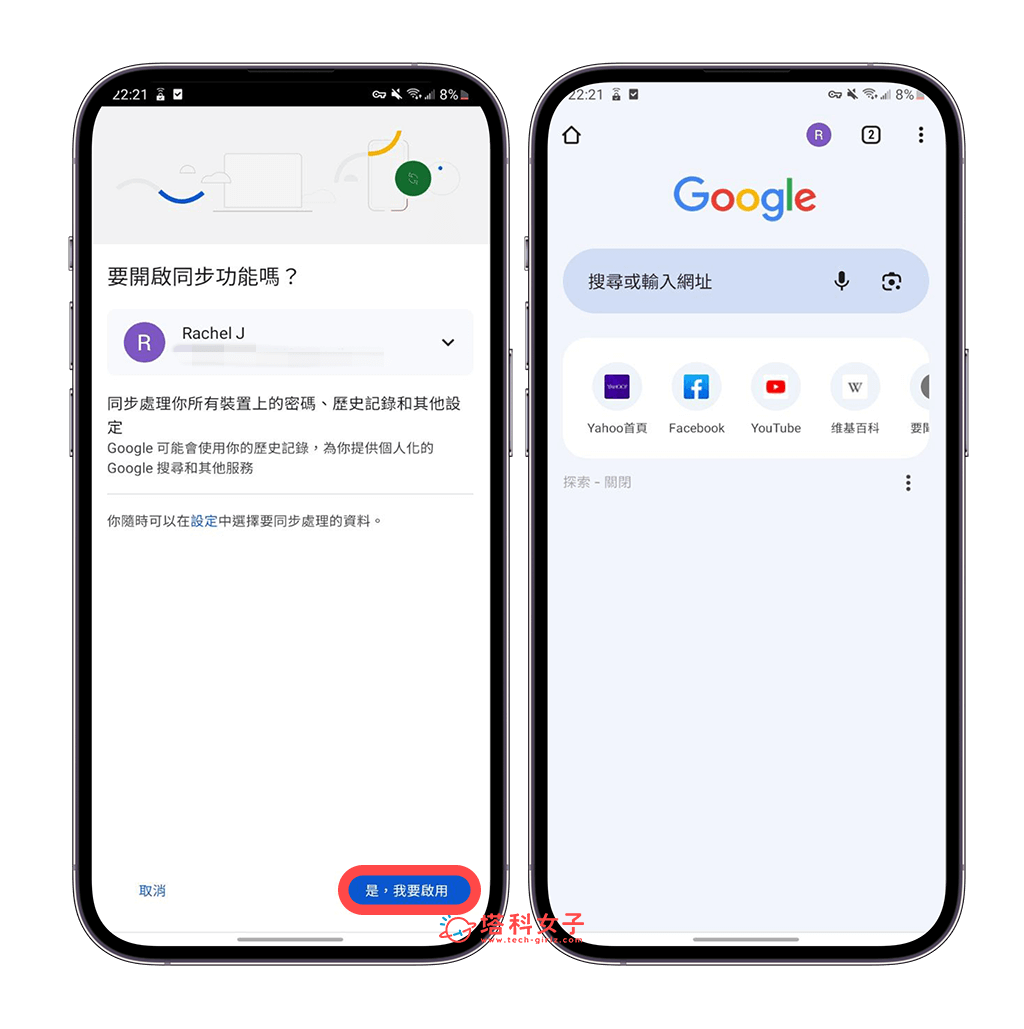
總結
無論你使用 iPhone 或 Android 手機,都可以參考本文教學的方法與步驟在 Chrome App 中切換帳號,比較麻煩的是目前無法一鍵切換,都必須要先登出後再切換。
