
我們大部分在 iPhone 的 Google Maps 導航時,都只會在單一 App 視窗內查看導航路線,但如果你想讓坐在副駕的人看影片,同時還想保有導航視窗,那其實我們可以啟用 iPhone Google Map 子母畫面功能喔!那如果你不知道怎麼用的話也沒關係,本篇 Google Map 子母畫面 iOS 使用教學會詳細教大家如何在 Google 地圖中顯示另一個影片視窗或視訊通話視窗!
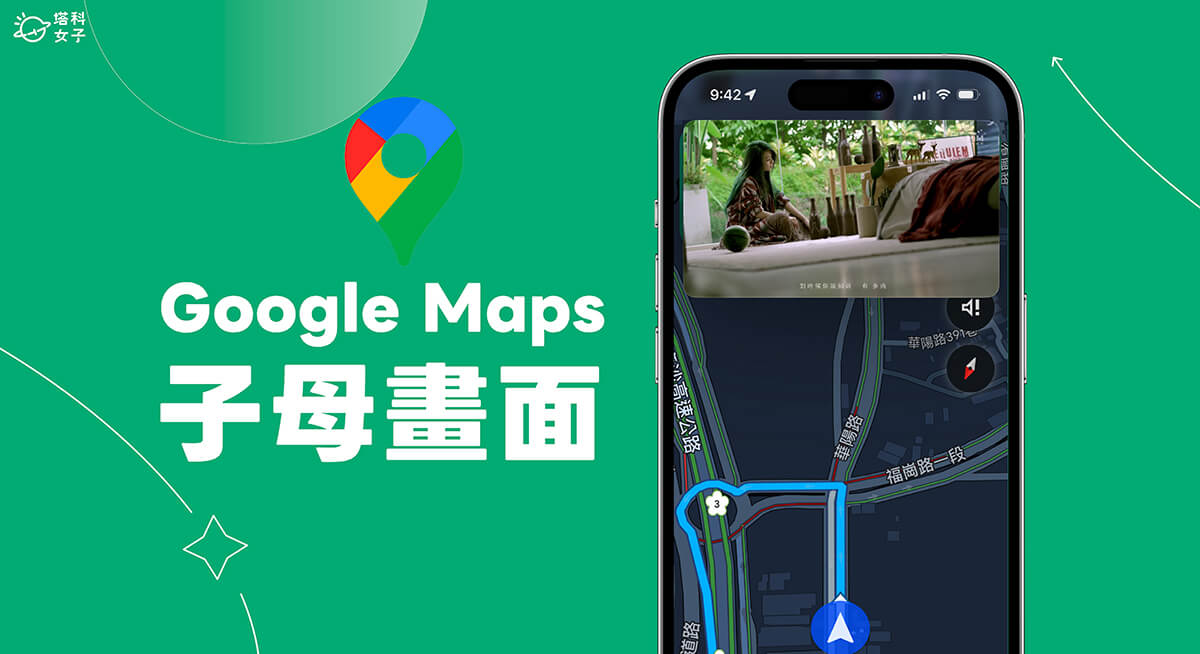
如何使用 Google Map 子母畫面 iOS?
開啟 iPhone 子母畫面功能
首先,我們需要確保 iPhone 有開啟「子母畫面」功能,這樣才能在 Google Maps 導航時顯示另一個你想要的子母畫面視窗。請開啟 iPhone 上的「設定 App」,點選「一般」,選擇「子母畫面」。
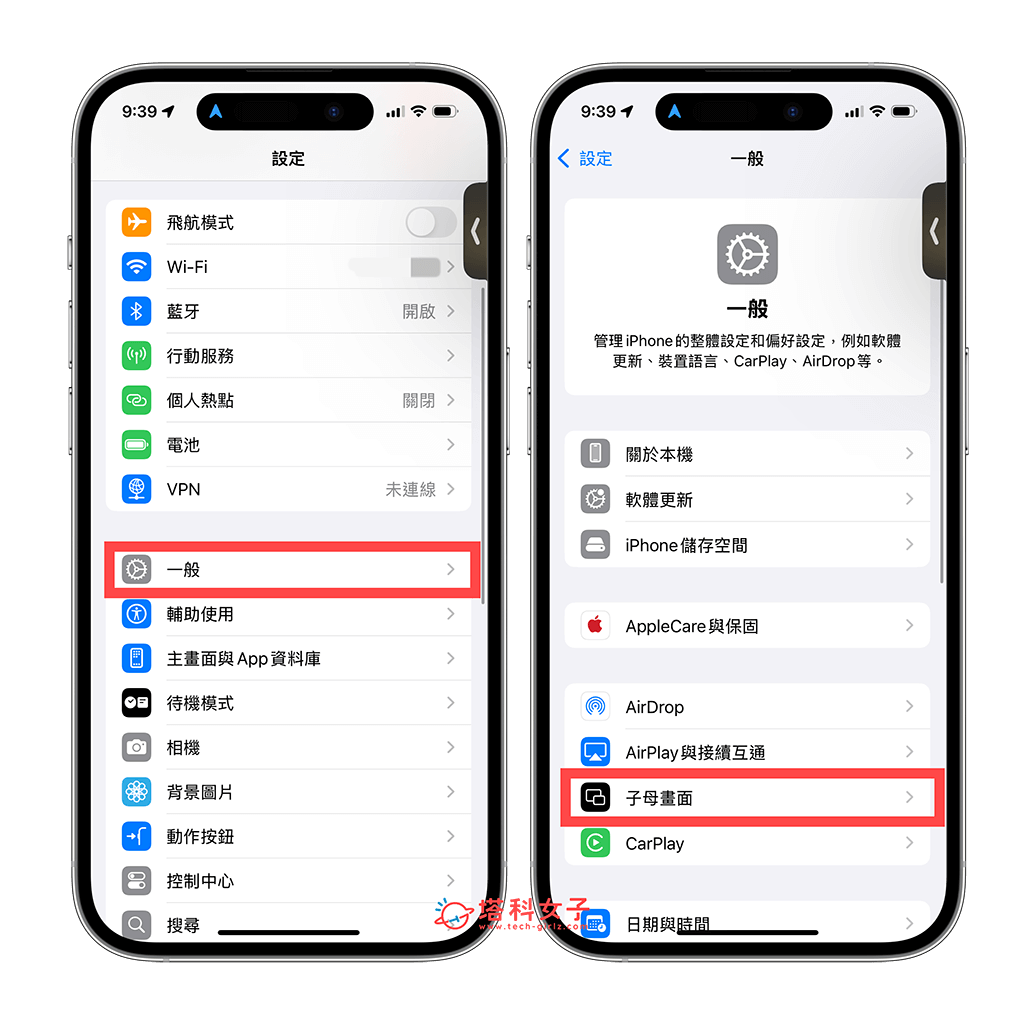
接著開啟「自動啟動子母畫面」功能。
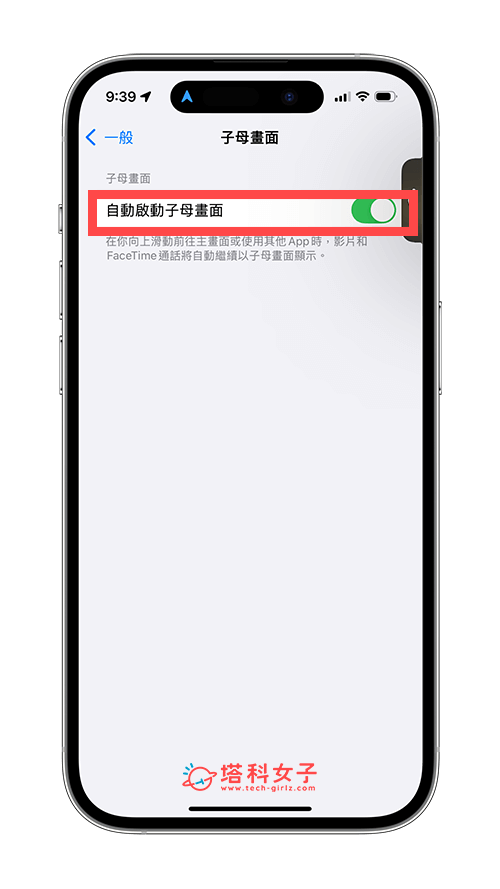
在 Google Maps 導航時啟用子母畫面
確保 iPhone 已開啟子母畫面功能後,請打開 Google Maps App,輸入你的目的地並開始導航,然後直接從 iPhone 底部向上滑,暫時先將 Google Maps 隱藏起來。
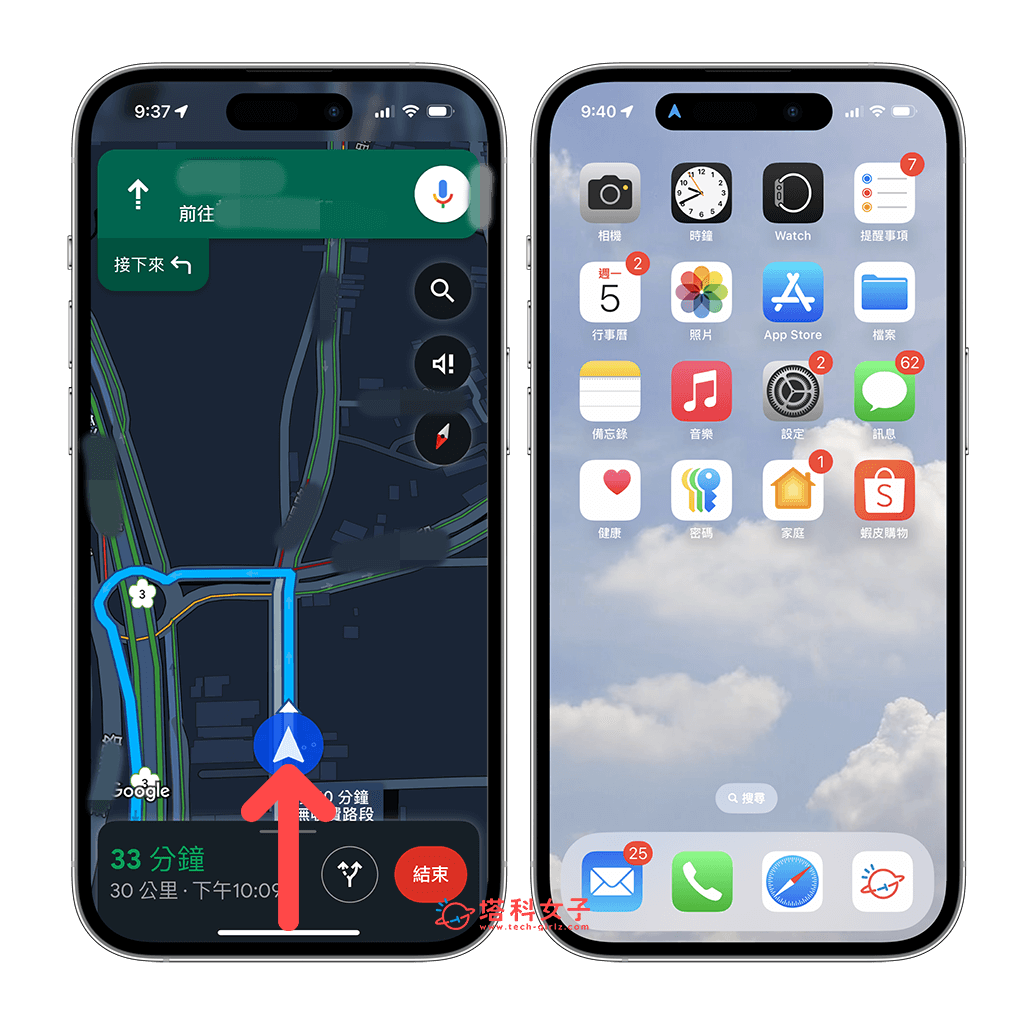
現在請開啟另一個有支援子母畫面的 App,像是:YouTube、HamiVideo、FaceTime 等影視 App 或視訊通話 App,開始播放影片或開始視訊通話後,直接從 iPhone 底部向上滑。(YouTube 的話你必須有付費加入 YouTube Premium 才能使用子母畫面,或者你也可以參考此篇教學查看如何免費使用 YouTube 子母畫面)
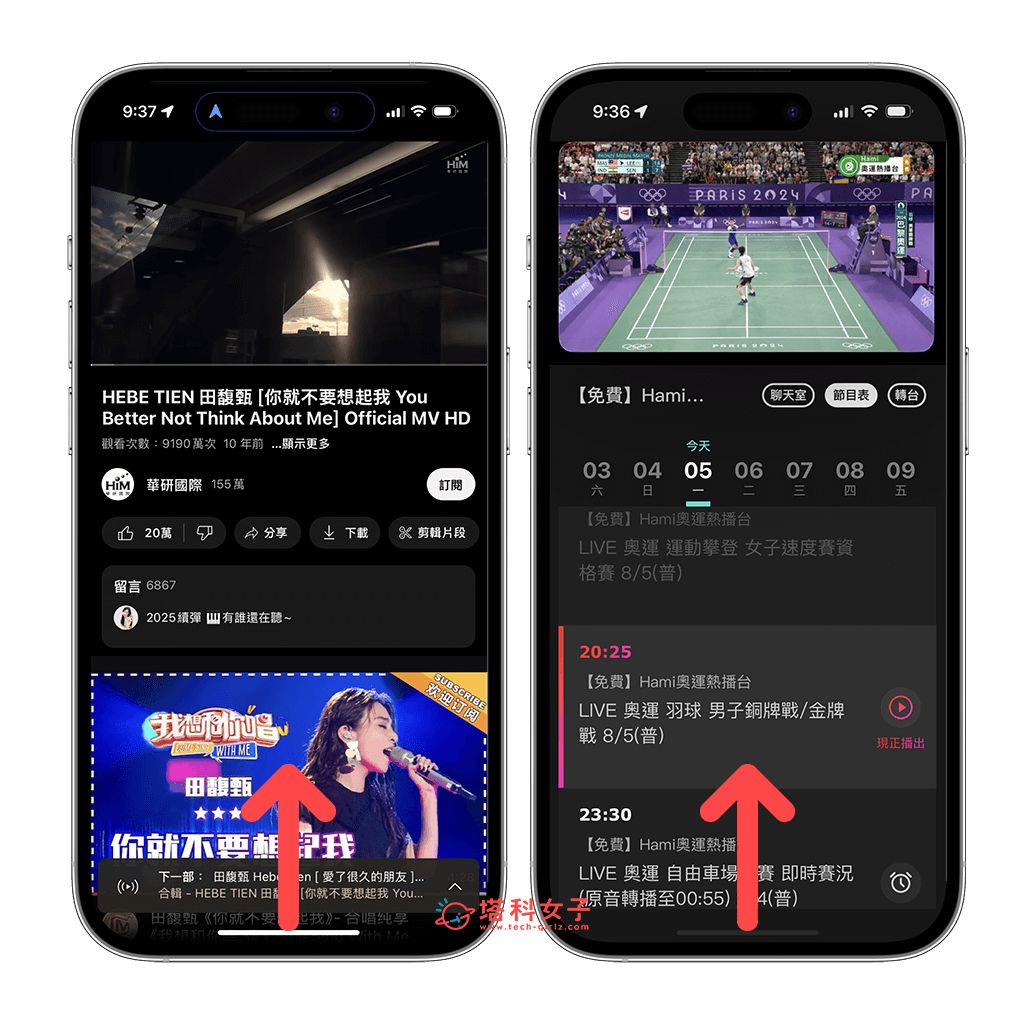
此時你會發現該 App 變成「子母畫面」的方式呈現在 iPhone 主畫面中,且還會繼續播放,你可以自由縮放調整視窗大小,也能移動來調整位置。
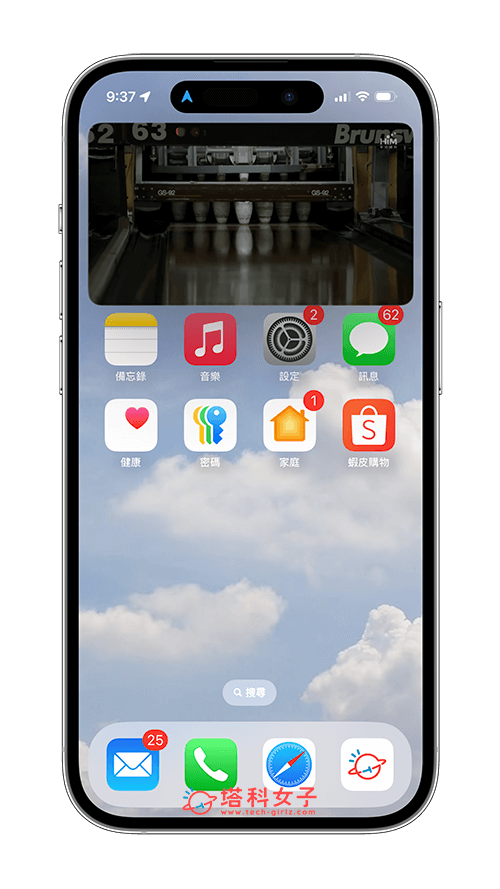
接著,我們再次打開 Google Maps 地圖 App,子母畫面就會呈現在 Google 地圖上了,你可以邊看導航邊顯示影片,這樣就成功啟用 Google Map 子母畫面 iOS 了!
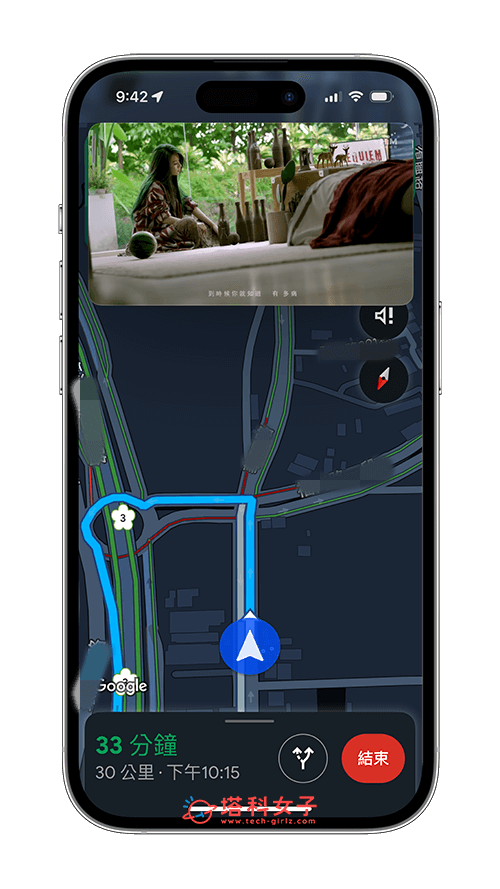
除了直向模式之外,將 iPhone 解除直向鎖定後並橫放,我們一樣也能在橫向模式中使用 iPhone Google Maps 子母畫面!
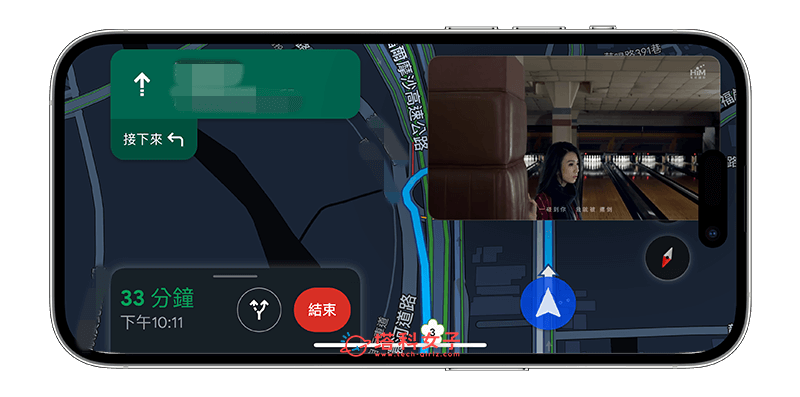
總結
如果你希望能在 iPhone 使用 Google Maps 導航時啟用「子母畫面」來顯示另一個影片視窗,那可以參考本篇教學的方法與步驟,先開啟內建的子母畫面功能後,打開支援子母畫面的影片 App 並播放影片,最後就開啟 Google Maps 導航,這樣就能輕鬆呈現 iOS 子母畫面了。
