
蘋果在 iOS 18 更新中為「iPhone 控制中心」進行大幅改動,現在用戶可以直接在 iOS 18 控制中心裡自由新增需要的控制項目與快捷功能,不僅擁有更多可加入的選項,我們還可以調整控制項目的排列與大小!而控制中心更是首次迎來「分頁」排版,預設有:最愛、家庭、音樂和網路等分頁,輕點或滑動即可快速切換,用戶還可以自訂需要的控制中心分頁群組喔!

如何在 iOS 18 編輯 iPhone 控制中心?
想在 iOS 18 自訂 iPhone 控制中心非常簡單,確定 iPhone 已更新到 iOS18 版本後,我們直接從右上角滑出控制中心頁面,此時你會看到最愛、家庭和網路等分頁群組,點擊右側的圖示或是上下滑動即可切換到控制中心不同頁面。
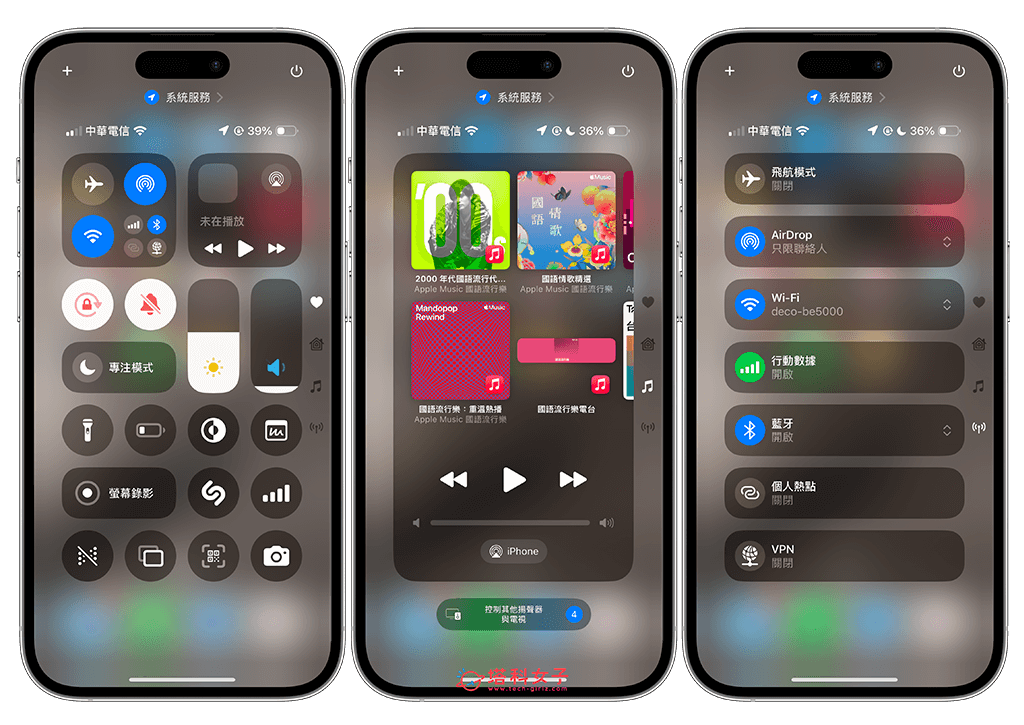
加入控制項目
想要編輯 iOS 18 控制中心的話,請長按空白處,進入控制中心編輯模式後,點選底下的「加入控制項目」,接著你就可以選擇想放在控制中心裡的快捷功能,在 iOS18 中蘋果提供了更多可加入的項目,例如可以新增捷徑、打開特定 App、更多聽力輔助功能、動作輔助使用、視覺輔助使用等功能。
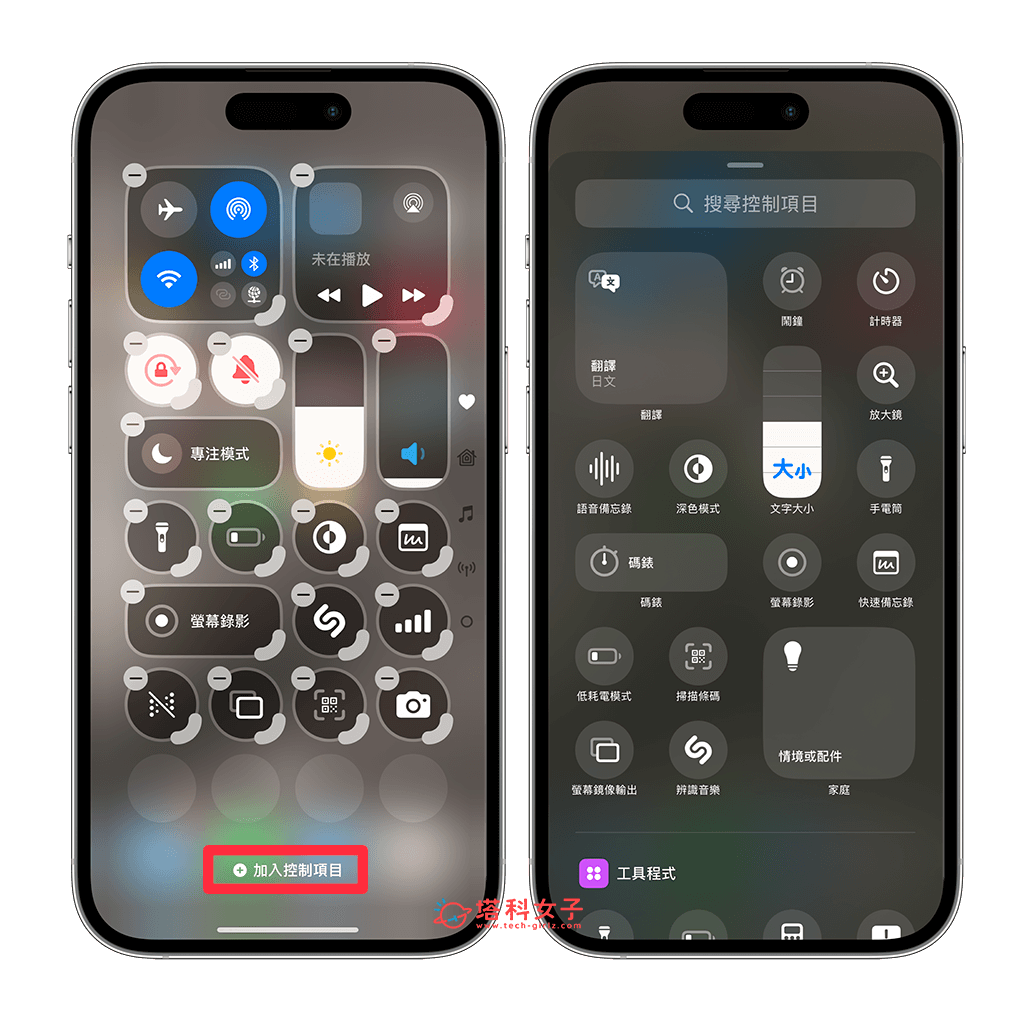
調整控制項目的排列位置
我們除了可以自由新增更多控制項目外,iOS 18 控制中心也支援用戶自由調整「控制項目」的位置與排列方式喔!一樣先在 iOS 控制中心長按背景空白處,接著我們就可以自由移動任何一個項目的位置,不管你要怎麼擺放都可以,大家都能依照個人使用偏好去做調整。

調整控制項目大小
不僅如此,在 iOS 18 中,我們還可以自由調整 iPhone 控制中心裡某一個項目的大小喔!一樣先長按控制中心背景空白處,進入編輯模式後,在你想調整大小的該項目中,按住右下角的角落處,接著就可以往右或往上/往下拖曳,這樣就可以改變控制項目的大小樣式了。

如果你有加入「家庭」控制項目的話,按住該項目右下角後往下或往右拖弋時,則可以顯示更多家庭控制項目!也能改成更大的項目圖示。

新增控制中心分頁或群組
蘋果針對 iOS 18 控制中心加入了「多分頁」功能,有別於以往一頁式的控制中心版面,現在我們只要按一下側邊的分頁群組圖示或向下/上滑動即可切換到不同控制中心頁面,方便你存取所需功能,我們也可以根據個人喜好在不同分頁放置控制項目,那如果你想新增控制中心分頁的話,長按控制中心背景空白處後,切換到最後一個頁面即可獲得空白分頁,接著就能加入其他控制項目了。
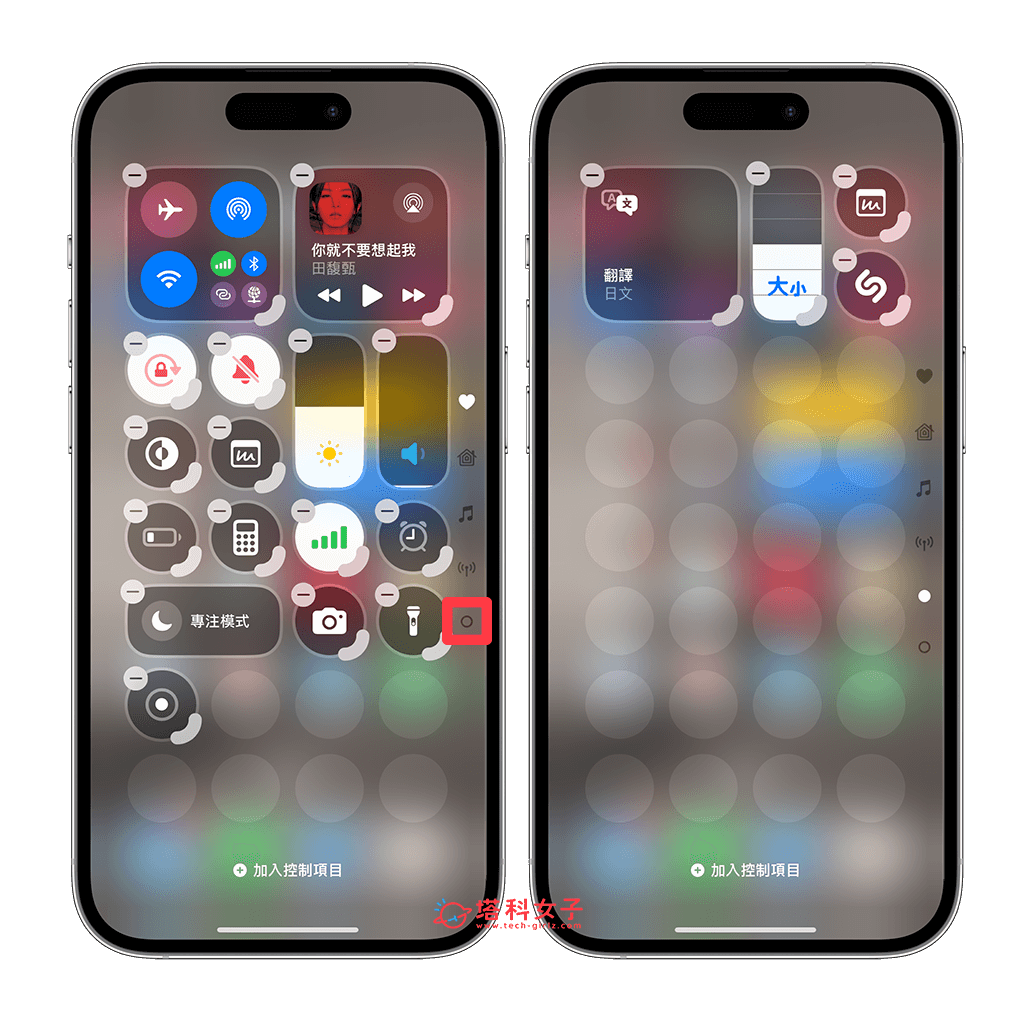
總結
以上就是 iOS 18 的 iPhone 控制中心自訂教學,如果你希望可以個人化 iPhone 控制中心頁面,那現在更新到 iOS 18 版本後(蘋果預計將在 2024 年 9 月中推出 iOS 18 正式版更新),我們就可以根據個人使用習慣來編輯 iOS 控制中心,無論是要新增各種不同的快捷功能,或是想自由更改位置或大小,都可以輕鬆達成喔!不知道大家喜不喜歡這次的控制中心大改版呢?
