
在之前的 iOS 版本中,如果要在 iPhone 備忘錄加入錄音檔的話,必須先在語音備忘錄 App 裡錄完音訊後,再打開備忘錄並夾帶音訊檔,但現在更新到 iOS 18 版本後,我們終於可以直接在 iPhone 備忘錄錄音了,而且除了錄音之外,還支援將 iPhone 備忘錄錄音轉逐字稿,也就是語音轉文字。如果你會用錄音來記錄會議重點的話,這功能就相當方便,會自動生成即時音訊逐字稿!
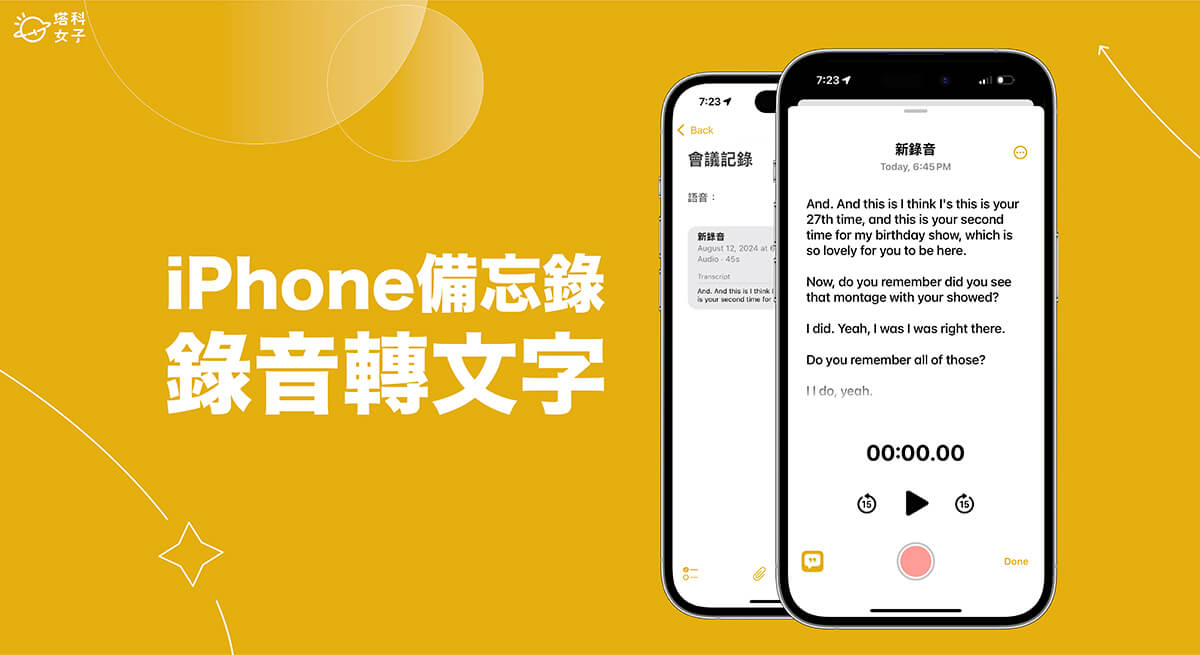
如何在 iOS 18 使用 iPhone 備忘錄錄音功能?
由於 iPhone 備忘錄錄音功能及錄音轉文字功能是 iOS18 新功能,因此請務必確保你的 iPhone 已至少更新到 iOS18 版本,蘋果預計在 2024 年 9 月推出 iOS18 正式版(macOS Sequoia 也支援備忘錄錄音功能),不過要注意的是,如果你想使用內建的 iPhone 備忘錄錄音轉逐字稿功能,那麼語音內容必須是英文,且 iPhone 機型需要是 iPhone 12 與後續機型。
接著,依照以下步驟在 iOS 18 使用 iPhone 備忘錄錄音及錄音轉逐字稿功能:
- 確保 iPhone 已更新到 iOS 18、iPad 已更新到 iPadOS18 或是 Mac 已更新到 macOS Sequoia。
- 到內建的「設定 > 最底部「App」>「備忘錄」,將備忘錄的語言改成英文。
- 在 iPhone、iPad 或 Mac 上開啟蘋果內建的「備忘錄 app」。
- 新增一則備忘錄,點選工具列上的「+」按鈕 >「迴紋針」按鈕。
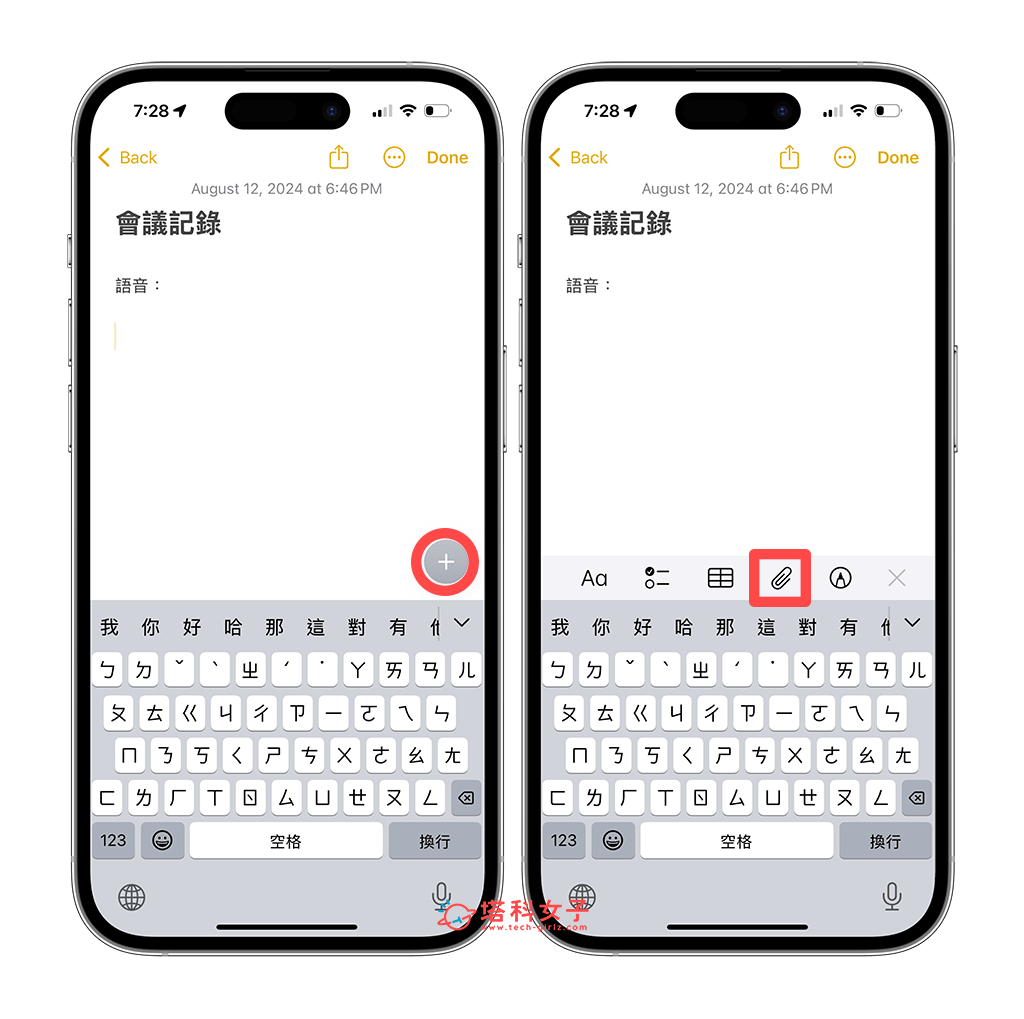
- 選擇「Record Audio 錄音」選項。
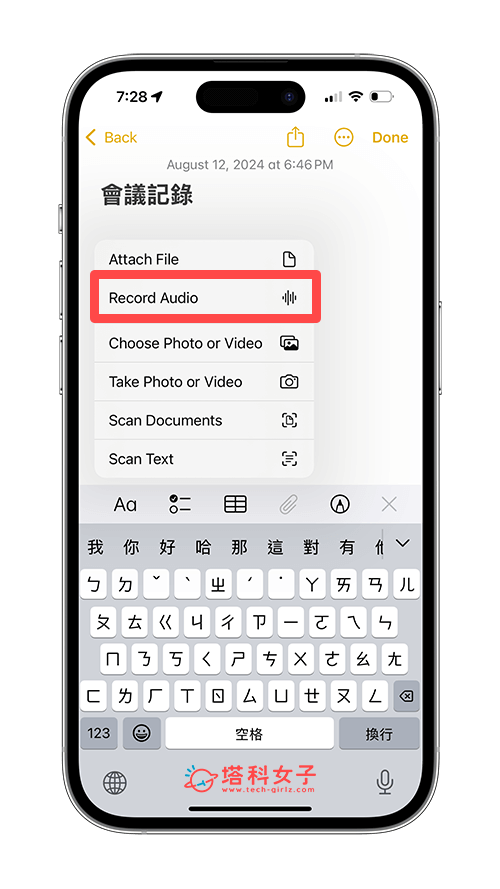
- 點一下紅色圓形的「錄音鍵」即可開始錄製音訊,錄完後點選「暫停」,並選擇「Done 完成」。
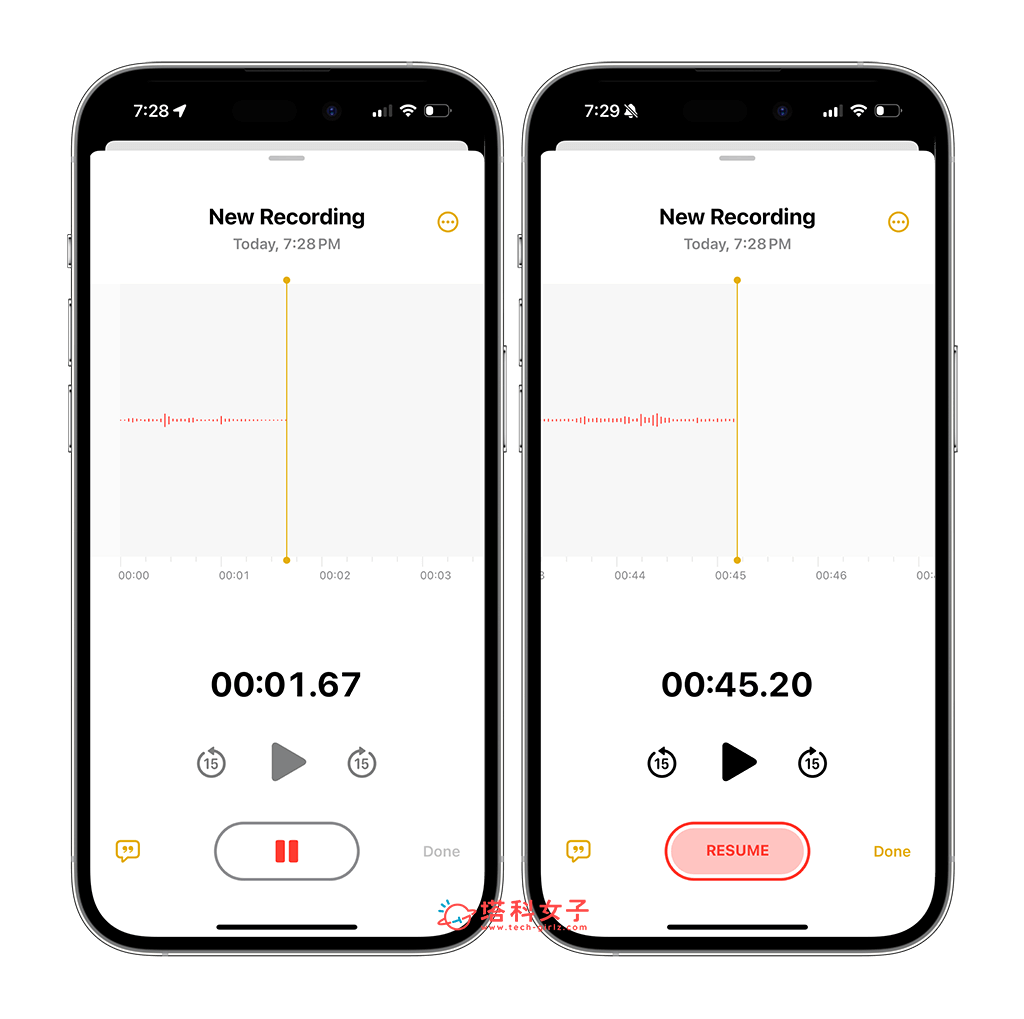
- 我們會立刻在 iPhone 備忘錄裡看到錄音檔,如果你想查看備忘錄錄音轉文字的逐字稿,那錄音內容必須是英文,並稍等一下該錄音檔底部就會出現語音轉文字的一部分逐字稿。
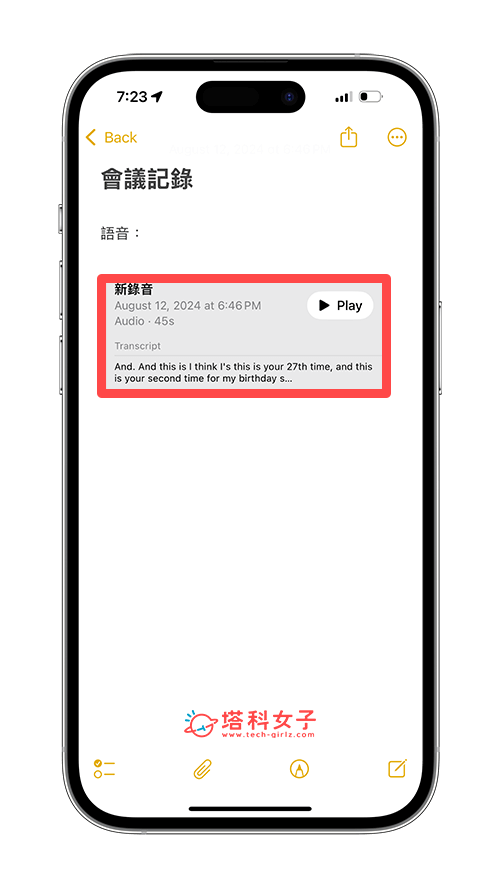
- 請點擊該錄音,然後按一下左下角的「文字」按鈕即可查看 iPhone 備忘錄的即時音訊逐字稿內容。
- 點選右上角的「⋯」按鈕後,還可以選擇加入、拷貝或搜尋逐字稿內容!相當方便。
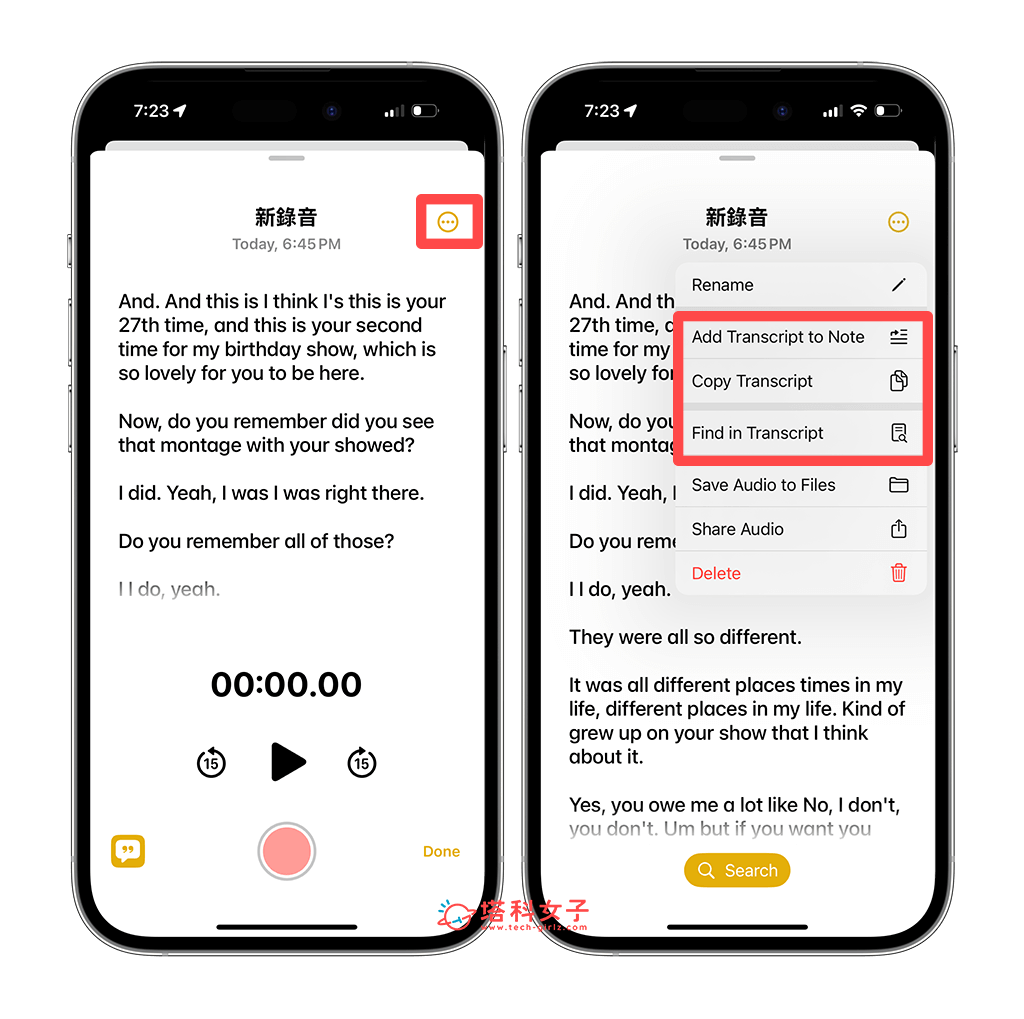
總結
更新到 iOS18 版本後,我們就能使用方便的 iPhone 備忘錄錄音轉文字功能,讓系統幫你錄音檔的音訊內容轉成逐字稿,我們完全不需要自己手動慢慢輸入,要做會議紀錄或課堂筆記也更快速,不過目前此功能僅支援「英文」的音訊內容,這是比較可惜的地方,希望之後蘋果也能支援中文的錄音轉文字功能!
