
蘋果在 iOS 18 Safari 瀏覽器中加入了一項很實用的「隱藏干擾項目」功能,當網頁上出現一些很干擾閱讀的廣告板塊或是點不掉的區塊時,那我們就可以使用 iOS 18 Safari 隱藏干擾項目功能一鍵去除特定廣告或版位!如果你想知道如何使用 iPhone Safari 擋廣告功能,請繼續參考本篇教學的步驟來操作。

iOS18 Safari 去除廣告功能:隱藏干擾項目
蘋果在 iOS 18 版本中為 Safari 加入了一項去除廣告功能,這功能名稱叫做「隱藏干擾項目」,當我們在閱讀網頁內容時,難免會被網站上的蓋版廣告或是會影響閱讀體驗的廣告版位給干擾,這時候就可以使用 iOS18 最新的 Safari 隱藏干擾項目功能一鍵去除特定廣告,去除後,該位置就不會再出現廣告了。那其實除了廣告為,如果網頁上有一些會影響你的版位也可以用這方法去除。

如何在 iOS18 使用 iPhone Safari 擋廣告功能?
如果你想在 Safari 中針對某一個網頁去除特定版位廣告,那可以參考以下步驟使用 iPhone Safari 隱藏干擾項目功能,可以用來擋廣告或去除某個橫幅 Banner。不過首先請務必確認 iPhone 已更新到 iOS18 版本,而蘋果預計在 2024 年 9 月中推出 iOS 18 正式版。
- 開啟 iPhone 上的 Safari 瀏覽器 App,點進某一個網頁中。
- 點一下網址列左側的「選單」,然後點選「隱藏干擾項目」。
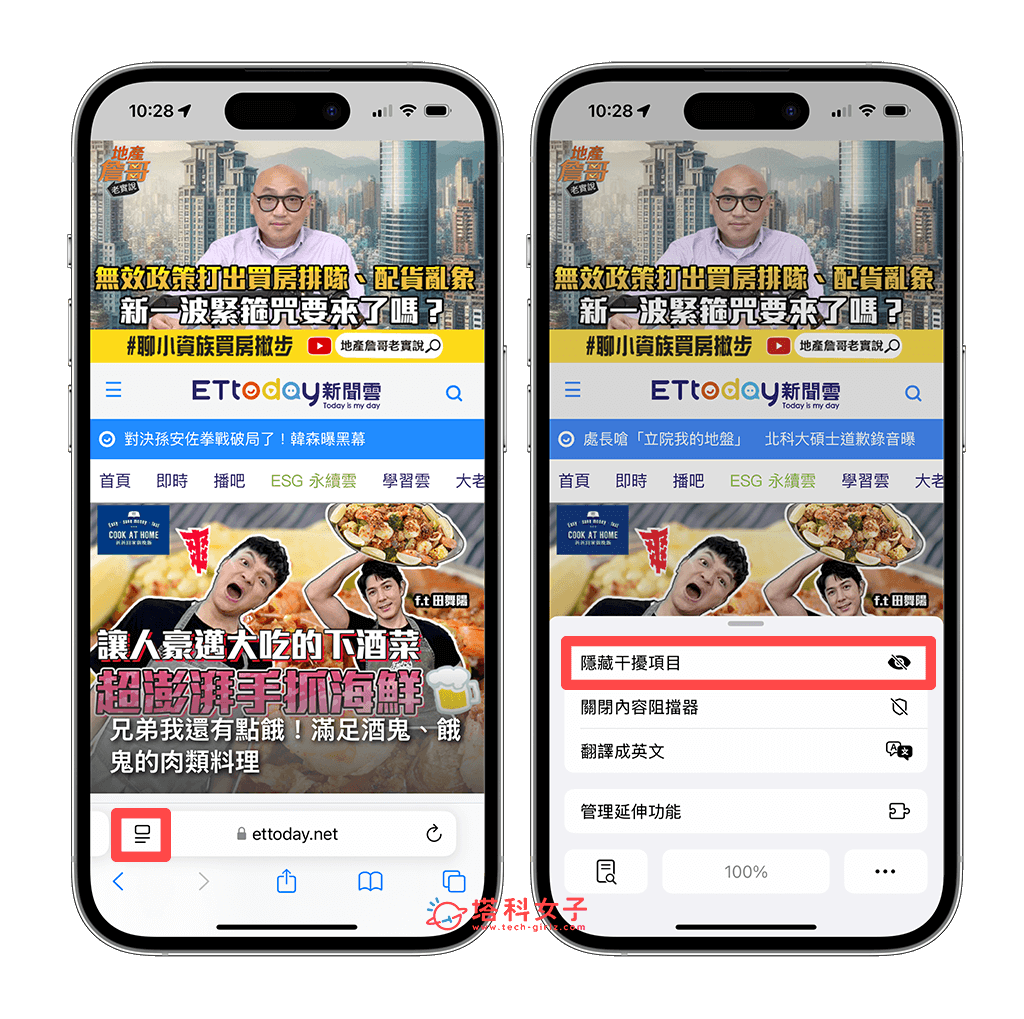
- 現在直接點一下你想去除廣告或 Banner 的位置,接著你會看到「藍框」表示該版位已被選中。
- 這時候請點一下藍框內的「隱藏」。
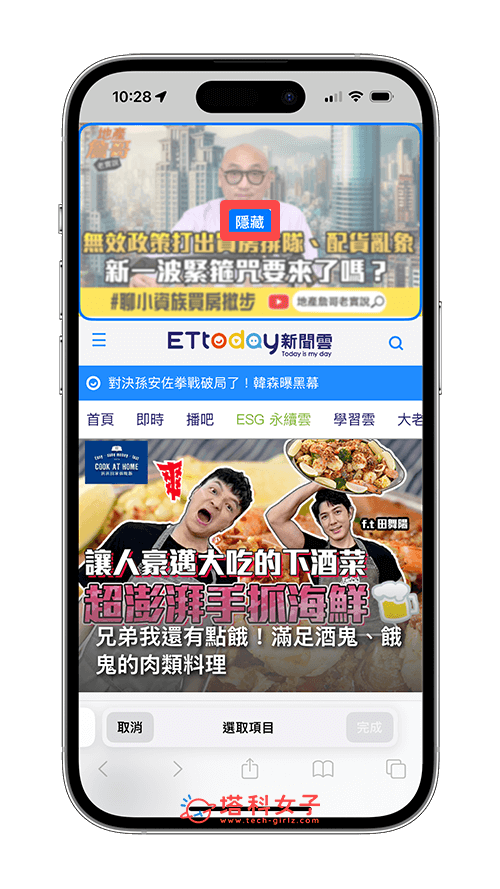
- 接著畫面上會跳出灰飛煙滅的動畫,表示這區塊的廣告已被去除。
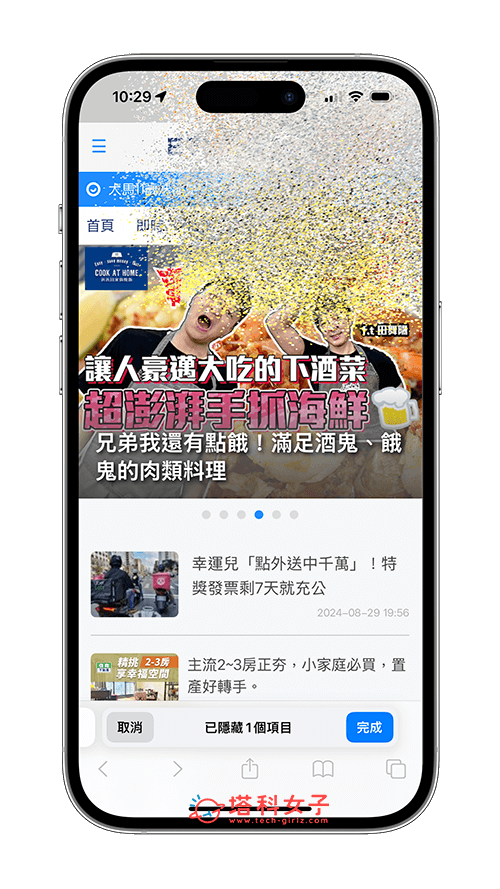
- 最後點選「完成」即可儲存,網頁上的該廣告區塊將不會再干擾你的閱讀了!這樣就成功使用 iOS18 Safari 去除廣告功能——隱藏干擾項目。
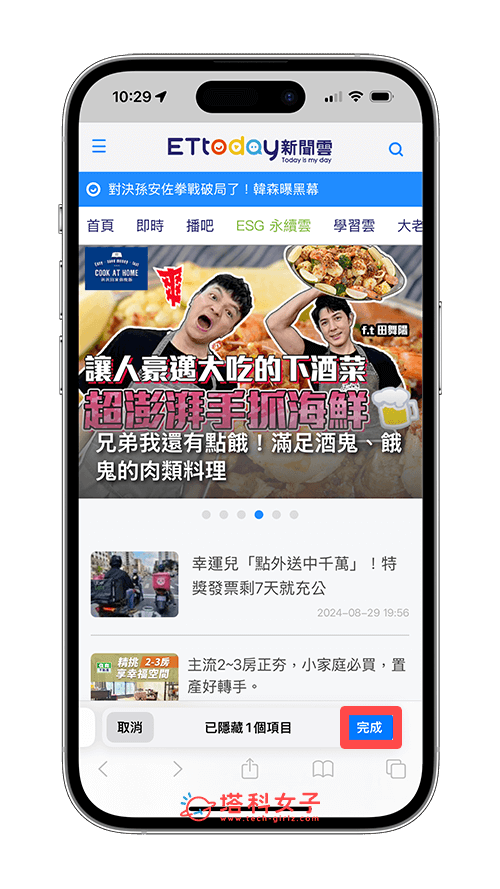
如果想恢復被 Safari 去除的廣告或版位,我們一樣點一下網址列左邊的「選單」,然後點選「顯示隱藏的項目」,這樣就可以恢復隱藏的廣告了。
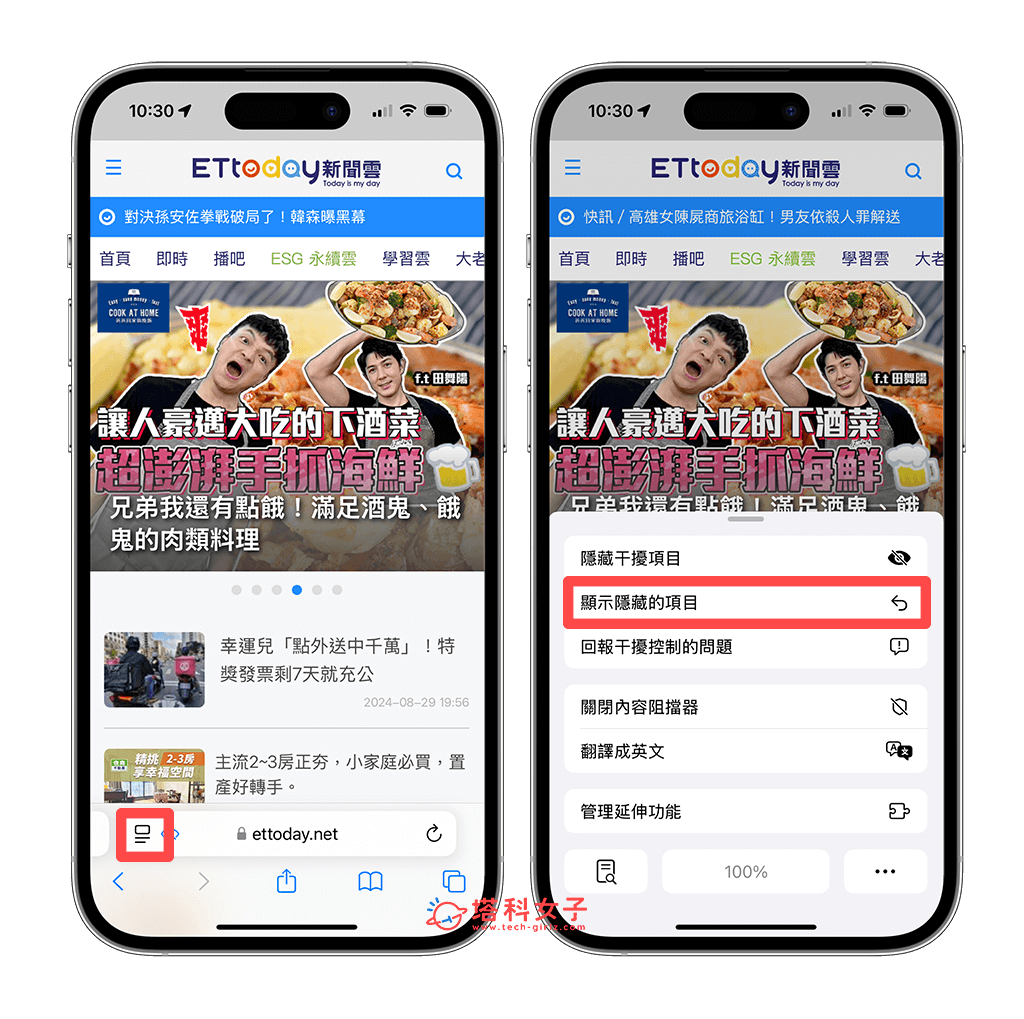
總結
如果你常常被網頁上的廣告或 Banner 等版位干擾到閱讀體驗,那可以參考本篇教學的方法使用 iOS 18 Safari 提供的「隱藏干擾項目」功能,快速去除網頁上的特定廣告版位。
