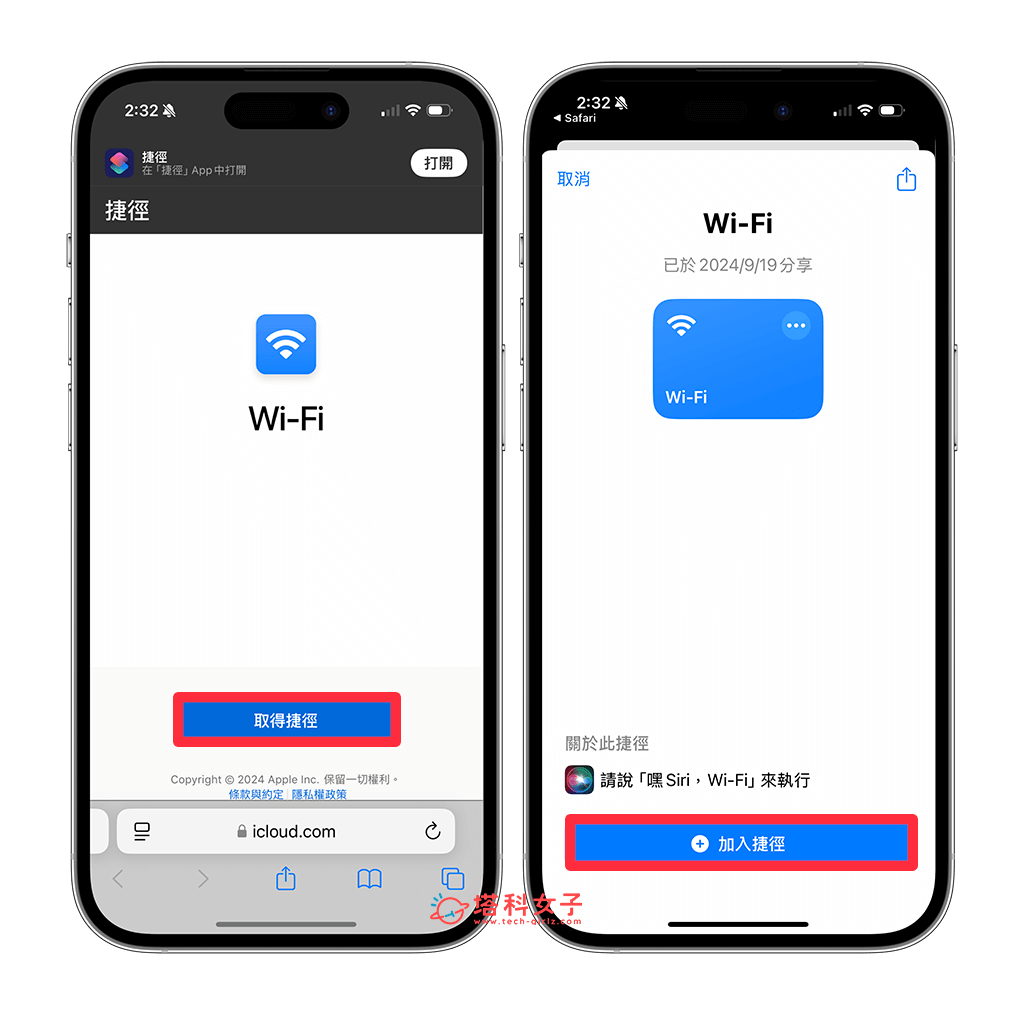蘋果在 iOS 18 版本中為「控制中心」進行大改版,除了重新設計使用介面外,也從以往的「一頁式」改成「多分頁」瀏覽,用戶可以在最愛、音樂、網路等分頁群組中快速切換,不過在「最愛」分頁上,裡面的 WiFi、行動網路、飛航模式、AirDrop、藍牙等網路功能都被整合在同一個控制區域內,那有些人覺得裡面的 WiFi 按鈕有點小,希望能將 iOS 18 控制中心 WiFi 按鈕獨立出來,那其實我們可以透過一個方法輕鬆實現!

如何加入 iOS 18 控制中心 WiFi 獨立按鈕?
想將 iOS 18 控制中心 WiFi 功能獨立出來的話,你應該會發現點選「加入控制項目」時,並沒有出現 WiFi 選項,因為蘋果目前沒有額外提供這個控制項目,但沒關係,我們可以製作一個 WiFi 捷徑來輕鬆解決此問題,因為我們可以把捷徑放在 iOS 控制中心裡,以下是詳細操作步驟。
步驟一:加入 WiFi 捷徑
首先,請務必確保你 iOS 內建的捷徑 App 還存在,如果之前刪掉的話請先到 App Store 下載回來,然後點擊下方的 WiFi 捷徑腳本下載連結,將 WiFi 捷徑儲存到自己的捷徑庫中。
- WiFi 捷徑下載連結:點此
加入完成後,你會在捷徑 App 裡的所有捷徑分頁中看到「Wi-Fi」這個捷徑腳本,然後接著下一步驟。
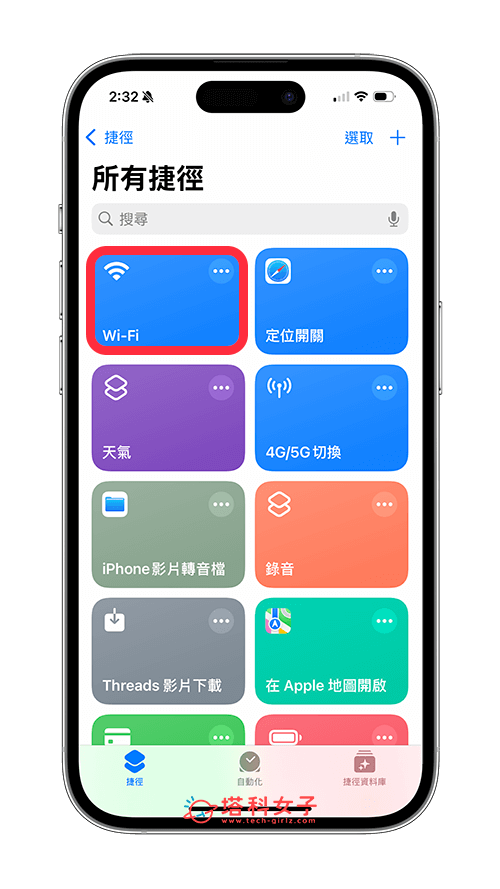
步驟二:將 WiFi 捷徑加入 iOS18 控制中心
現在請滑出 iOS 18 控制中心頁面,長按背景空白處,點一下底部的「加入控制項目」。

接著往下滑,找到「捷徑」分類,點一下「捷徑」這個控制項目,並點一下「選擇」。
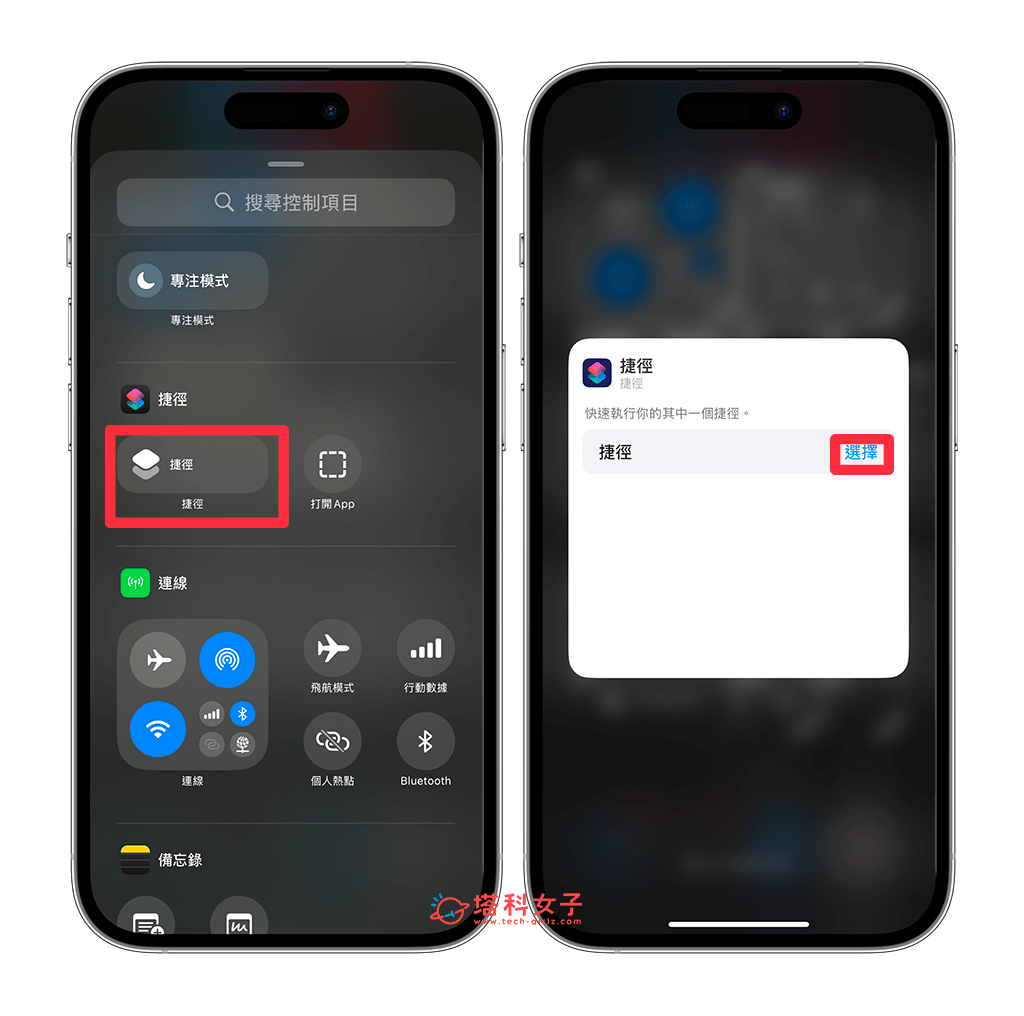
然後直接在上方搜尋列輸入「Wi-Fi」,並選擇剛剛加入的 Wi-Fi 這個捷徑腳本。
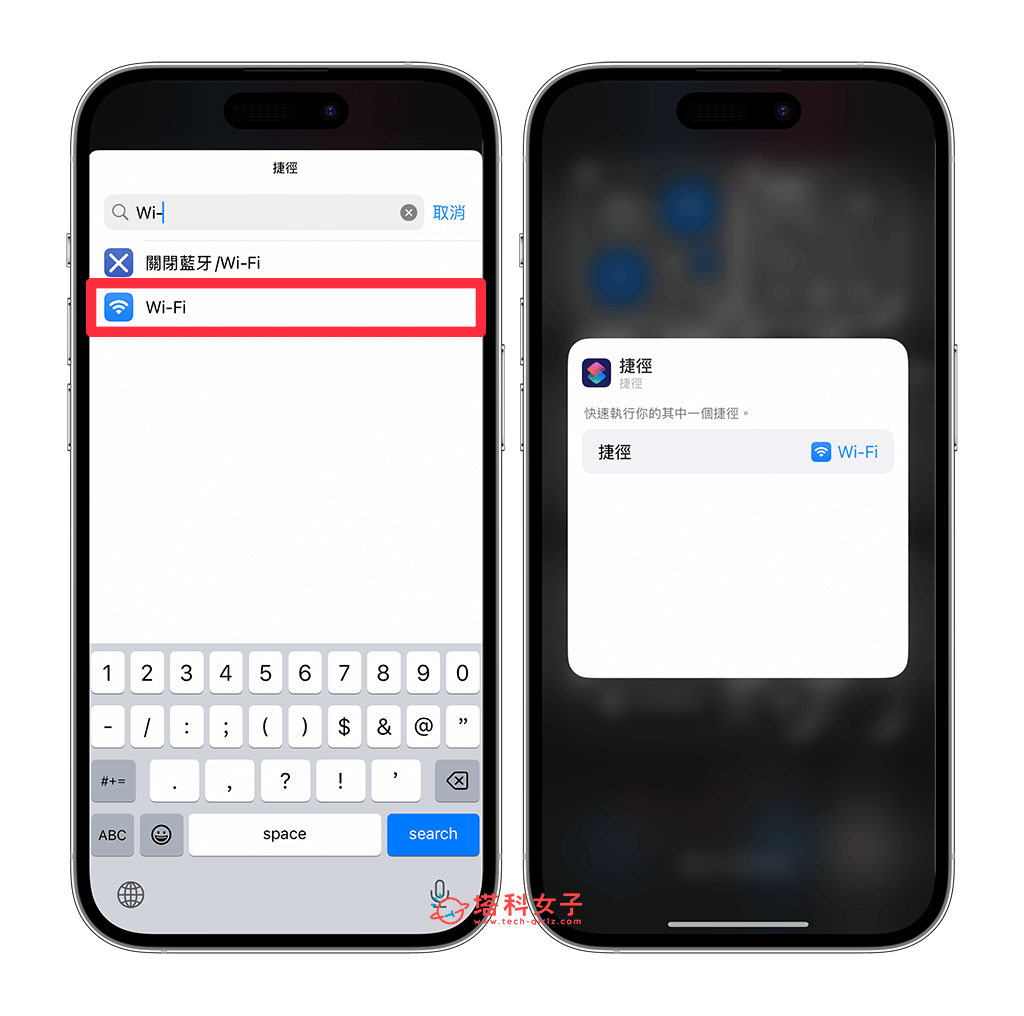
現在你會在 iOS 控制中心看到加入完成的 Wi-Fi 捷徑控制項目,它預設是長方形的,你可以按住該項目右下角的「弧形」邊角來調整控制項目大小,可以變成大的正方形或是小的圓形,也可以自由移動到你想放的位置。
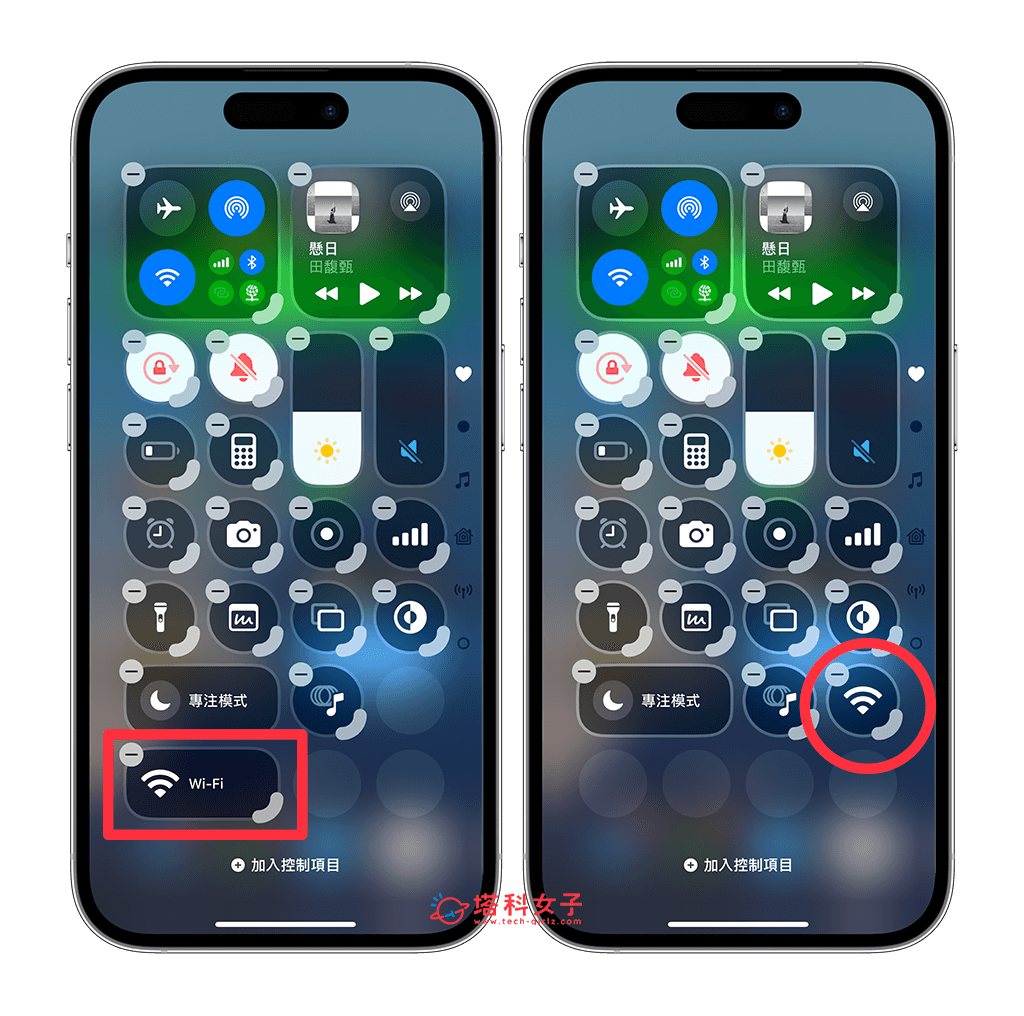
步驟三:在 iOS 控制中心使用 WiFi 獨立按鈕
這樣就可以將 iOS18 控制中心 WiFi 按鈕獨立出來了,不過因為我們是用「捷徑」的方式實現,因此點一下該 WiFi 捷徑按鈕後,它的功能是「切換 WiFi」的,也就是原本 WiFi 是開啟的話,點一下就會關掉,那如果原本 WiFi 是關閉的,點一下則會開啟,並不是像原本的 WiFi 控制項目會持續呈現開啟或關閉的狀態喔!
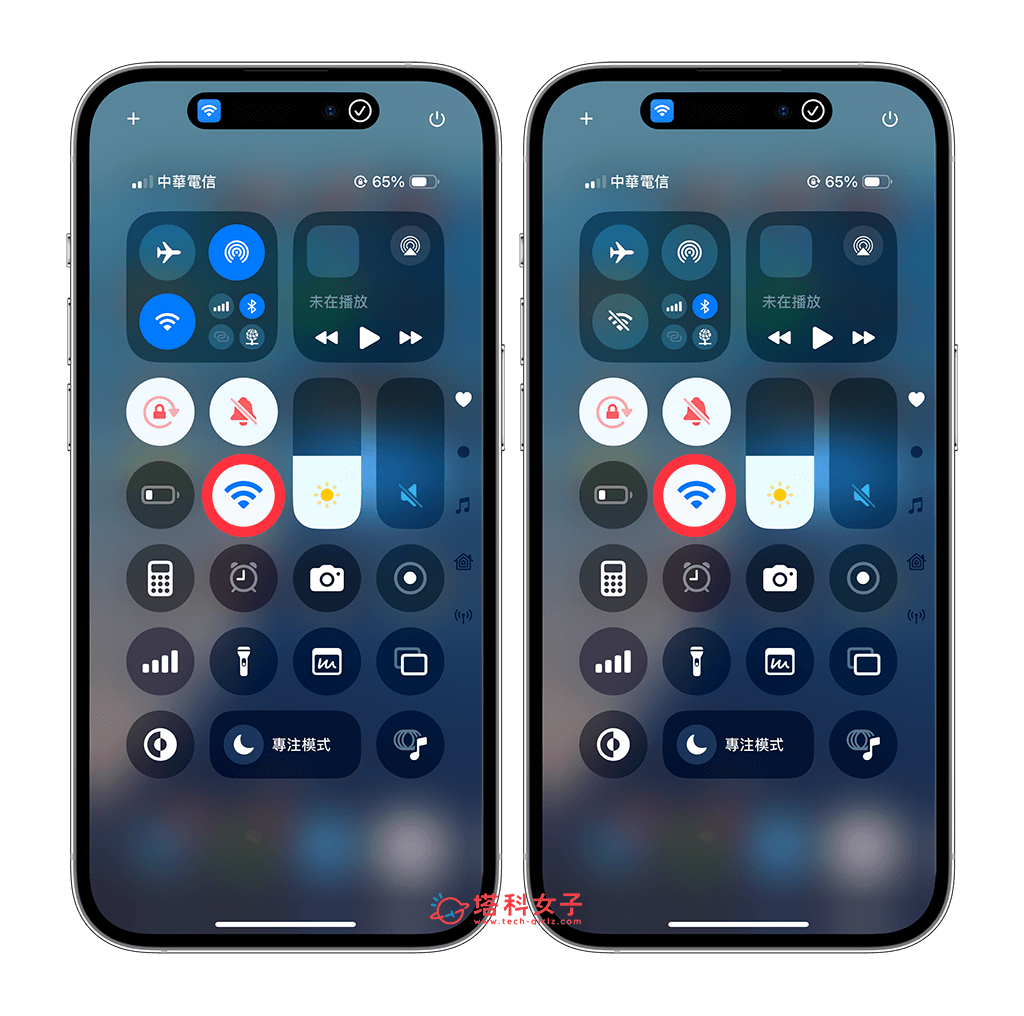
而整體操作可以參考以下這個 GIF 動圖:

總結
如果你更新到 iOS 18 後,覺得控制中心裡的 WiFi 按鈕太小顆,希望可以獨立出來變成一個獨立的 WiFi 按鈕,那我們就可以透過捷徑腳本來輕鬆實現!而且也能自由選擇控制項目大小與位置唷!