
如果你今年有升級到 iPhone 16 系列或 iPhone 16 Pro 系列的話,那我們擁有一些其他 iPhone 舊機型無法使用的新功能喔!例如:相機控制、全新攝影風格、動作按鈕等等,接下來本篇文章會分別教大家必學的 iPhone 16 功能以及 iPhone 16 Pro 功能,大家可以依照自己的機型來學習。

1. 將 iPhone 16/16 Pro 相機控制改成其他功能
首先蘋果為 iPhone 16 全系列都加入了相機控制功能,在 iPhone 解鎖的情況下,按一下就能啟動相機,那進入相機後,按一下即可拍照,持續按住則可以錄影,而輕按兩下還能選用其他相機工具,也能透過滑動來更改數值。
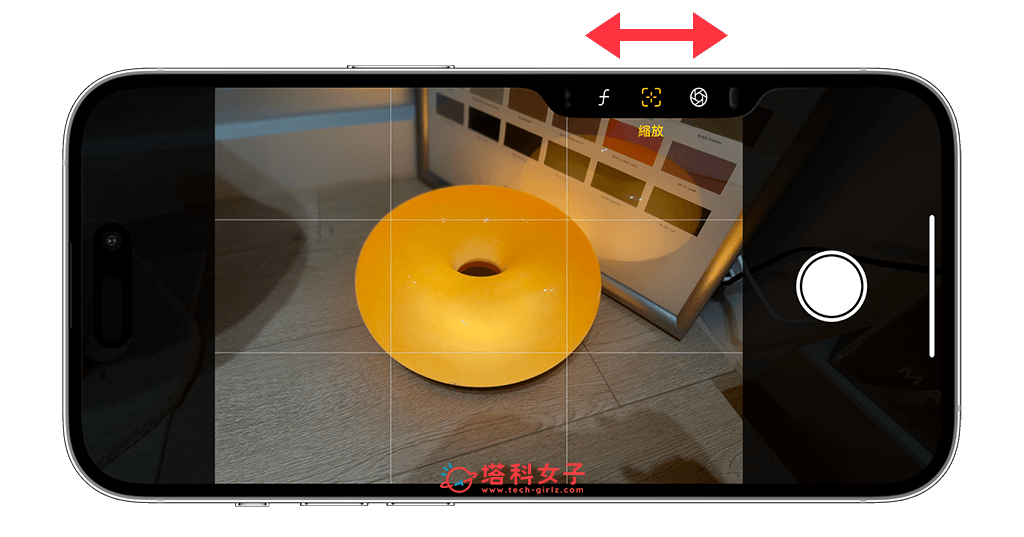
不過其實蘋果並沒有限制「相機控制」按鈕只能用來開啟相機喔!如果你真的很少用到相機控制,或是想暫時改成其他功能,那我們可以點進「設定」>「相機」>「相機控制」裡面,把它改成其他功能:像是:放大鏡、QR Code 掃描器或是 IG 相機。
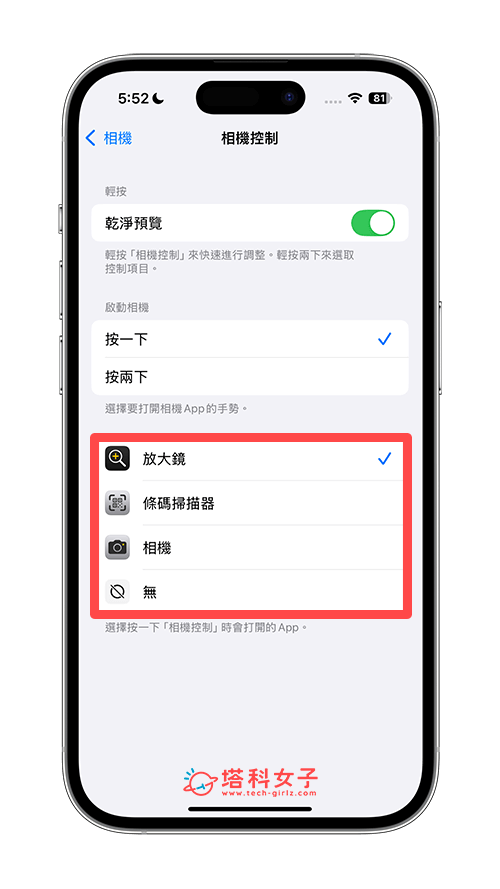
假設我改成放大鏡,那我一樣可以透過滑動按鈕來放大或縮小倍率,如果改成 Instagram 的話,則可以透過該按鈕一秒開啟 IG 相機拍照或錄影,然後也可以快速發到限時動態、貼文或分享到訊息中。我也很期待之後會有更多第三方 App 整合相機控制功能。
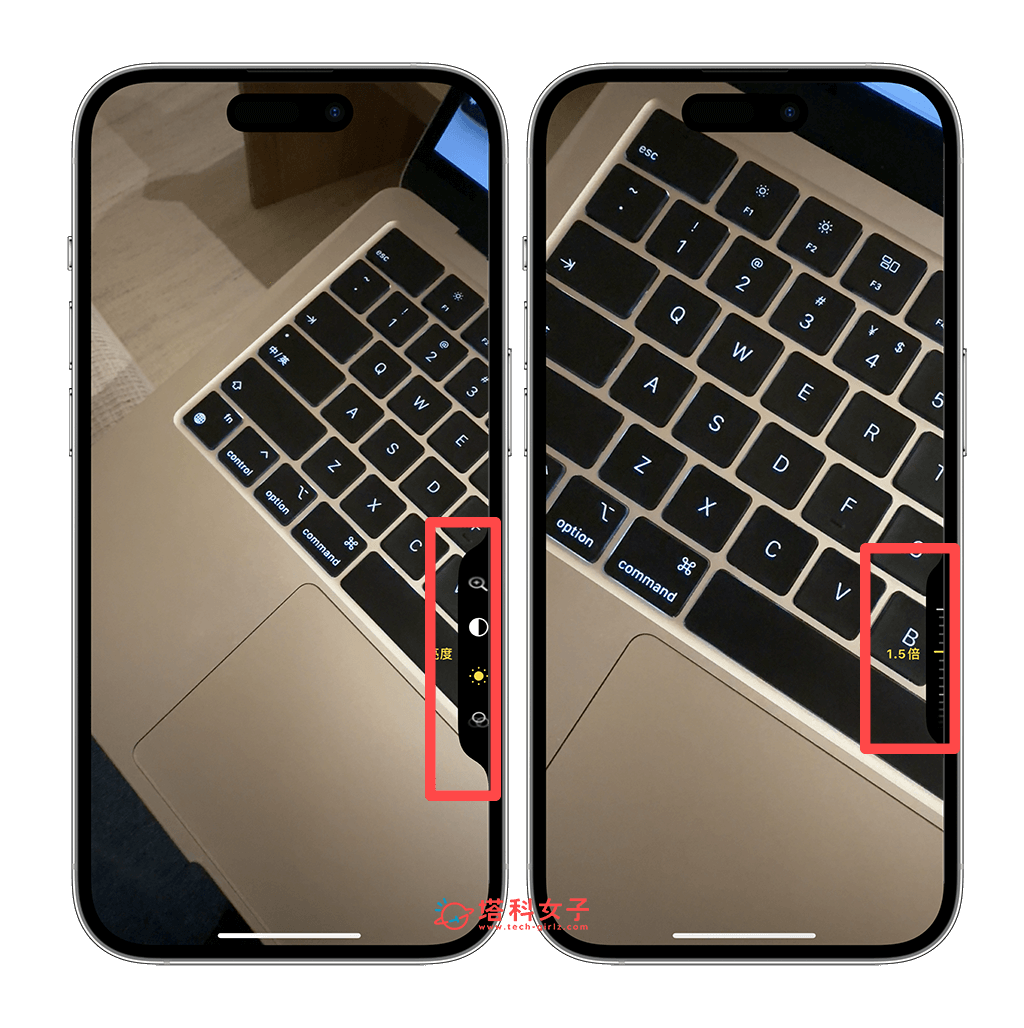
2. 更改 iPhone 16/16 Pro 相機控制感壓力道
如果你在使用 iPhone 相機控制按鈕時覺得「輕按」的感壓力道不足或是太敏感,那我們其實可以調整這顆按鈕的輕按感壓力道,直接開啟內建的「設定 App」,點選「輔助使用」,按一下「相機控制」,這邊就能自訂偏好的輕按感壓力道,如果你覺得相機控制輕按時太靈敏,那就可以改成「較重」,但如果覺得不夠靈敏,那可以改成「較輕」。
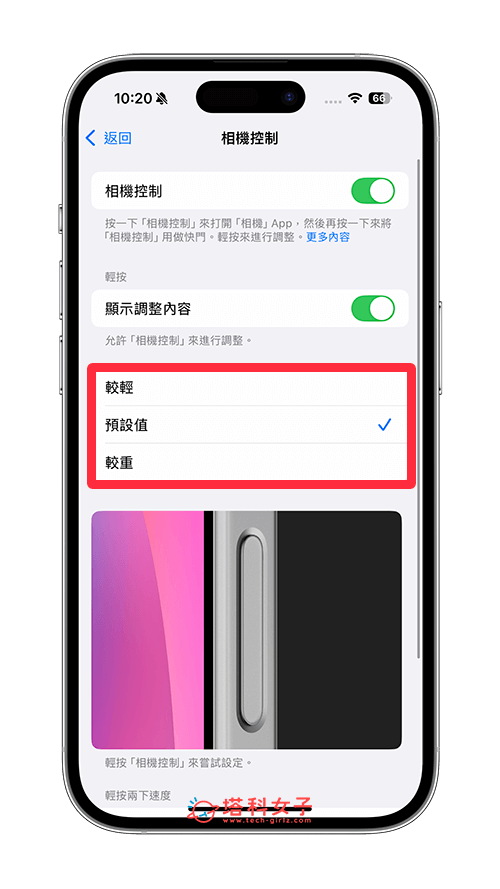
3. 更改 iPhone 16/16 Pro 相機控制啟動手勢
在 iPhone 解鎖的情況下,我們只要「按一下」相機控制按鈕就可以打開相機,但如果你覺得自己很容易不小心誤觸到,那我們也可以到「設定」>「相機」>「相機控制」裡面,把啟動相機的手勢從「按一下」改為「按兩下」,這樣當你 iPhone 處於解鎖狀態,就必須要按兩下才會開啟相機控制,大幅降低誤觸開啟的機率。
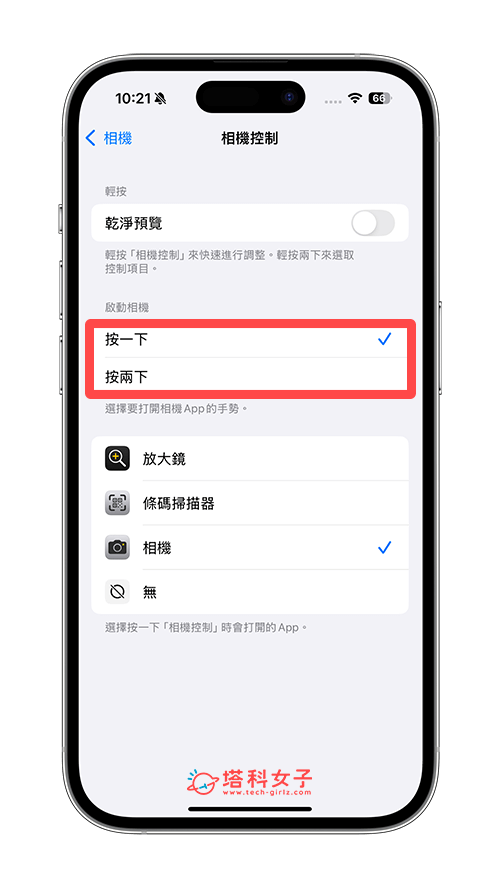
4. 自訂 iPhone 16/16 Pro 動作按鈕功能
蘋果去年已經為 iPhone 15 Pro 系列加入了「動作按鈕」,那如果你是從較舊的機型升級上來,那一定也要了解「動作按鈕」這項功能,以前的「靜音切換鍵」現在已經被動作按鈕取代,我們可以到「設定」>「動作按鈕」裡面自訂這顆按鈕的功能。
除了靜音模式外,也可以改成手電筒、錄音、音樂辨識、翻譯、放大鏡等,還能在「控制項目」裡設定成其他你比較常用的功能,而且也可以設為打開某個 App 或捷徑腳本,例如我習慣設為打開 LINE Pay,那之後我只要長按動作按鈕就可以一秒開啟 LINE Pay 付款了。
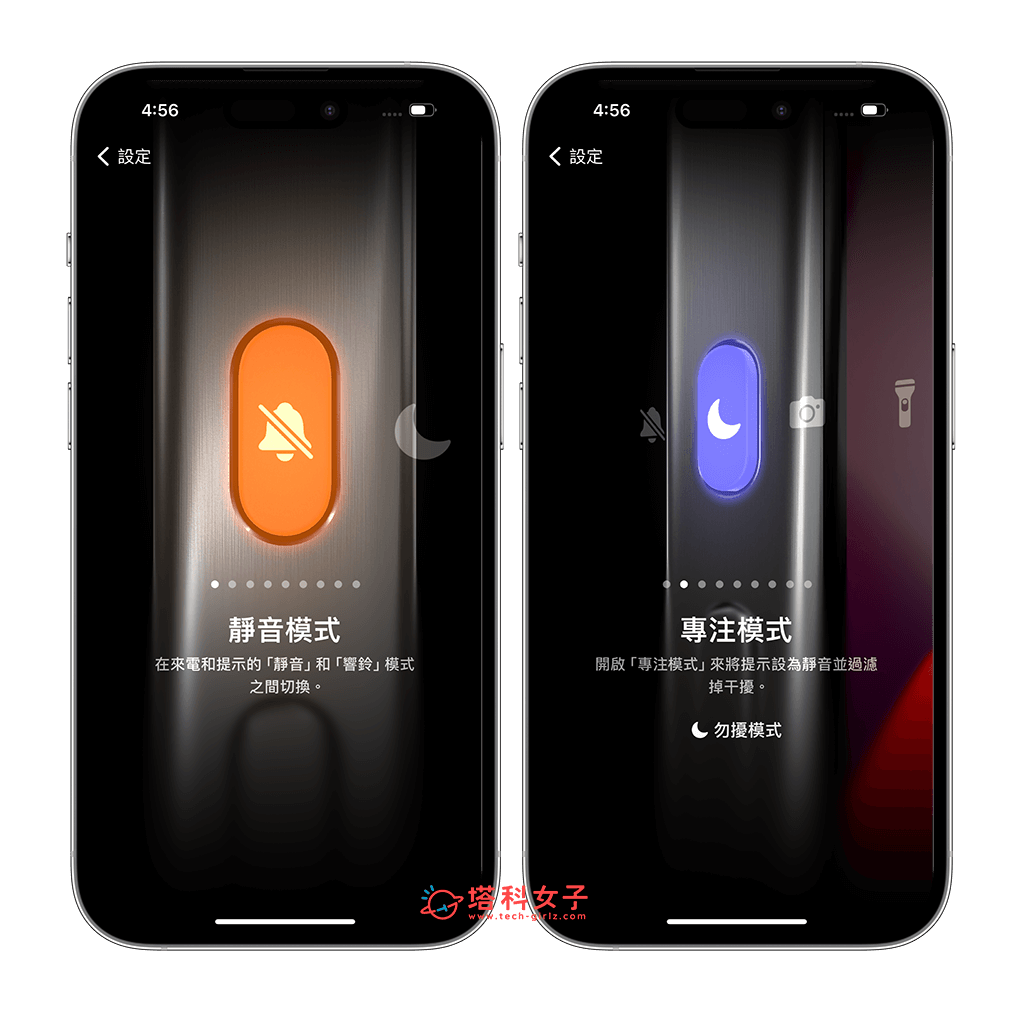
5. 在 iPhone 16 控制中心切換靜音/響鈴模式
如果你已經把 iPhone 16 的動作按鈕設為其他更常用的功能,那你可能會想我們要怎麼快速切換靜音或響鈴模式呢?其實你只要打開 iOS 控制中心,裡面就會出現一個新的「靜音/響鈴按鈕」讓你可以快速切換喔!
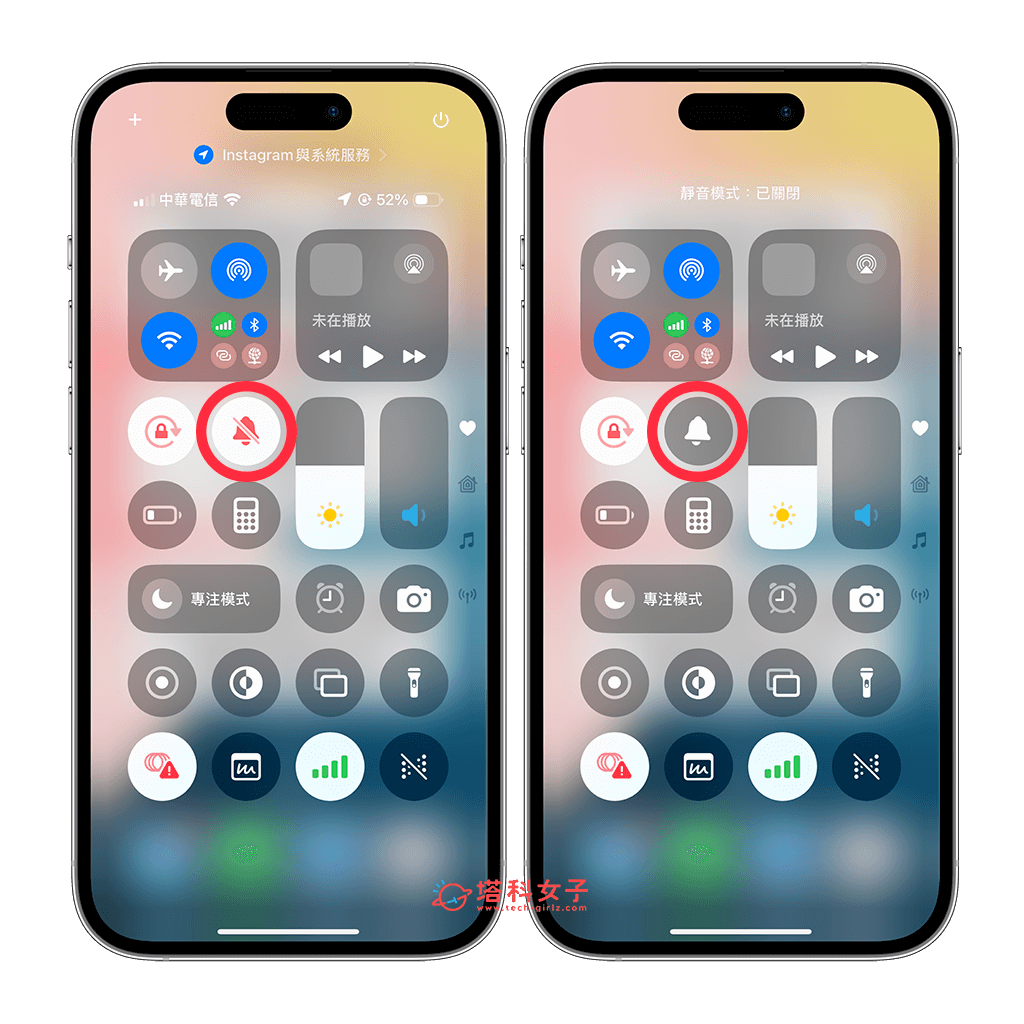
6. iPhone 16/16 Pro 攝影風格功能
iPhone 16 全系列也都支援了全新的「攝影風格」功能,簡單來說就是讓我們可以快速套用新的濾鏡,也能針對不同濾鏡去細調色調和飽和度,如果你是想在拍照當下就快速選用攝影風格,那我們在相機裡面的「拍照」模式中,點一下右上角的風格圖示,接著你就可以左右滑動來套用不同濾鏡。
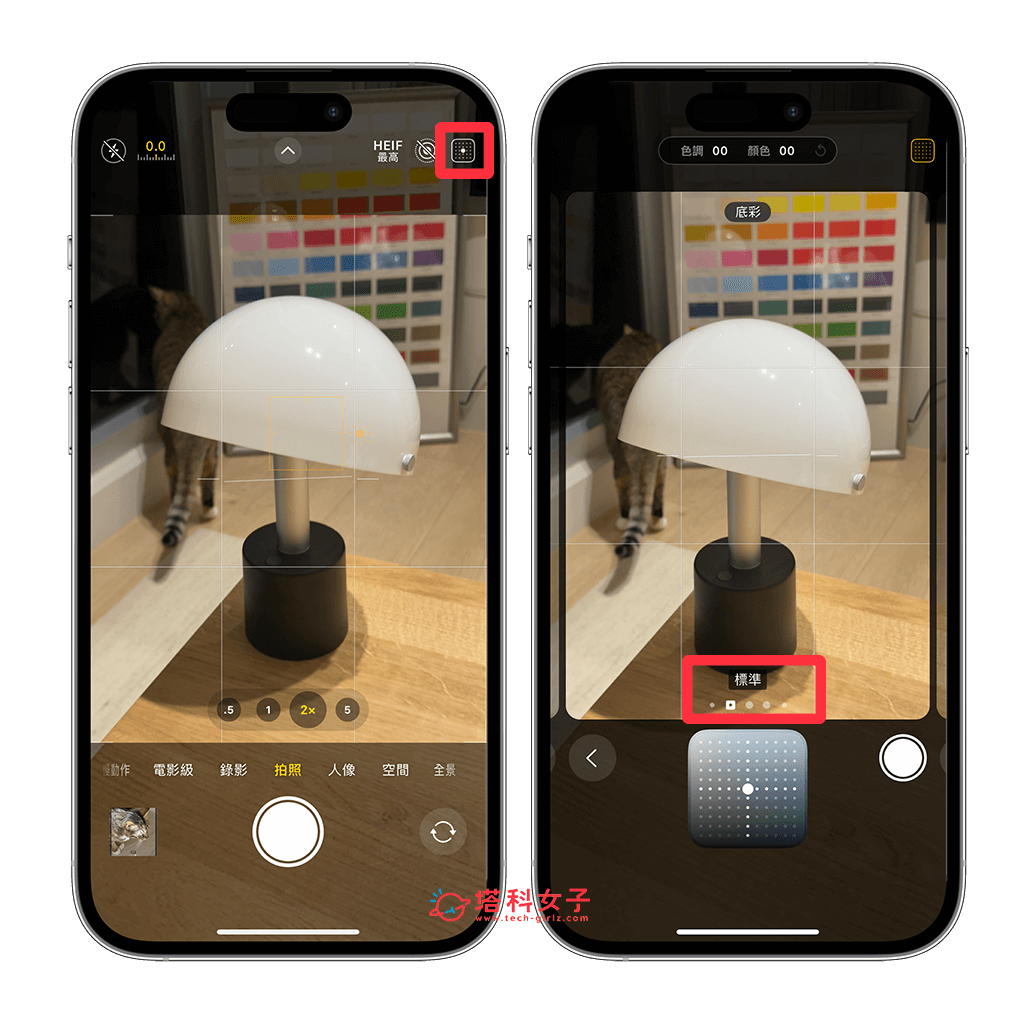
而且還可以在下方的調色盤中更改同時調整色調和顏色,底部橫桿則可以左右滑動來控制飽和度,如果不小心調太多而想要回復預設值,那就按一下最上方的這個箭頭就可以了。
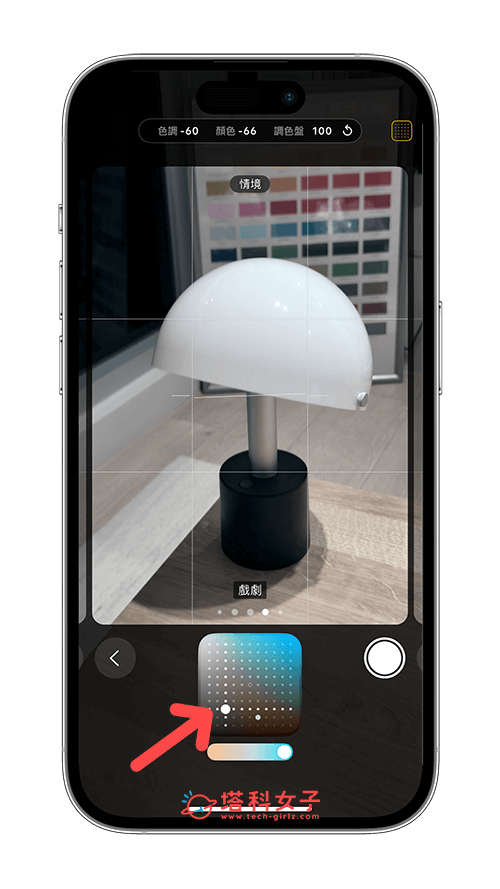
那如果你是拍完照後想要套用攝影風格濾鏡的話,那就點一下照片底部的調整按鈕,點選風格,我們就能在拍攝後自由調整喜歡的 iPhone 攝影風格了。
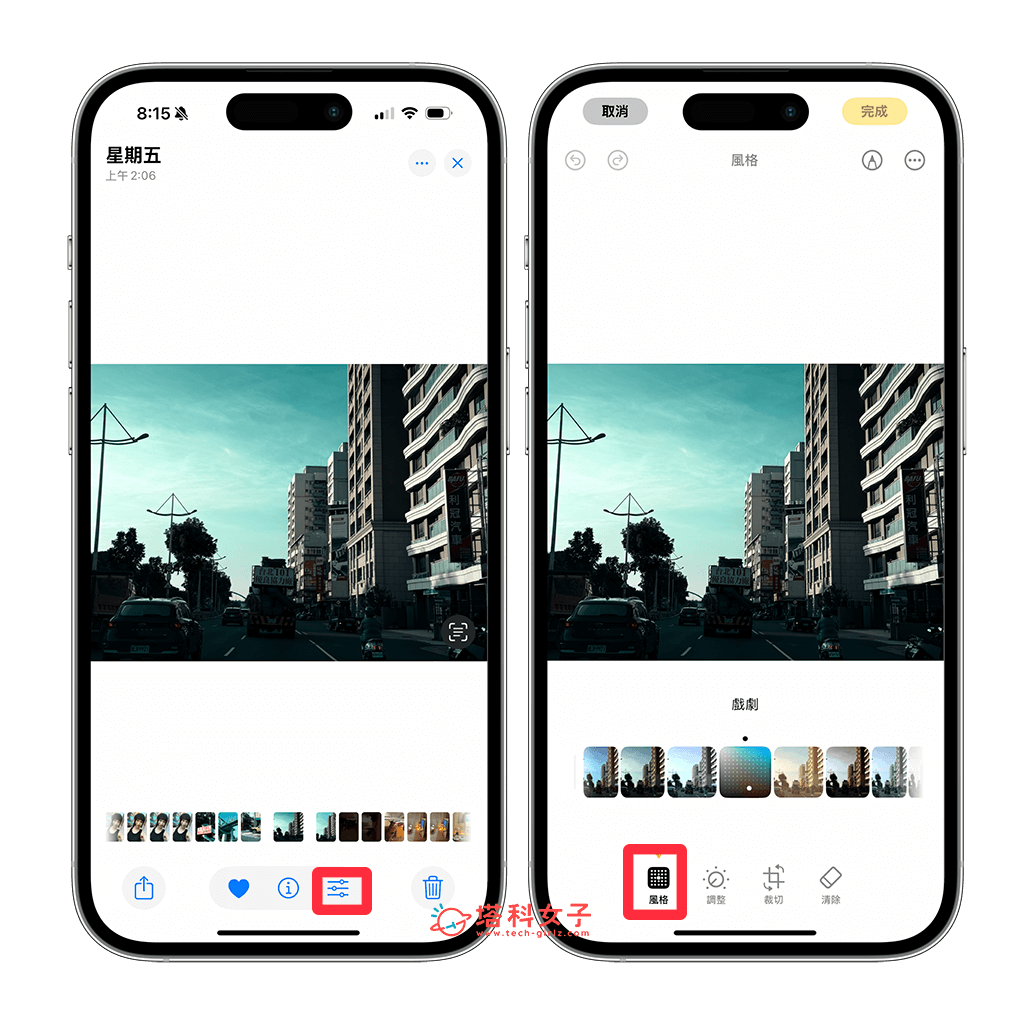
7. iPhone 16/16 Pro 混音功能
蘋果也為 iPhone 16 全系列都加入了「混音」功能,可以為影片中的人聲更改聲音效果,使用方法很簡單,我們在錄完影片後,按一下底部的調整按鈕,然後切換到「混音」,這邊除了標準外還有提供三種聲音模式,包含:畫面內、錄音室和電影級,那它們各自會有不同聲音效果:
- 畫面內:在錄影時,即使鏡頭外有人在說話,也只會收錄畫面內的人聲。
- 錄音室:影片中的人聲聽起來就像是在安裝消音牆的專業錄音室中所錄製。適合 vlog 和 podcast 製作者使用,因為即使說話的人和麥克風隔著一段距離,錄音效果仍像靠近麥克風說話一樣清晰。
- 電影級:收錄周遭所有人聲,整合混音後投向螢幕前,就像處理電影的音訊效果一樣。
而在每一種模式的底部也能調整該效果的強度,建議大家都可以錄影片去玩玩看,至少要有兩個人在說話效果會比較明顯。
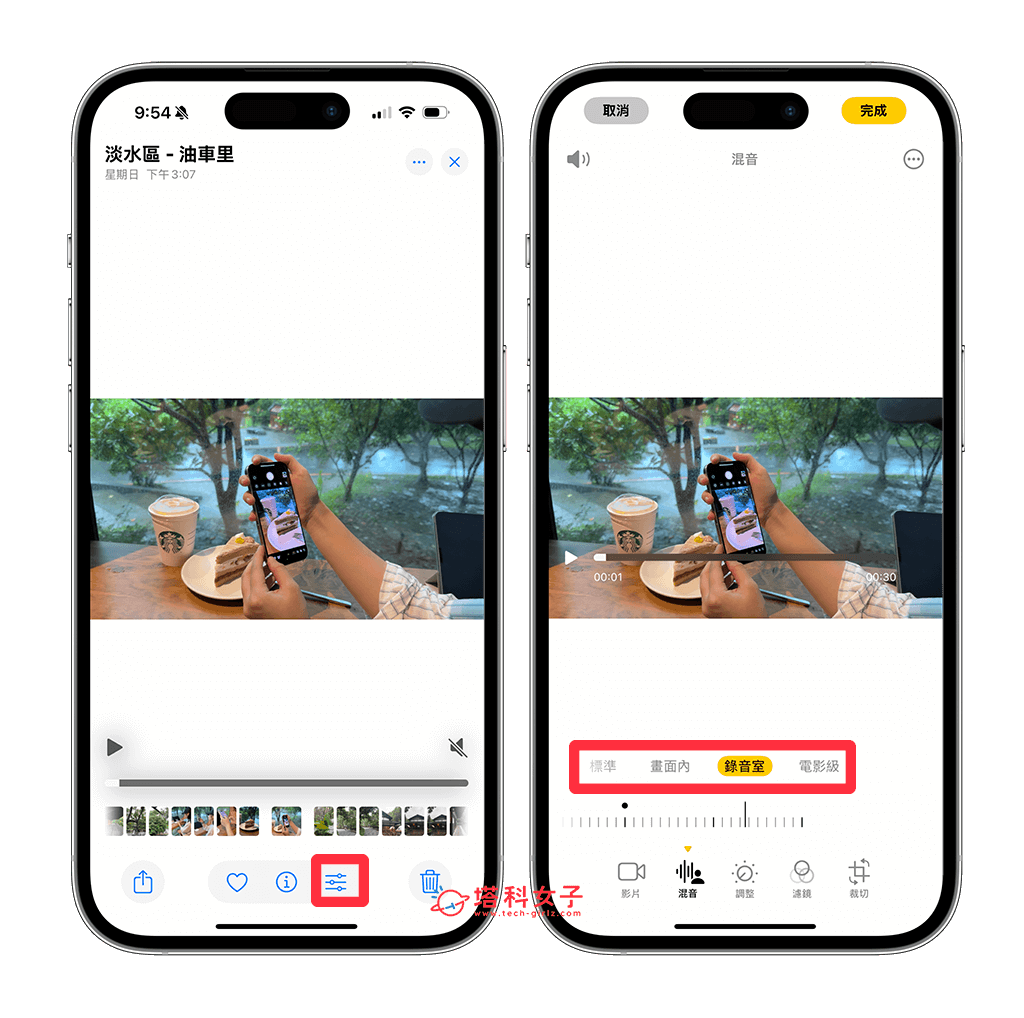
8. iPhone 16 Pro 拍攝 4800 萬像素超廣角照片與微距照片
蘋果為 iPhone 16 Pro 與 iPhone 16 Pro Max 機型配備了 4800 萬像素超廣角相機,擁有更先進的四合一像素感光元件,相較於上一代 iPhone 15 Pro 配備的 1200 萬像素廣角相機來看的確是個很有感的升級。
不過如果你想拍攝出 4800 萬像素超廣角照片或是微距照片的話,那我們需要先到相機設定裡開啟專業格式設定,不然你會發現即使用 0.5 倍廣角相機,那拍出來的照片依然只有 1200 萬像素。
請開啟 iPhone 內建的「設定 App」,點選「相機」選項,按一下「格式」,開啟「ProRAW 與解析度控制項目」,並點進「預設專業格式」,改成「HEIF 最高 (高達 48 MP)」或是「ProRAW 最高 (高達 48 MP)」選項,其中 HEIF 最高是高效率格式,在保持高品質圖像的前提下減少檔案大小,而 ProRAW 則是保留圖像的原始數據,不過拍出來的檔案就比 HEIF 大很多,建議一般拍攝用 HEIF 最高即可,若是需要專業後製再選 ProRAW。
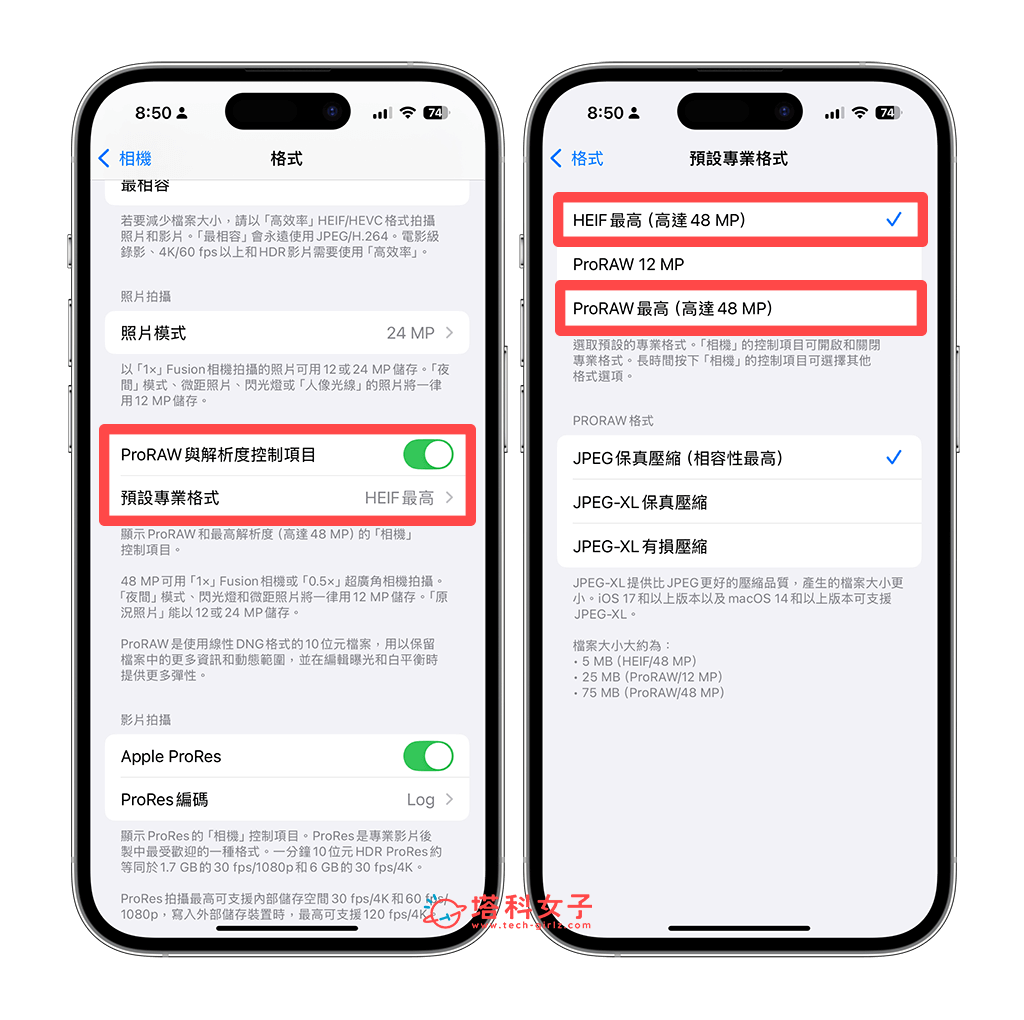
設定完成之後,現在我們打開相機 App,切換到拍照模式,並選擇 0.5x 廣角鏡頭,也務必確保上方的 RAW 最高或 HEIF 最高是開啟的,然後就可以拍照了,無論你是拍廣角照片或是微距照片,拍完照片後向上滑,你會看到它這邊顯示 48MP,也就是 4800 萬像素!
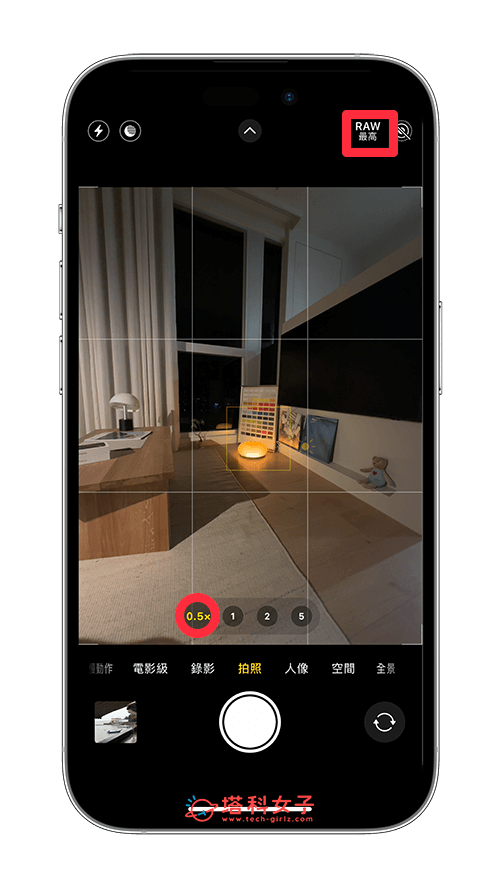
9. iPhone 16 Pro 拍攝 4K 120FPS 影片
蘋果這次為 iPhone 16 Pro 與 Pro Max 機型支援 4K 120 FPS 格式,我們可以在一般錄影模式及慢動作模式中以高達每秒 120 幀的速度拍攝 4K 影片,你只要在錄影模式或是慢動作模式右上角,點擊該格式就可以切換,改成 4K 120 fps 後就可以開始錄影或錄製慢動作影片囉!
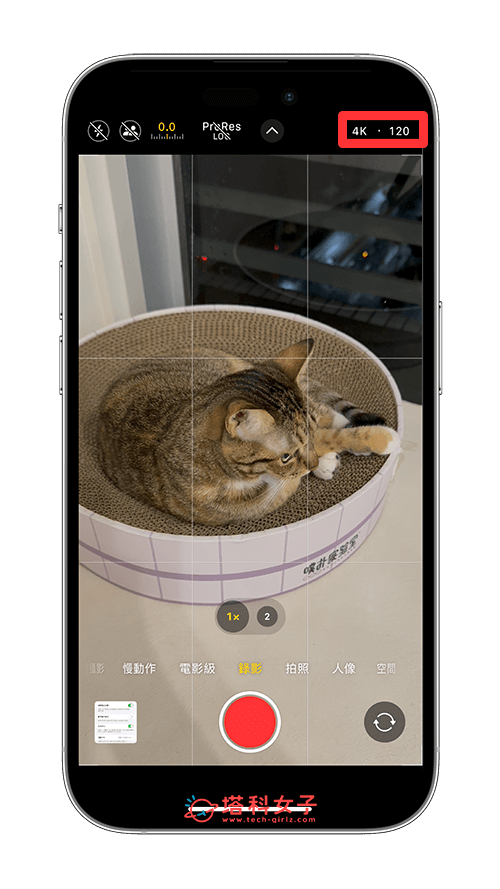
那如果你想錄製 4K 120 fps 杜比視界影片,那我們打開「設定」>「相機」,點進「錄影」,滑到下方開啟「HDR 影片」功能,這樣就可以拍攝 4K 120 fps 的杜比視界影片。
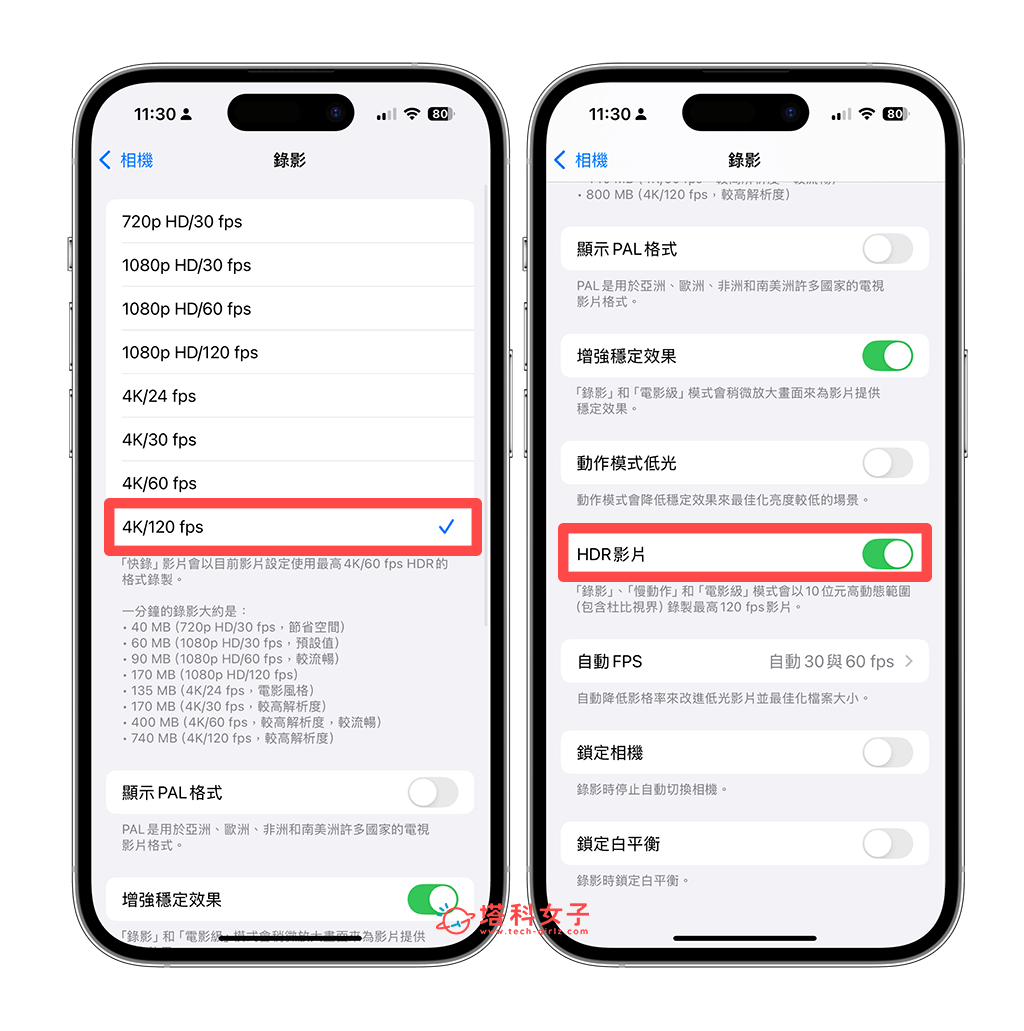
10. iPhone 16 Pro 拍攝 4K 影片後調整播放速度
那無論你是在 iPhone 16 Pro 的一般錄影模式或是慢動作模式拍攝 4K 120 FPS 影片,我們都可以在錄完影片後自由調整播放速度,這樣我們在後製編輯影片時將有更多空間與彈性,也能讓影片呈現出更出色的戲劇化效果喔!設定方法很簡單,首先我們打開錄好的 4K 影片,按一下底部的「調整」按鈕,然後在右上角點一下「速度」,這邊我們就能把播放速度改成 100% (120 fps)、50% (60fps)、25% (30fps) 或 20% (24 fps) 了。
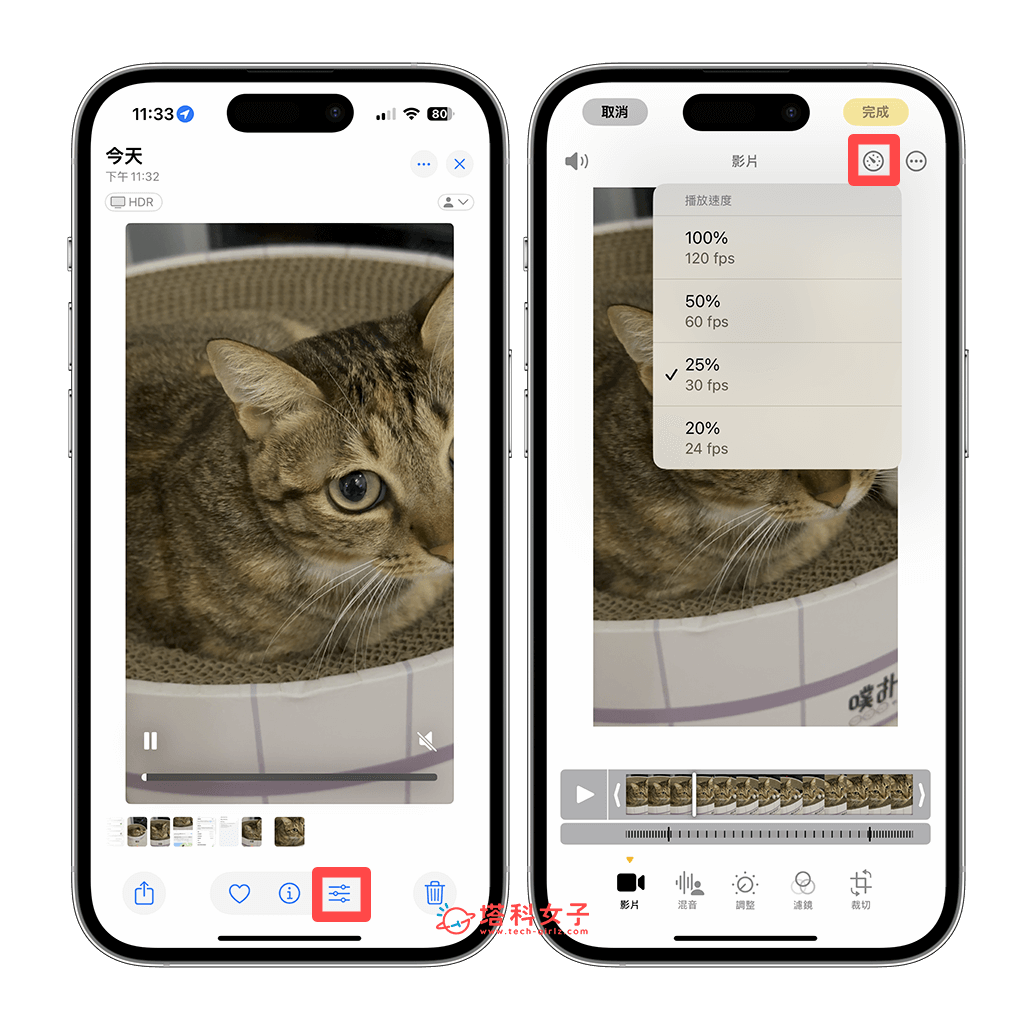
11. 使用 iPhone 16 為其他蘋果裝置充電
蘋果從 iPhone 15 機型開始,已經全面為 iPhone 機型改用 USB-C 端口,因此我們的 iPhone 16 就能很輕鬆地為其他裝置充電喔!例如你可以連接 Apple Watch 充電器為 Apple Watch 充電,也可以連接 USB-C 充電線為 AirPods 充電,甚至還可以為另一部 iPhone 充電,不過使用 iPhone 16 幫其他裝置充電時,最高只有 4.5W 充電功率,比較適合臨時沒電的救急情況。
12. iPhone 16 連接外接硬碟或記憶卡
改用 USB-C 端口的好處不僅如此,我們可以在 iPhone 15 與 iPhone 16 全系列機型上連接外部儲存裝置,例如可以連接外接硬碟,並直接在「檔案 App」裡存取外接硬碟裡的照片與文件,那如果你有買蘋果官網的 USB-C 對 SD 卡讀卡機的話,也可以直接在 iPhone 16 讀取相機記憶卡喔!
而且因為現在 iPhone 16 Pro 系列支援 4K 120 fps 錄影,用這種格式錄製的話檔案真的很大,所以我們還可以直接把 4K ProRes 影片錄製到外接硬碟裡儲存,這樣就不用佔用手機空間。
13. iPhone 16/16 Pro 拍攝空間照片和影片
現在我們的 iPhone 16 全系列都可以拍攝空間照片和空間影片了,如果你之後有考慮要入手 Apple Vision Pro 的話,那拍攝空間照片和影片後,我們就可以在 Apple Vision Pro 重新體驗身歷其境的 3D 效果,讓你可以重溫當下時光,要拍攝的話就在相機裡切換到「空間」模式,然後把手機橫向,右上角可以切換拍照或錄影,不過你拍完後會覺得是一般的照片和影片,因為必須在 Apple Vision Pro 上觀看才會有 3D 效果。
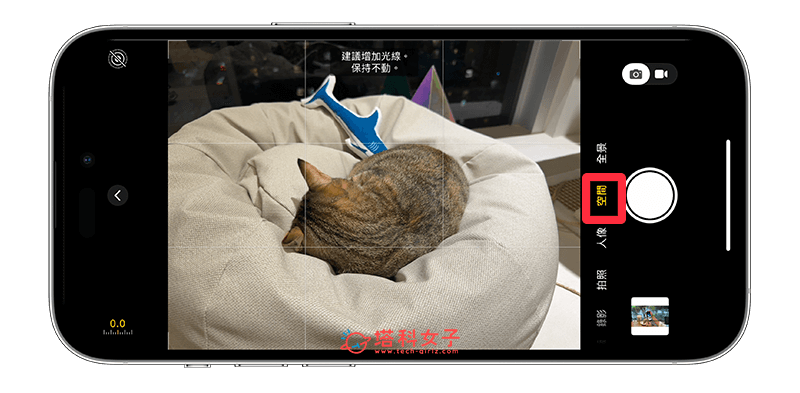
14. iPhone 16 Pro 手電筒新功能
現在只要你的 iPhone 是 iPhone 14 Pro、iPhone 15 Pro 和 iPhone 16 Pro 系列機型,我們的手電筒介面也擁有新介面和新功能喔!在 iOS 控制中心打開手電筒後,可以在燈光介面上下滑動來更改亮度,也可以左右滑動更改手電筒燈光的寬度。
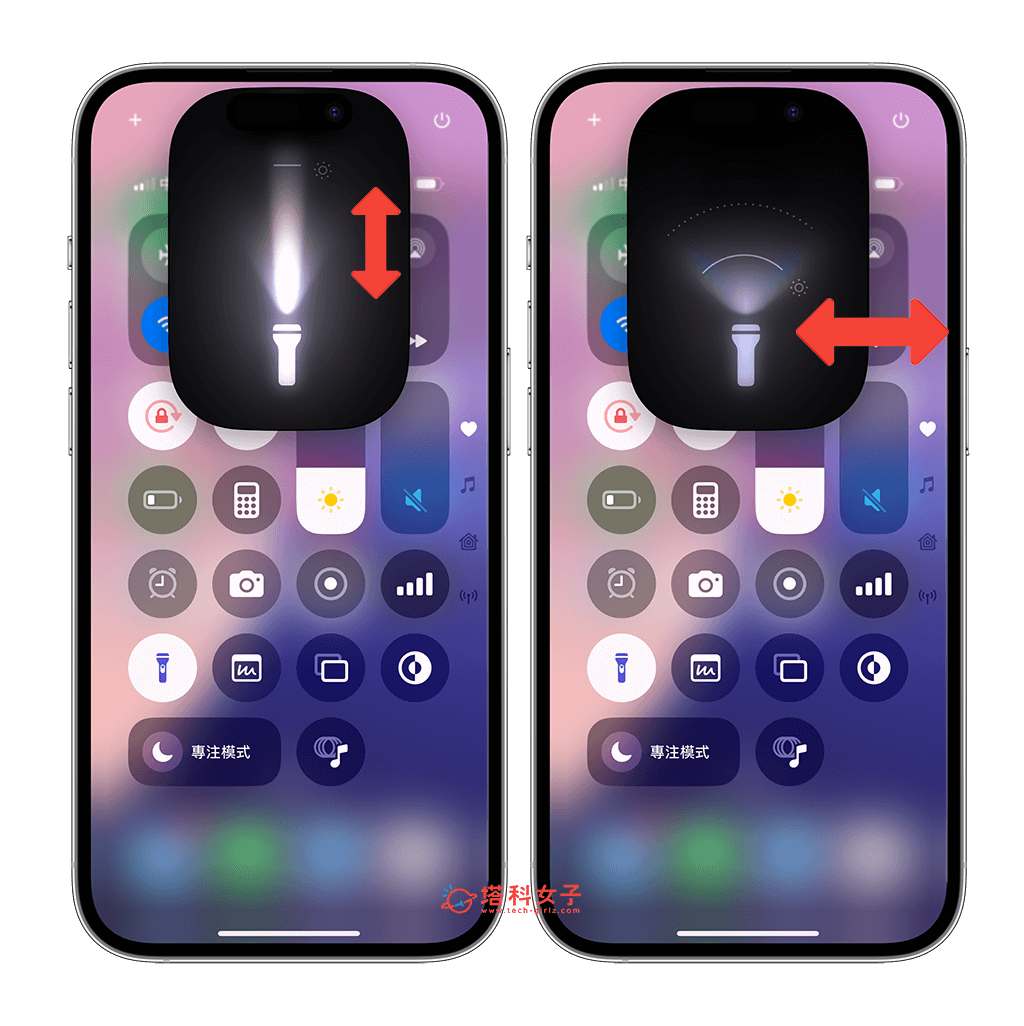
總結
以上就是必學的 iPhone 16 功能與 iPhone 16 Pro 功能了,如果你今年也有入手心機,那別忘了善用這些新功能來享受更好的手機使用體驗喔!
