
蘋果在 iOS 18 版本中推出一項很實用的 iPhone 遠端控制 iPhone 功能,簡單來說就是可以透過自己的 iPhone 來操控另一台 iPhone,當你要為朋友或家中長輩設定 iPhone 時,這功能就相當實用,不再像之前那樣都只能用說的,可以直接幫他們遠端設定,那如果對方不想讓你控制,你也可以選擇在對方的 iPhone 螢幕繪圖示範。
接下來本篇教學會詳細教大家如何透過 FaceTime 來使用 iOS 18 螢幕遠端控制功能,這功能就藏在 FaceTime 的「螢幕共享」選項裡,以下會有詳細步驟示範。

如何在 iOS18 使用 iPhone 遠端控制 iPhone 功能?
如果想使用 iOS 18 最新的 iPhone 遠端控制功能,請務必確保兩支 iPhone 都已經至少更新到 iOS18 系統,然後我們需要透過 FaceTime 來使用「螢幕共享控制」功能,具體步驟如下:
- 開啟 iPhone 上的 FaceTime App,點選「新增 FaceTime」並輸入對方的名稱,撥打給他。
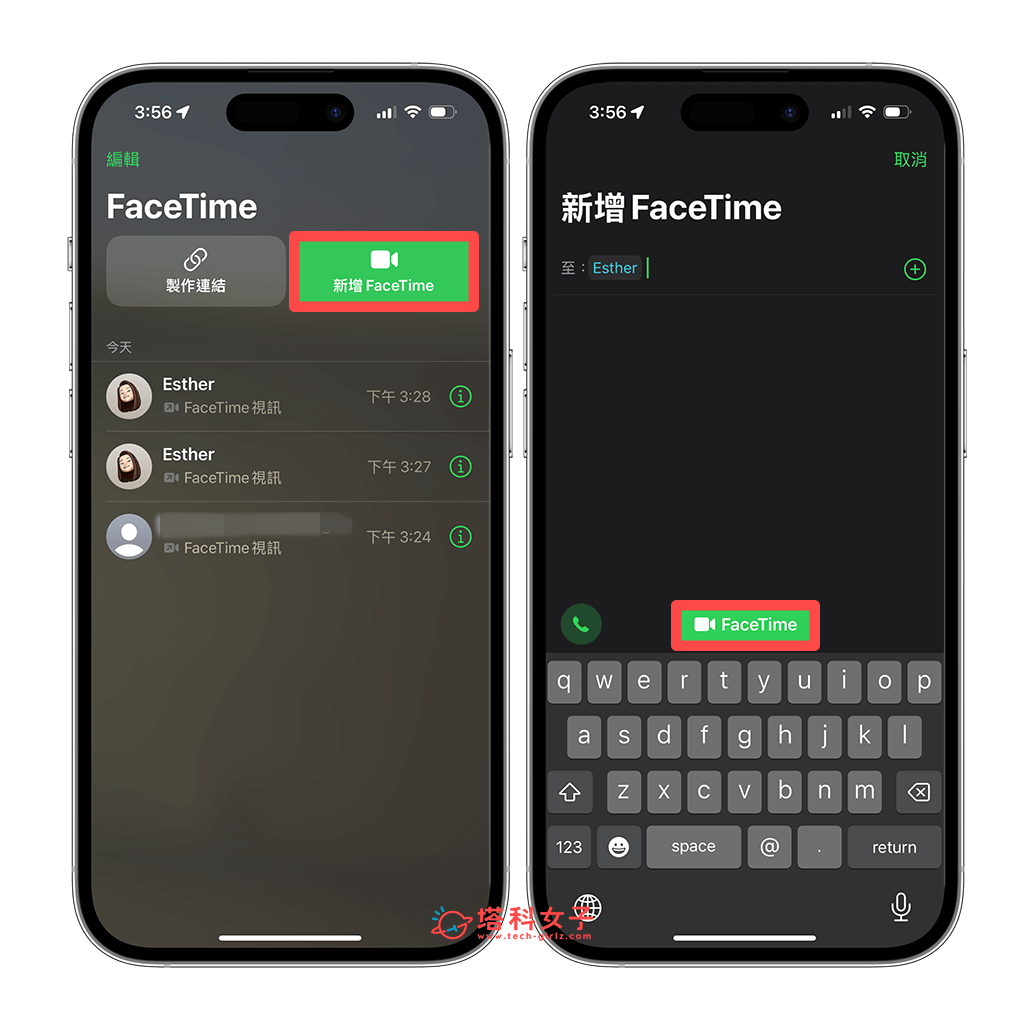
- 等對方接起 FaceTime 通話後,現在你或對方都可以點選上方的「共享」,然後依照控制端或被控端選擇「共享我的螢幕」或「要求共享」,例如 A 手機要控制 B 手機,那 A 可以點選「要求共享」,或者請 B 點選「共享我的螢幕」,兩者皆可。
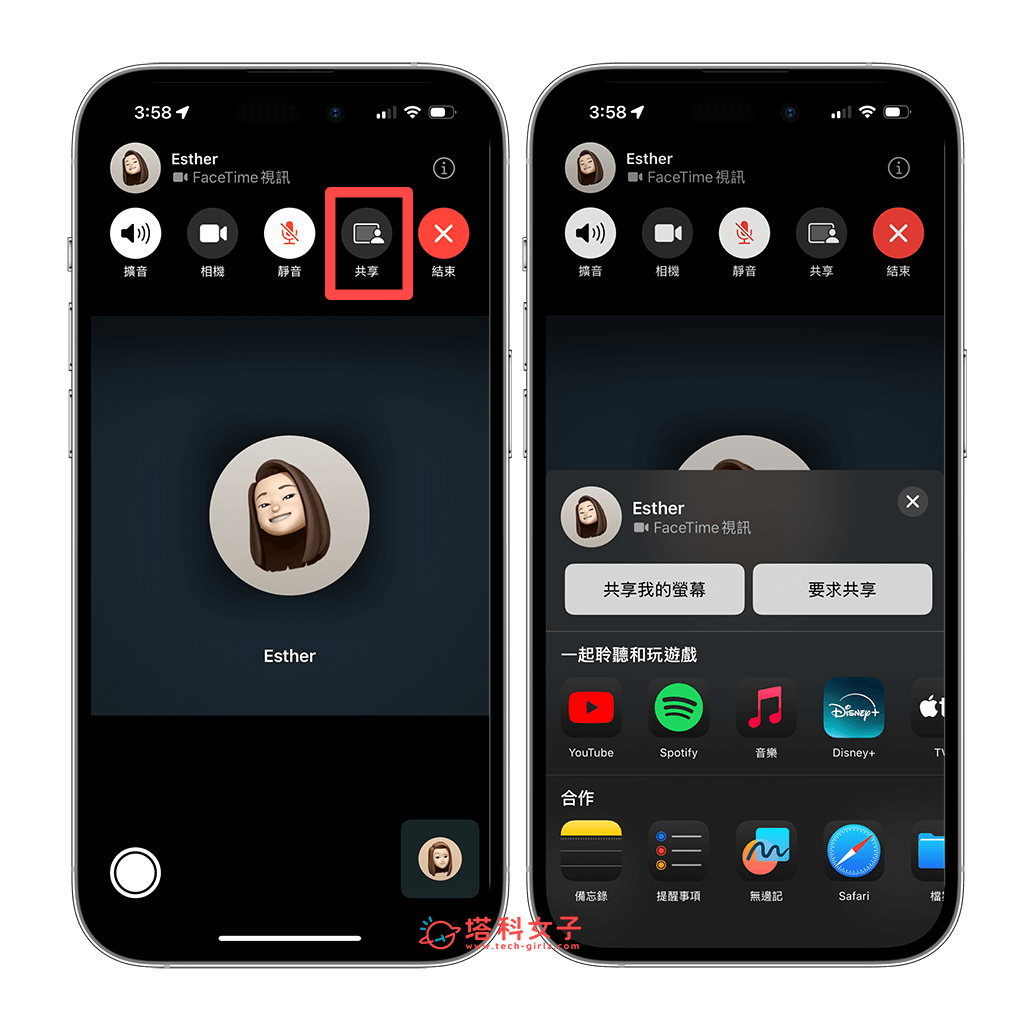
- iPhone 開始共享螢幕後,A 手機 (控制端) 首先會看到對方模糊的手機視窗,這時候請 B 手機 (被控端),暫時退出 FaceTime App 並回到主畫面,這樣 A 就會看到對方的螢幕畫面了。
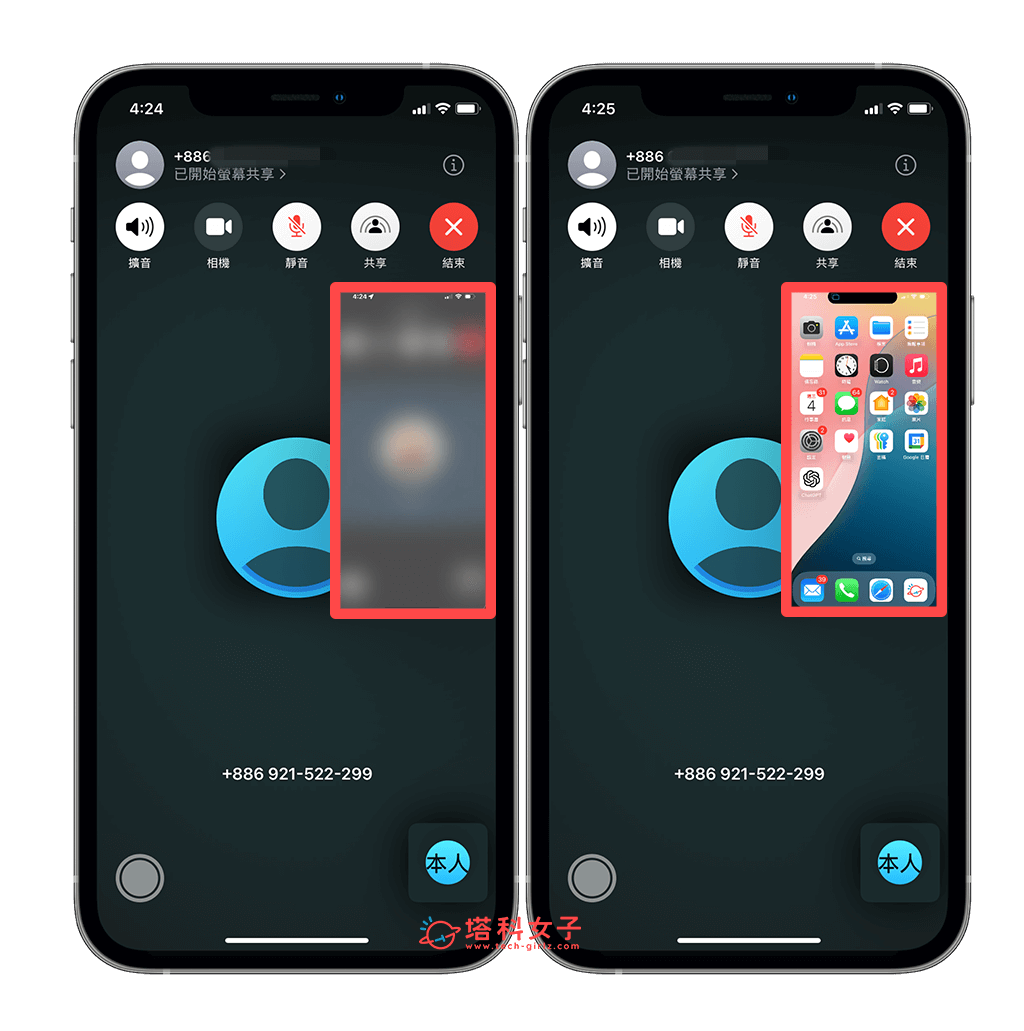
- 接著,A 手機 (控制端) 請點進手機畫面小視窗裡,這樣就可以看到對方的 iPhone 畫面。
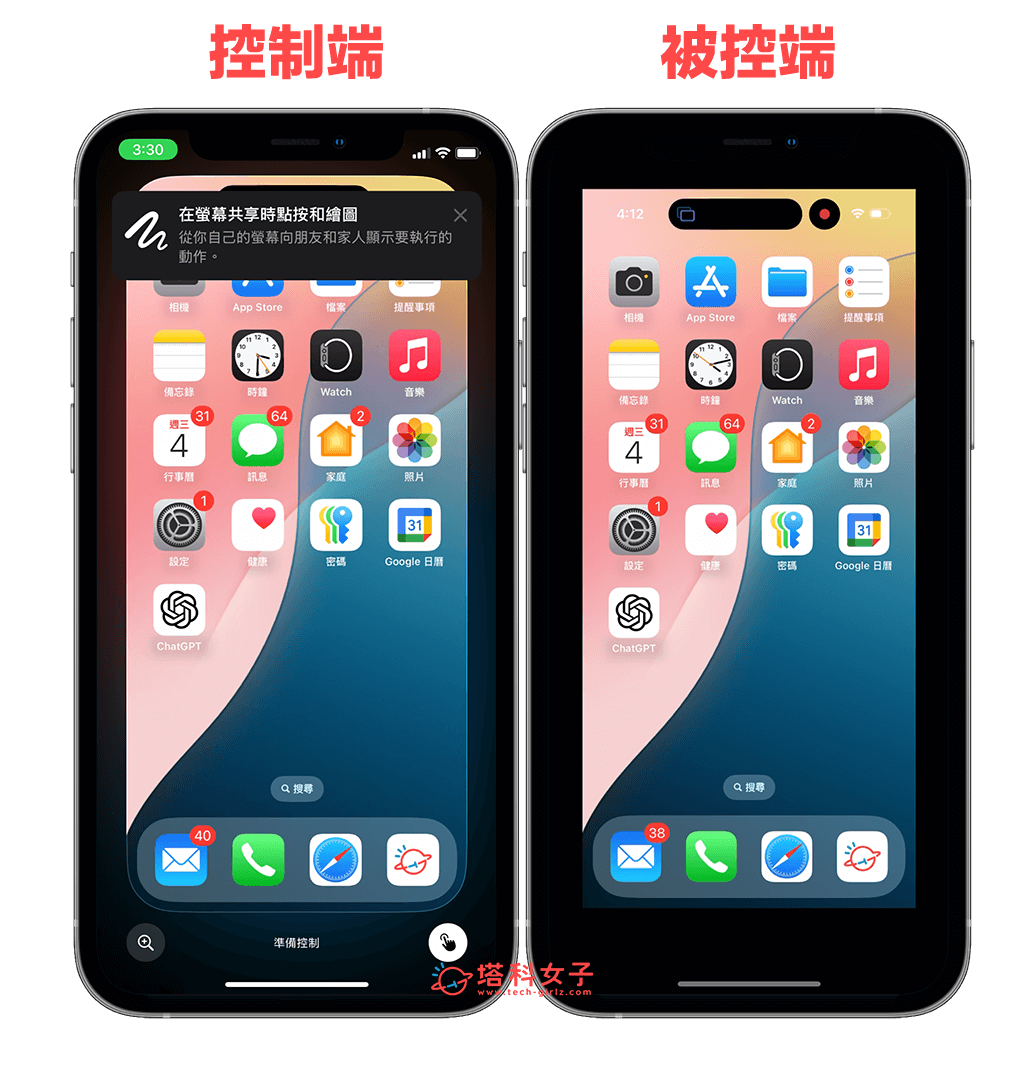
- 這時候你可以直接在對方的 iPhone 畫面上點擊或塗鴉,對方會在自己的 iPhone 上看到點擊的圓圈,也會看到你塗鴉的繪圖,他就可以依照你的指示操作。此外,你也可以善用左下角的「放大鏡」來縮放畫面。
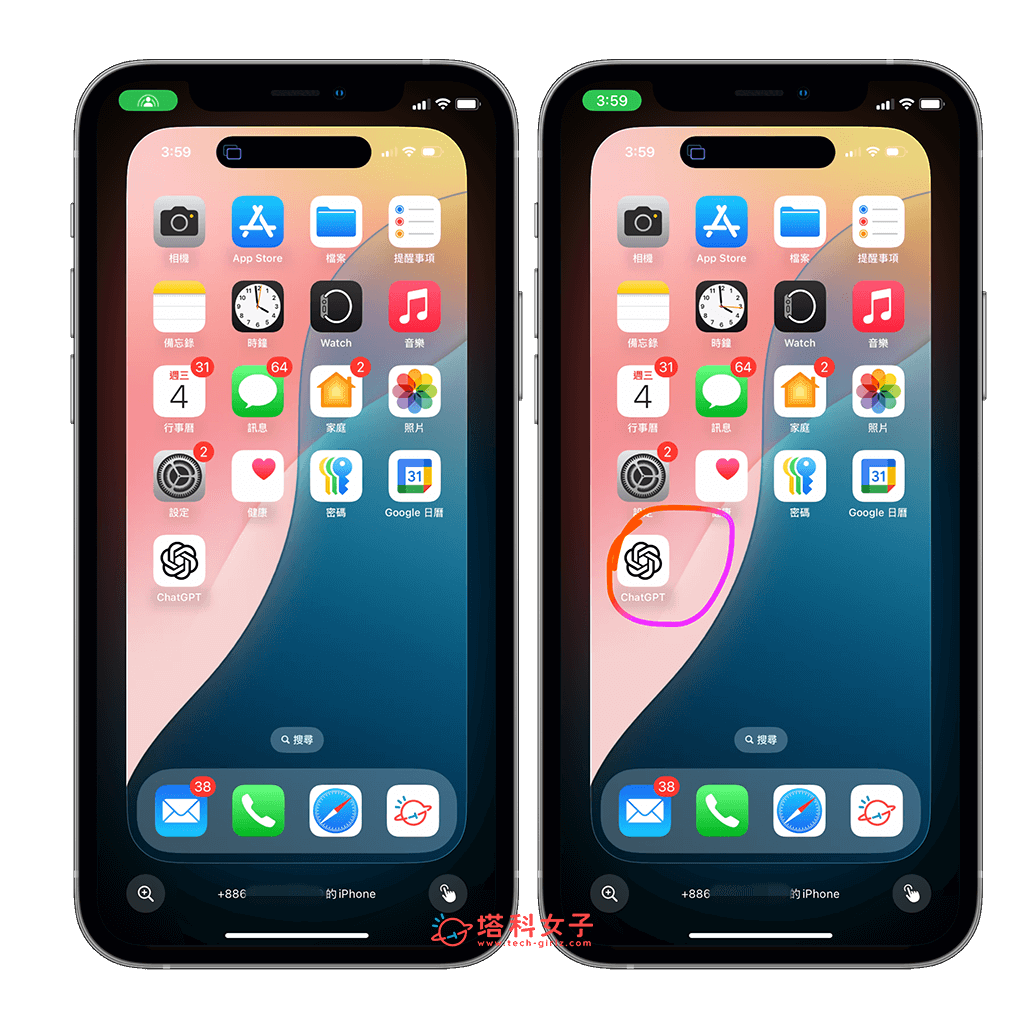
- 那如果你希望能直接透過自己的 iPhone 控制對方的 iPhone,請點擊右下角「手指」按鈕,這時候系統會詢問對方是否允許自己的 iPhone 被你控制,請對方點選「允許」。
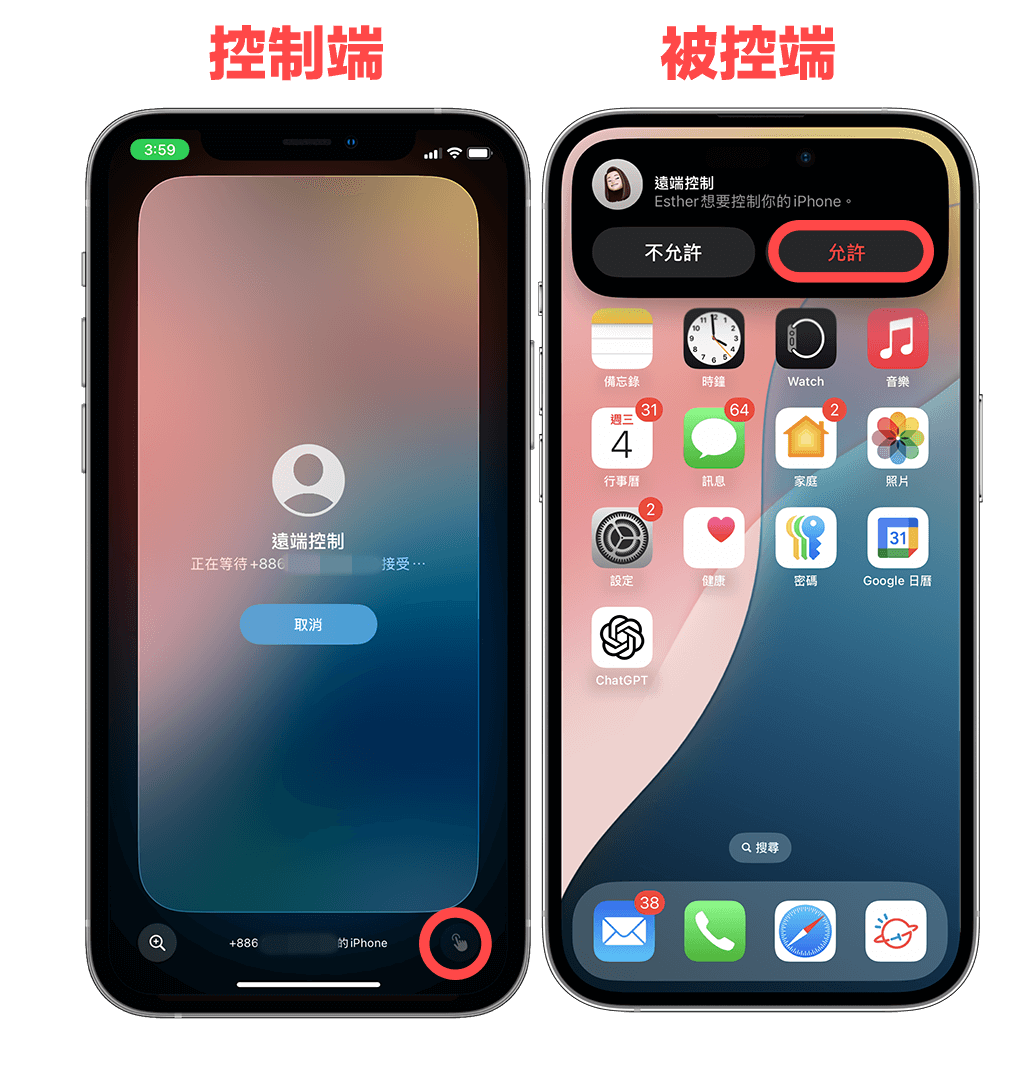
- 接著,你就可以在自己的 iPhone 手機控制對方的 iPhone 了!不管要開啟 App 或是更改設定都可以,不過有些隱私設定無法更改,例如無法點進 Apple ID 頁面。

- 那如果想要停止控制 iPhone,可以請對方點一下 iPhone 右下角的「停止」即可結束螢幕控制,不過停止後,螢幕依然會繼續共享,可以回到 FaceTime 畫面再點一下「共享」圖示來結束螢幕共享。
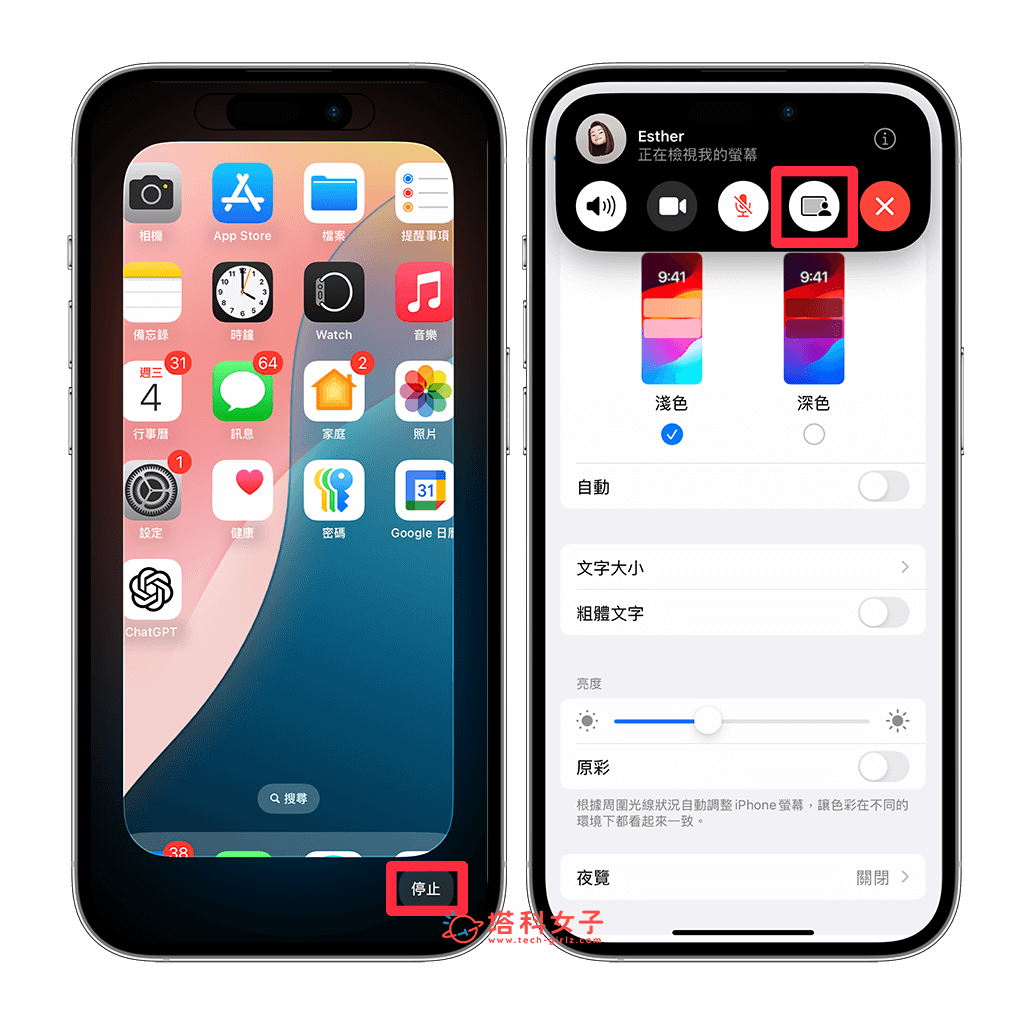
總結
個人覺得 iOS18 支援的 iPhone 控制 iPhone 功能相當實用,當我們需要為長輩或朋友設定 iPhone 時,就可以使用這功能來輕鬆遠端操控,不需要像之前一樣都只能用講的,可以直接控制這點非常方便!
