
iPhone 內建的照片小工具讓我們可以在桌面輪播顯示「回憶」或「精選照片」,甚至也可以輪播指定的 iPhone 相簿,不過當你使用照片小工具時,很多人會想知道 iPhone 小工具照片輪播時間是多久以及是否可以更改輪播時間呢?如果你有相同的疑問,那可以繼續參考本篇教學與說明。

iPhone 小工具照片輪播時間是多久?
無論你是在 iPhone 桌面加入「精選照片小工具」或是「相簿小工具」,那照片輪播時間都是每小時一次,也就是說系統會每小時自動幫你更換一次小工具上顯示的照片。
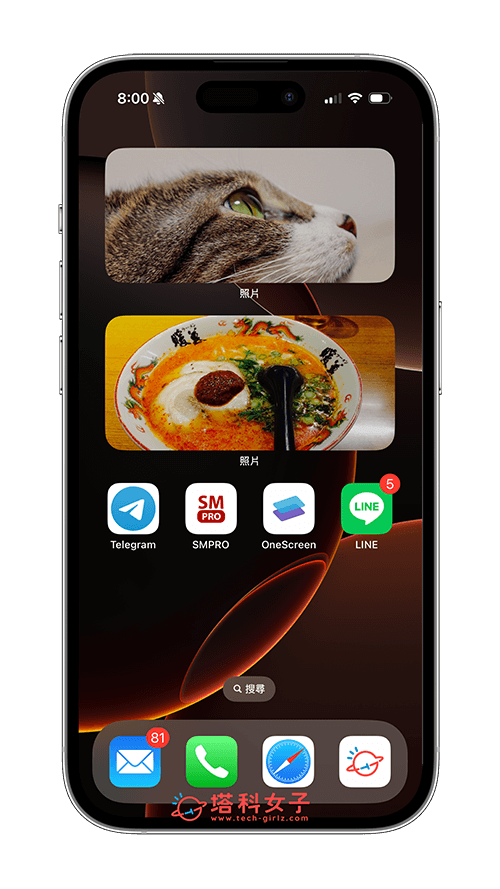
如何設定 iPhone 照片小工具輪播時間?
如果你覺得 iPhone 照片小工具每小時輪播一次的頻率不是你想要的,那你可能會好奇我們是否可以更改「照片小工具」的輪播時間呢?很可惜的是,目前 iOS 內建的「照片」小工具並不支援用戶更改輪播時間,但是你可以使用第三方的照片小工具 App 來達到此需求,例如我們可以在 iScreen 我的桌面 App 裡選擇「照片」小工具,並自訂喜歡的自動輪播時間/頻率。
替代方法:下載第三方的「照片小工具 App」
你只要在 App Store 輸入「照片小工具」等關鍵字,就可以找到多款支援放照片在 iPhone 桌面的 App,其中,「iScreen 我的桌面」這款 App 讓我們可以自由設定照片小工具的輪播時間,以下是設定步驟:
- 開啟 iScreen 我的桌面 App,切換到「小工具」分頁。
- 點選「照片」,並選擇你喜歡的照片小工具類型。
- 點選「+」並選擇你想輪播顯示的 iPhone 照片,至少需要選擇兩張照片。
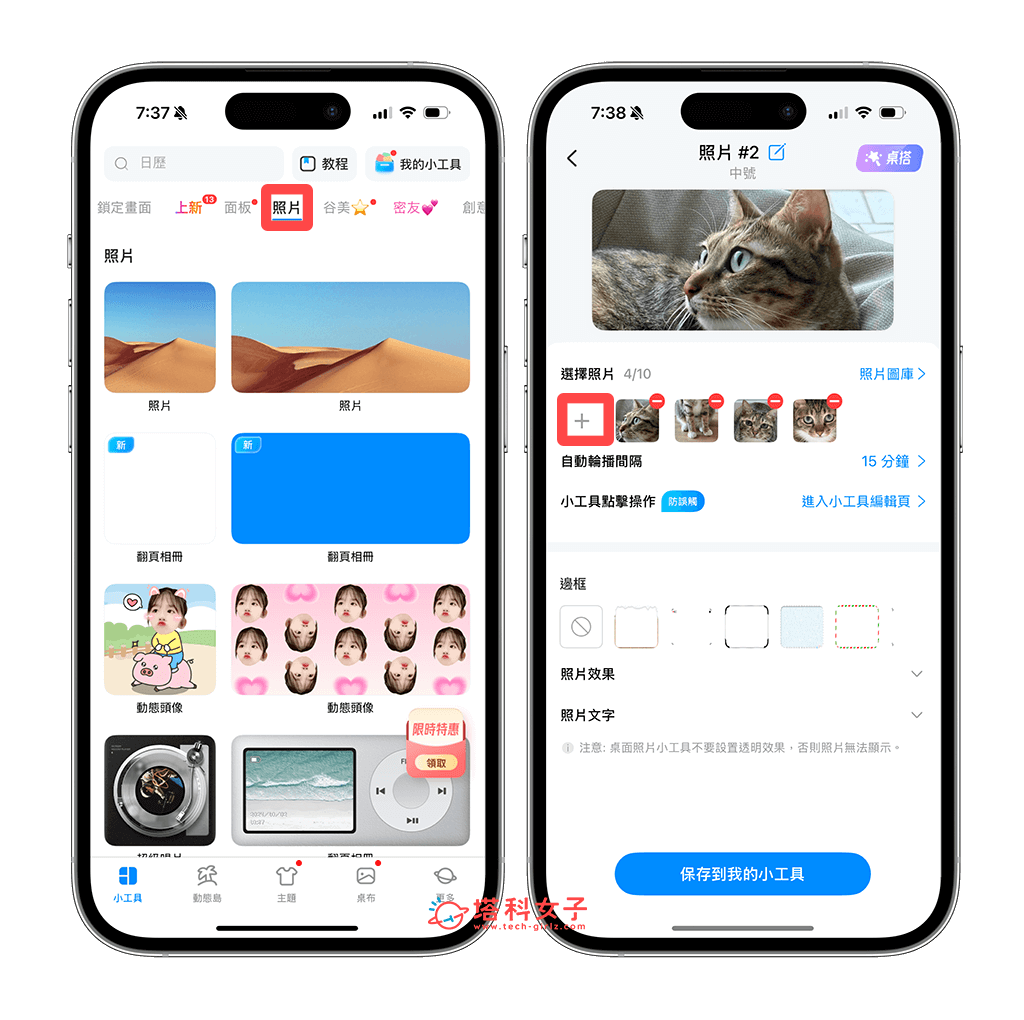
- 在下方的「自動輪播間隔」中設定你偏好的照片輪播時間,預設是 15 分鐘,可以改成 5 分鐘~1 天。
- 點選「保存到我的小工具」即可儲存變更。
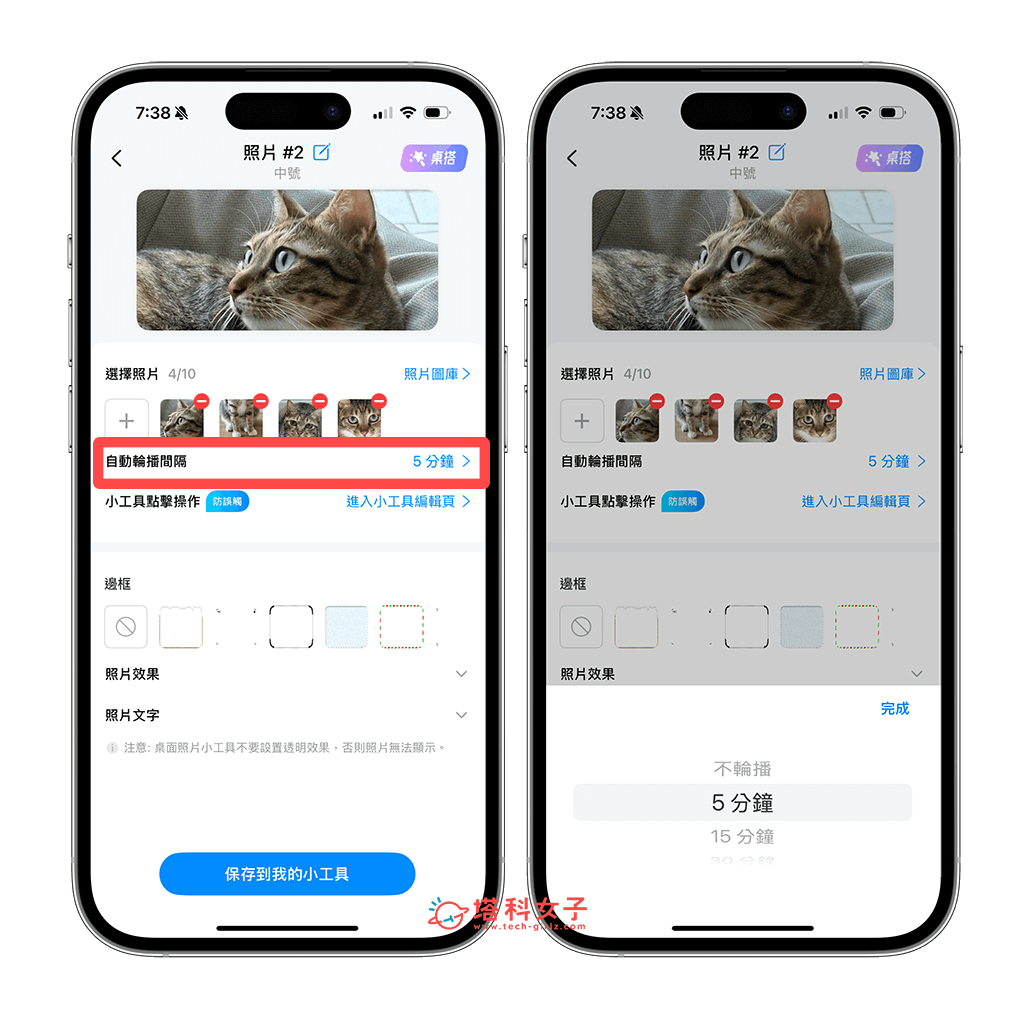
- 在 iPhone 桌面長按背景,點選左上角「編輯」>「加入小工具」。
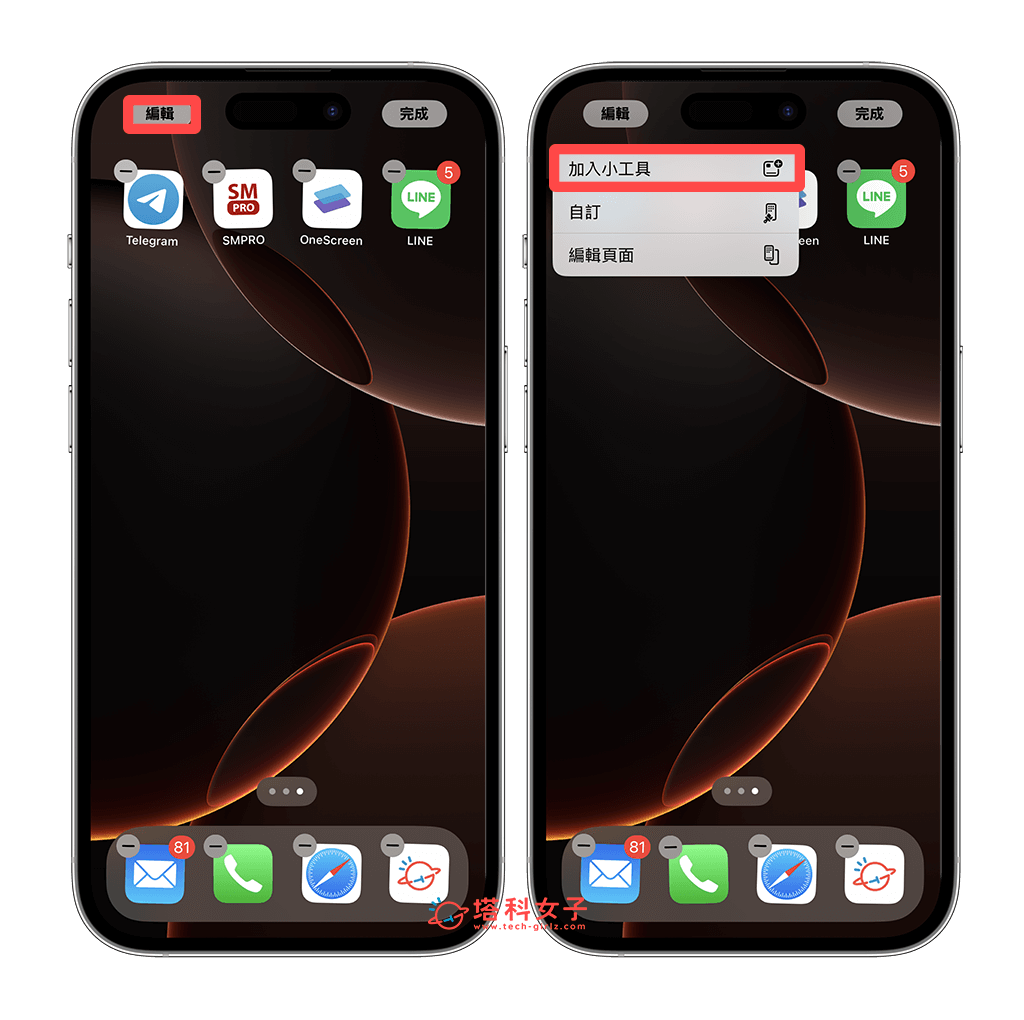
- 點選「iScreen」,並選擇你設定的照片小工具尺寸。
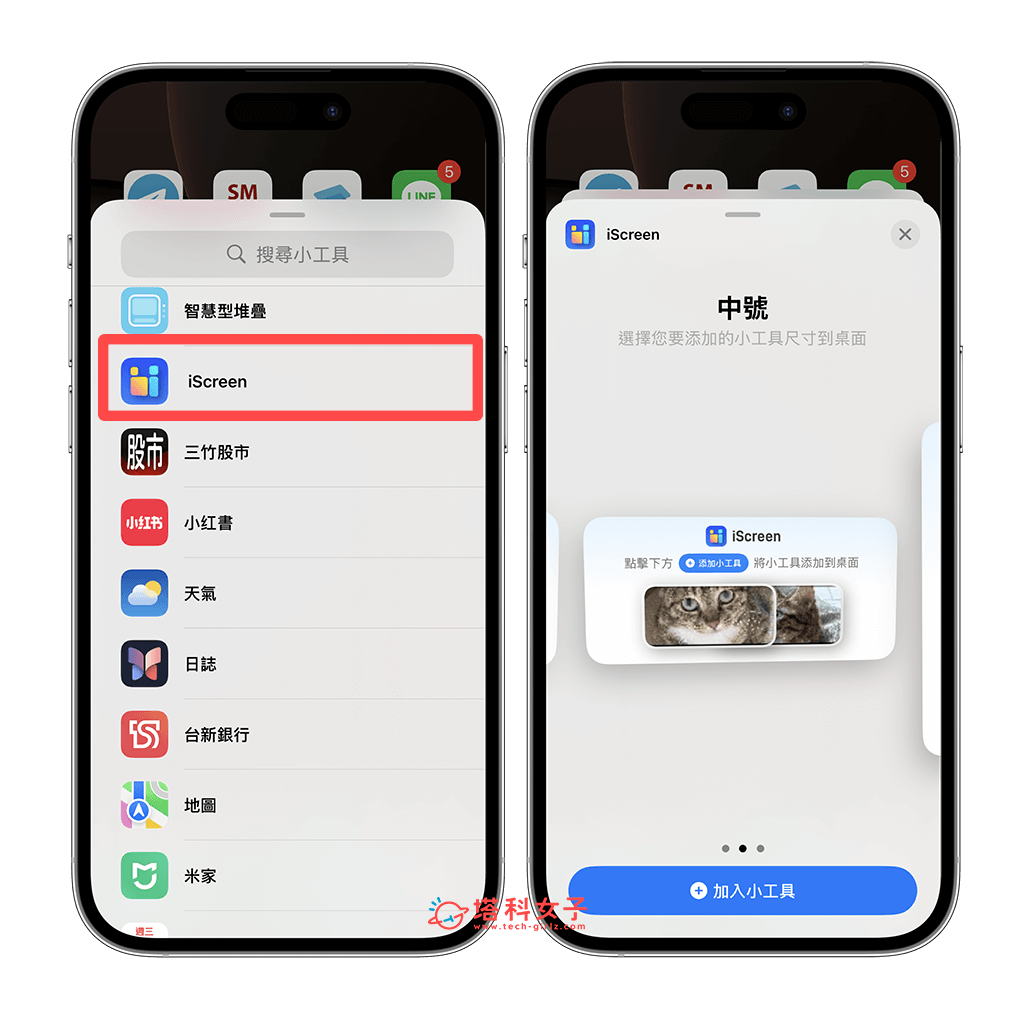
- 點一下小工具,選擇「當前小工具」。
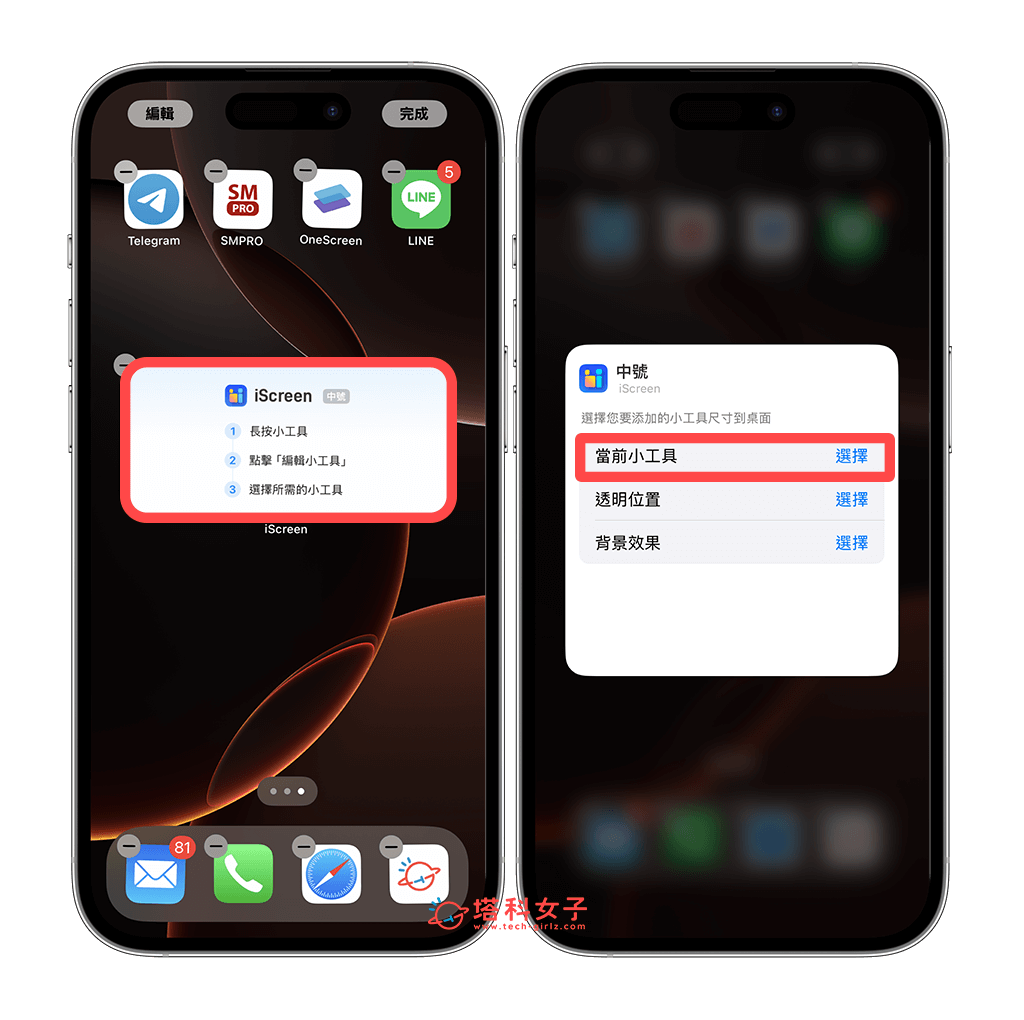
- 將當前小工具改成「照片」。
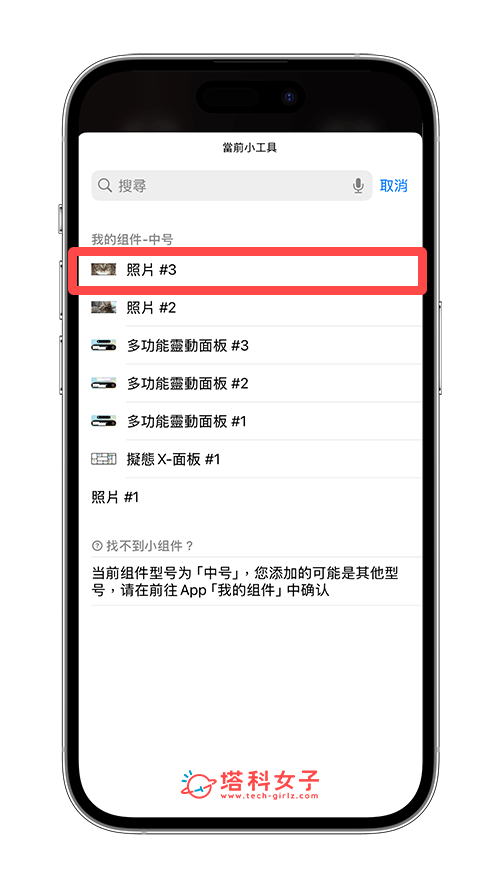
- 現在 iScreen 的桌面照片小工具將會根據你設定的時間進行輪播。
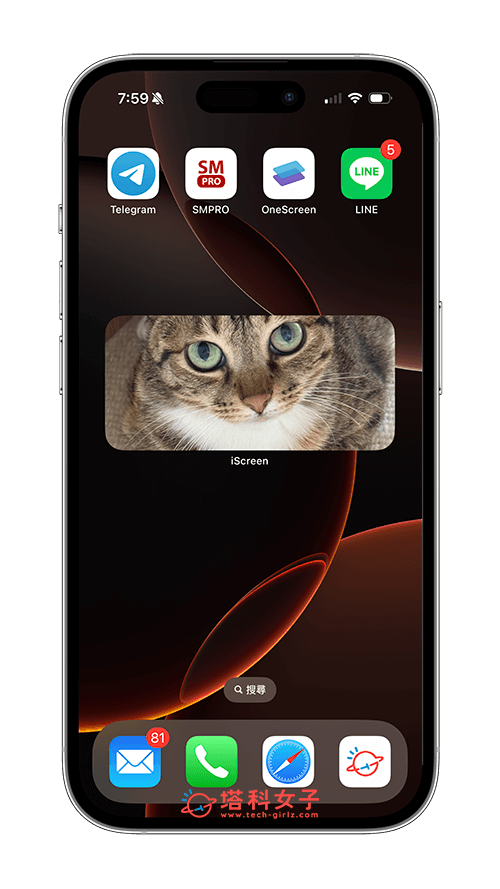
總結
雖然目前 iPhone 內建的桌面照片小工具不支援更改輪播時間,預設都是每小時變換一次,但我們還是可以使用第三方 App 如 iScreen 等桌面小工具來更改自己想要的照片輪播頻率喔!這樣就不會受限於內建小工具的輪播時間了。
