
我們常常會透過 iPhone 或 iPad 上的 AirDrop 功能將照片或影片 AirDrop 到另一台 iPhone 或 Mac 上,不僅方便也很快速,但如果你希望 AirDrop 時能夠以原始檔傳送,或者是 AirDrop 給對方後,對方能有權限能修改或回復你之前做過的編輯,例如:裁剪、旋轉照片、更改色調、調整各項數值的話,那本篇教學會詳細教大家 AirDrop 原檔傳送方法,讓你能透過 AirDrop 傳送原始檔照片,並保留歷史編輯紀錄和還原原始照片的權限。
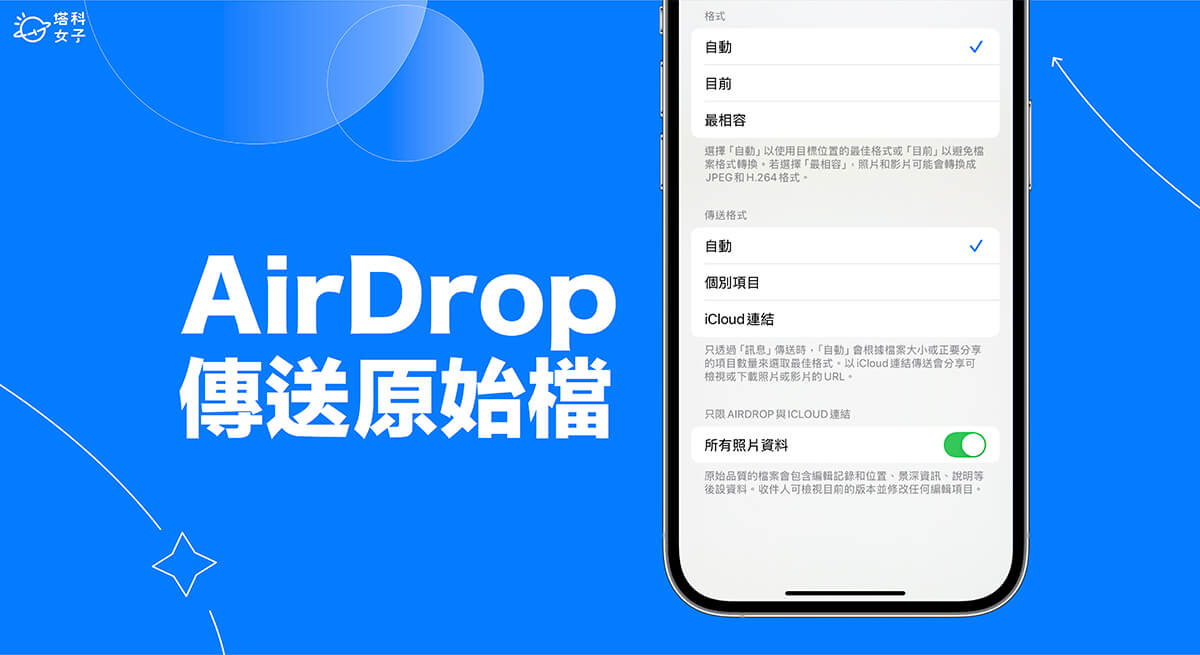
如何以 AirDrop 原檔傳送照片或影片?
無論你是想將照片或影片 AirDrop 到朋友的 iPhone 或 iPad,我們都只要在 AirDrop 時,點選「選項」,然後開啟「所有照片資料」選項,這樣對方收到的原始品質檔案將會包含編輯紀錄、位置、景深資訊、說明等後設資料,也能修改任何編輯項目,當然也能還原回原始照片,以下是 AirDrop 原檔傳送的具體步驟:
- 開啟 iOS 內建的照片 app,選擇你想 AirDrop 的照片或影片,按一下左下角「分享」。
- 在跳出來的分享選單上方,點選「選項」。
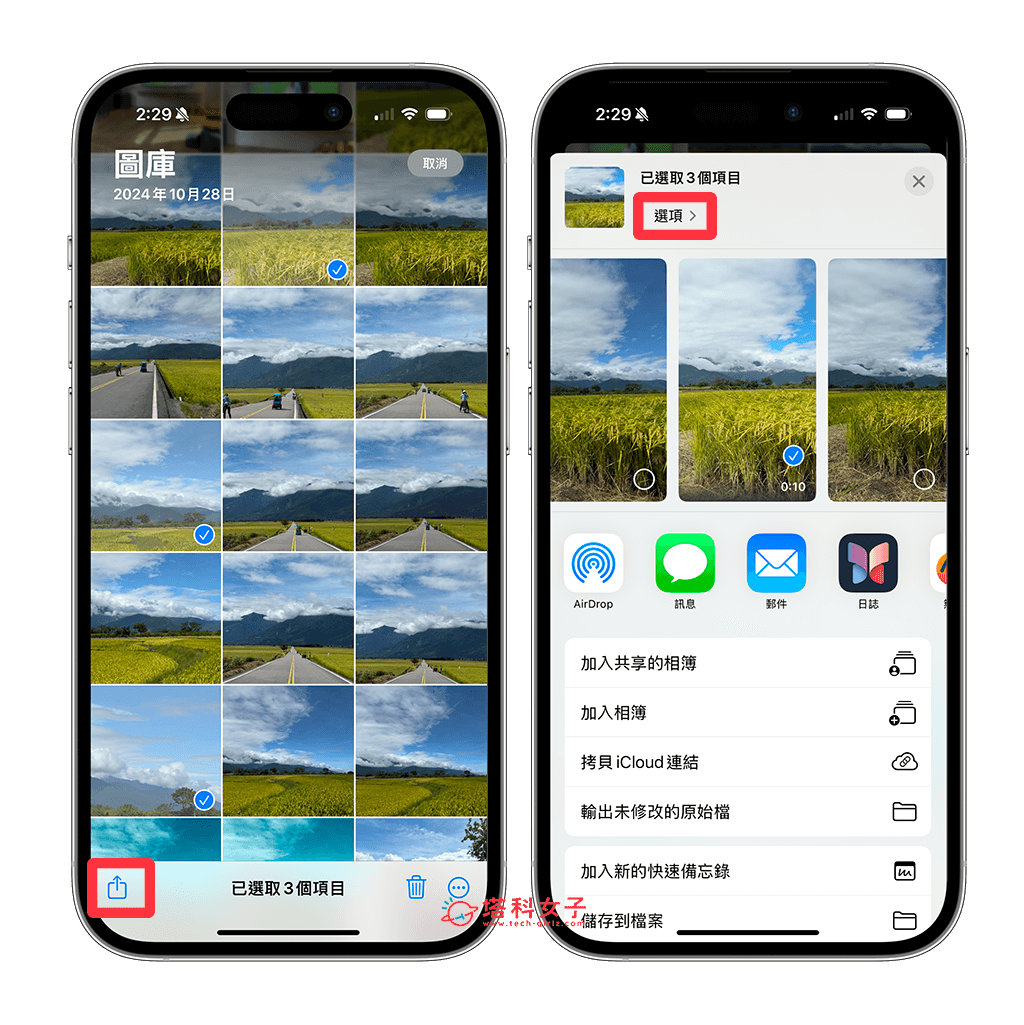
- 在選項頁面中,開啟底部的「所有照片資料」選項,然後繼續完成 AirDop 程序。這樣你在 AirDrop 時將會傳送原始品質的影像檔案且會包含你的編輯紀錄等後設資料。
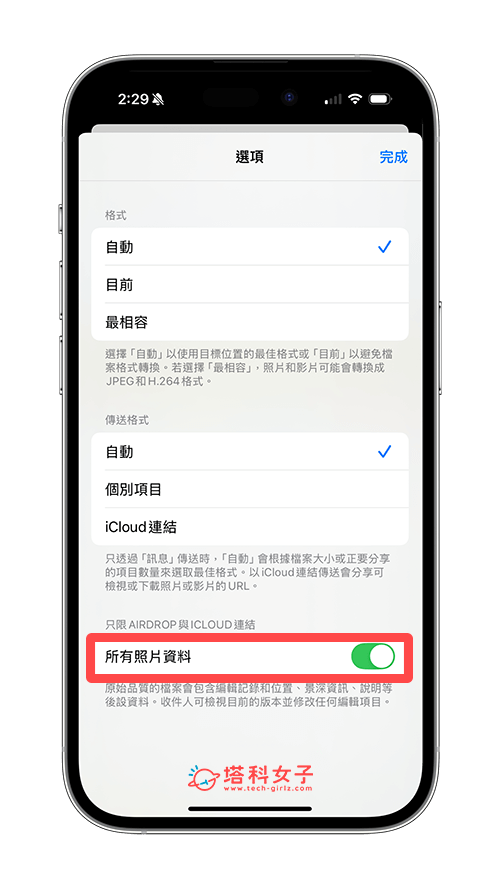
如何在 AirDrop 到 Mac 時以原始檔傳送?
如果你希望從 iPhone AirDrop 到 Mac 或 PC 時,能預設以照片或影片的原始檔傳送。那我們可以在照片設定裡調整,首先請開啟 iPhone 內建的「設定 app」,iOS 18 與後續版本請點選「App」>「照片」,而 iOS 17 及更舊版本請直接在設定 app 裡點選「照片」。
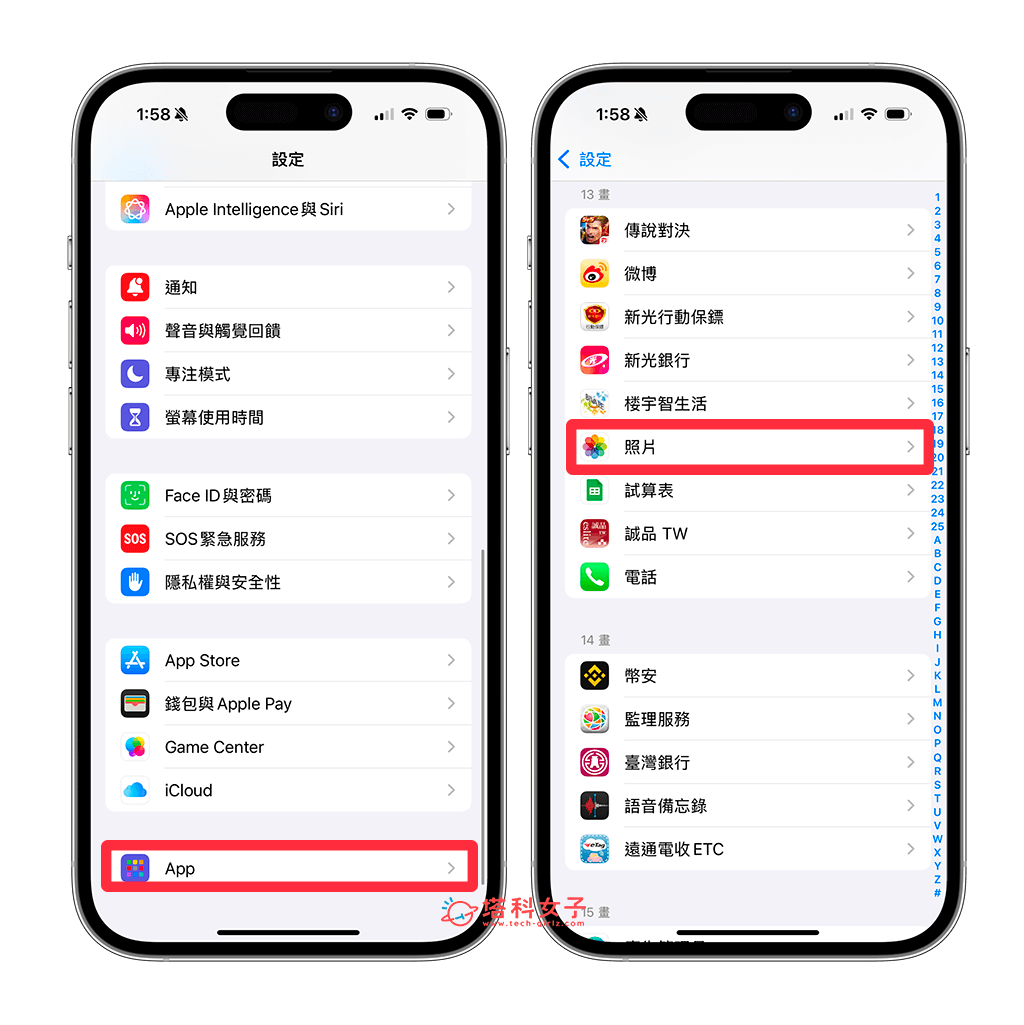
在「傳到 Mac 或 PC」下方,改成「保留原始檔」,改好後,當你下次從 iPhone AirDrop 或其他方式傳送照片到 Mac 電腦時,它將會預設以原始檔格式傳送,並不會以相容格式傳送。
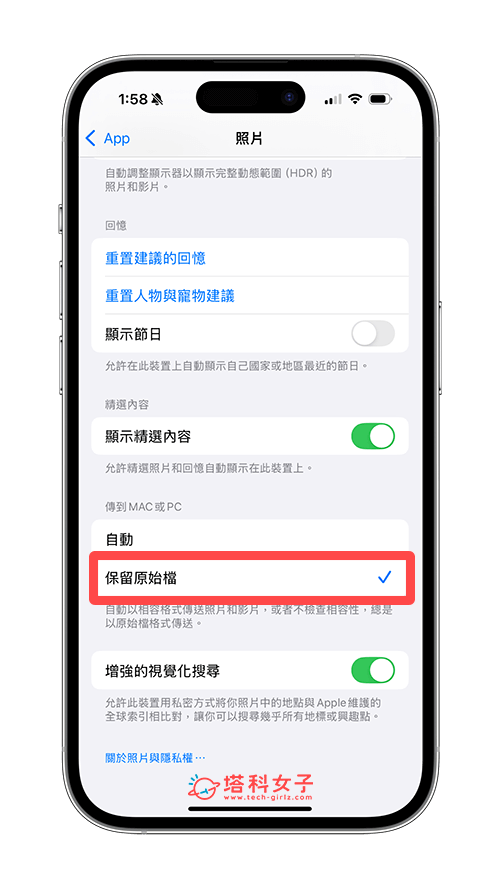
總結
如果你希望能實現 AirDrop 原始檔傳送照片或影片的需求,那可以參考本篇教學的方法開啟 AirDrop 的「所有照片資料」功能,這樣系統將會把你編輯過的資料和照片的後設資料都一併傳送過去,對方不僅可以收到原始品質檔案,也能針對你做過的編輯去做改動。
