
iOS 用戶可在 iPhone 鎖定畫面自訂各式各樣的小工具,但在鎖定畫面最上方的長條型「時間」區塊中,預設只會顯示日期、星期或農曆曆法,例如:「11 月 19 日星期二」或是「11 月 19 日週二 • 甲辰年十月十九」等等,當然你也可以改成其他想顯示的資訊,不過比較可惜的是都沒有顯示「西元年」,例如你可能想顯示 2024/11/19 等時間樣式。
為了達到此需求,我自己在 App Store 下載了非常多鎖定畫面小工具 App,終於找到一款能在 iPhone 鎖定畫面顯示西元年的小工具!不過受限於 iOS 系統一定會出現「日期+星期」(如:19 週二)的限制,目前最多只能呈現「19 週二 11/19/2024」的時間樣式。

如何在 iPhone 鎖定畫面顯示西元年?
想在 iPhone 顯示西元年的話,我們需要透過其他第三方鎖定畫面小工具 App 來實現,因為目前 iOS 內建提供的時間樣式都沒有西元年,只有日期、星期幾和農曆曆法等選項,而在眾多 App 中,我只有找到 Color Widgets 這款免費 App 可以讓我們在 iPhone 鎖定畫面顯示西元年。
在 Color Widgets 設定西元年小工具
- 前往 App Store 下載 Color Widgets(點此下載),下載好打開 App 後,如果有跳出付費訂閱畫面請點選 X 略過,我們使用免費版即可。
- 在 Color Widgets 中,切換到「Widgets」小工具分頁。
- 稍微往下滑,你會看到一個 Lock Screen Widgets 分類,請點選「Show More >」來查看更多樣式。
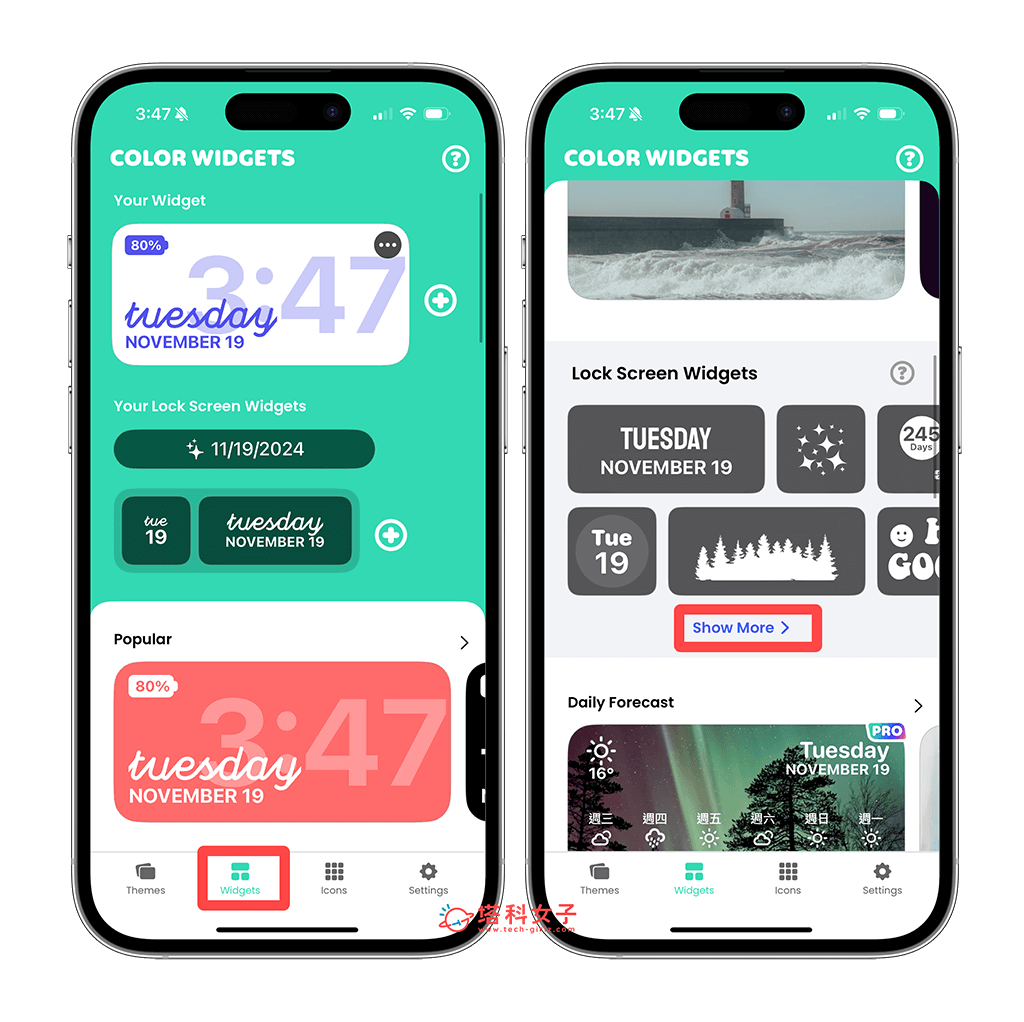
- 點進來後,在第一個 Date & Time 分類中,右邊會有一個長條形的日期年份小工具,會顯示今天日期和年份,例如:11/19/2024,請直接點選該小工具。
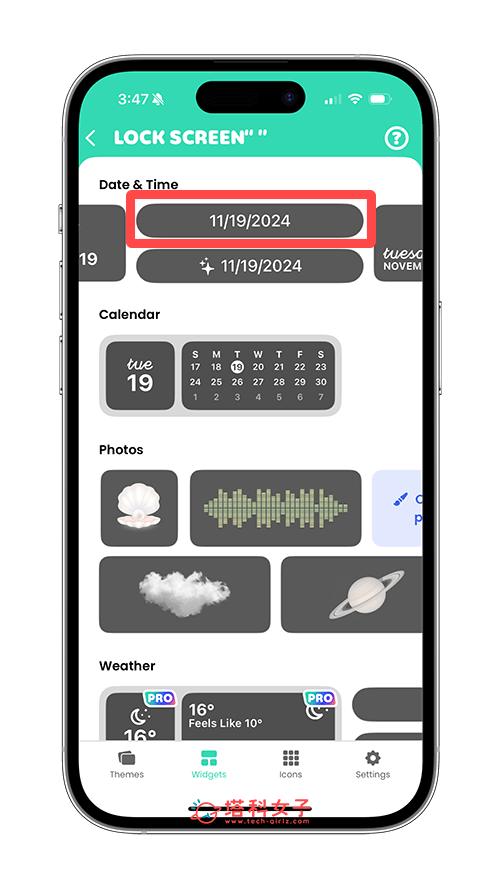
- 然後點選「SET WIDGET」選定並儲存,如果你想在日期前面加上一些顏文字或可愛符號的話可以點進「EDIT WIDGET」自訂。
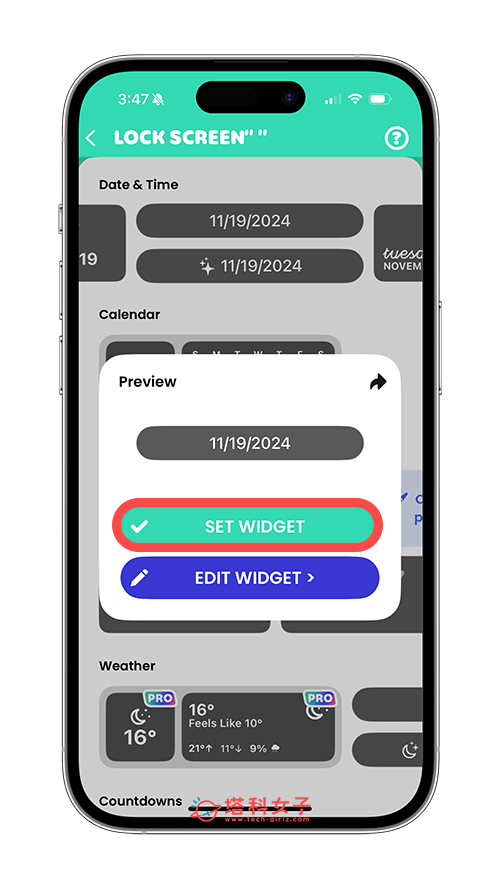
設定 iPhone 鎖定畫面小工具
現在我們要來自訂 iPhone 鎖定畫面,這樣才能在鎖定畫面上顯示剛剛設置好的西元年小工具,請回到鎖定畫面後,長按背景空白處,點選「自訂」。

點選左邊的「鎖定畫面」,然後按一下最上方的「日期」區塊。
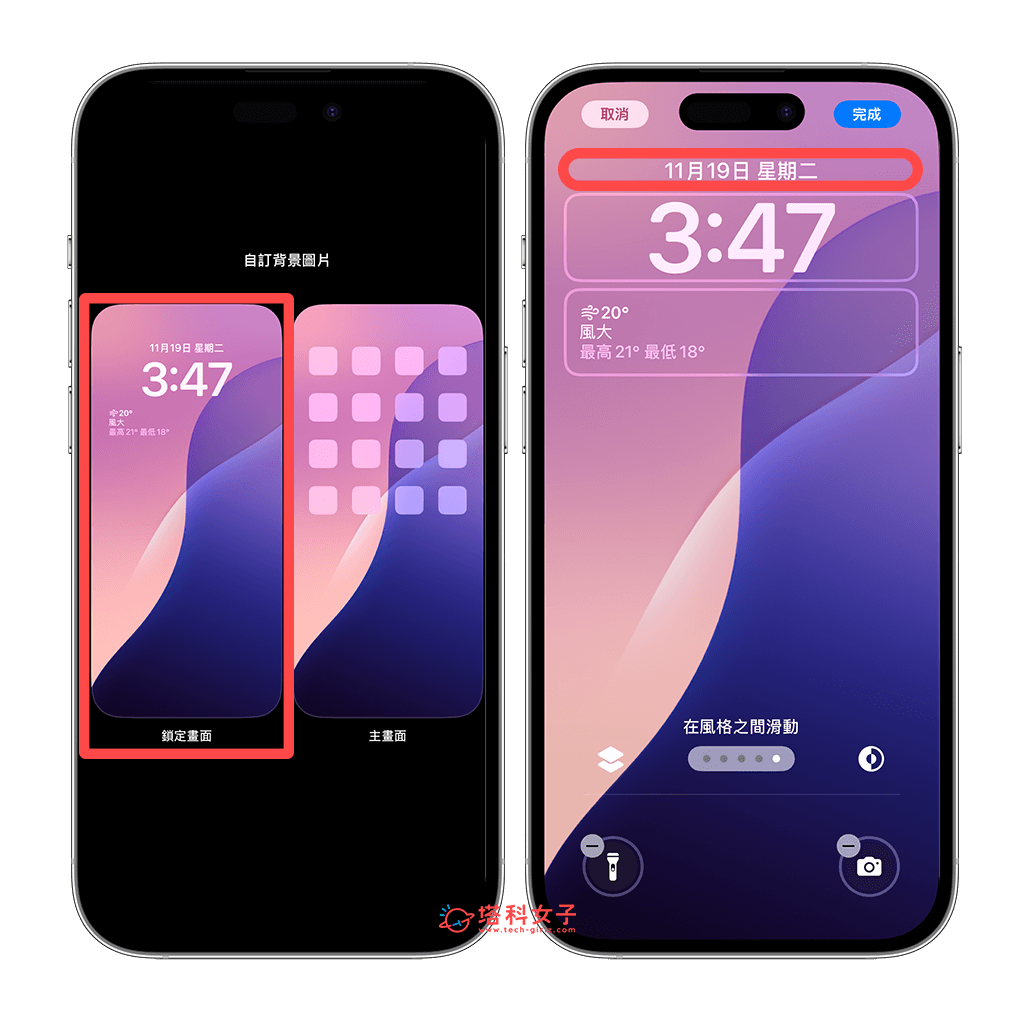
接著,在底部選單中找到 Color Widgets,並點選裡面的「日期西元年」小工具,它就會顯示在 iPhone 鎖定畫面最上方了。
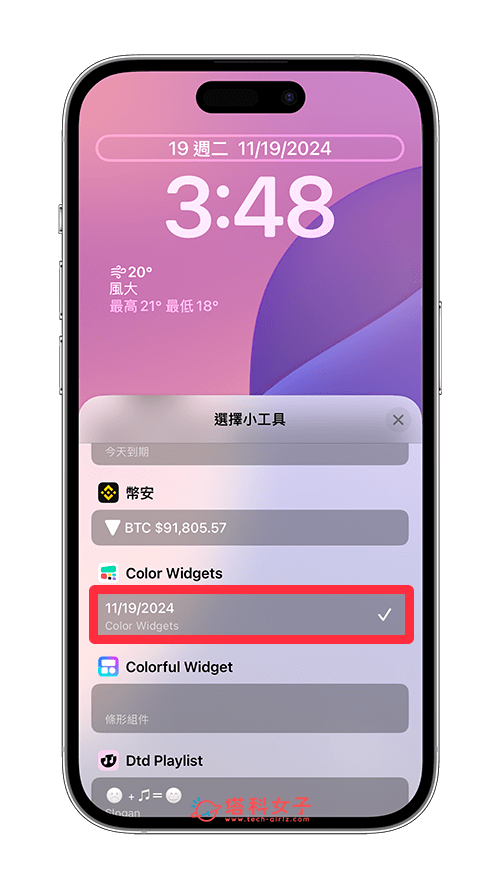
最後點選「完成」即可儲存,不過因為 iOS 系統限制,它一定會在前面顯示「日期+週幾」,這是無法移除的,因此呈現出來的結果就是「19 週二 11/19/2024」這樣的日期樣式,但至少可以達到在 iPhone 鎖定畫面顯示西元年的效果。
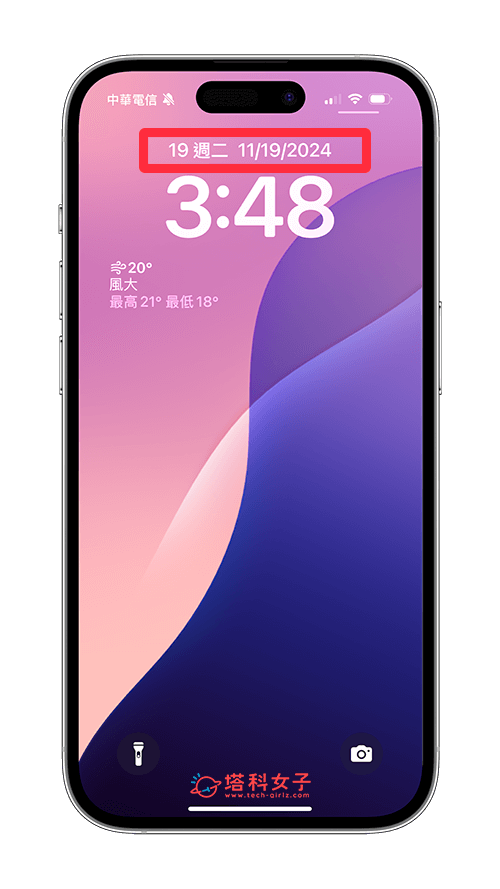
總結
如果你也想在 iPhone 上的鎖定畫面顯示西元年,那可以參考本篇教學的方法使用 Color Widgets App 來達到此需求,目前這是我唯一找到有支援西元年的鎖定畫面小工具。
