
iPhone 從 iOS 16 版本開始,主畫面底部都會出現一個「搜尋」的按鈕,點擊後即可輸入關鍵字來搜尋 iPhone,無論是搜尋 App、檔案、照片、音樂或郵件都可以,不過有些人覺得 iPhone 桌面搜尋按鈕很容易誤觸,且平常都習慣使用「下拉搜尋」,因此覺得沒必要再多一個搜尋按鈕,那其實我們可以將 iPhone 主畫面搜尋關閉喔!一旦關閉後,iPhone 桌面底部將不會再顯示搜尋欄了。

iPhone 桌面搜尋按鈕
如下圖,只要你的 iPhone 已更新到 iOS 16 及後續新版本,那蘋果預設都會開啟 iPhone 主畫面底部的「搜尋」功能,方便用戶點擊該搜尋按鈕來輸入關鍵字,而當我們在桌面左右滑動頁面時,原本的搜尋則會變成頁面的第幾頁指示。
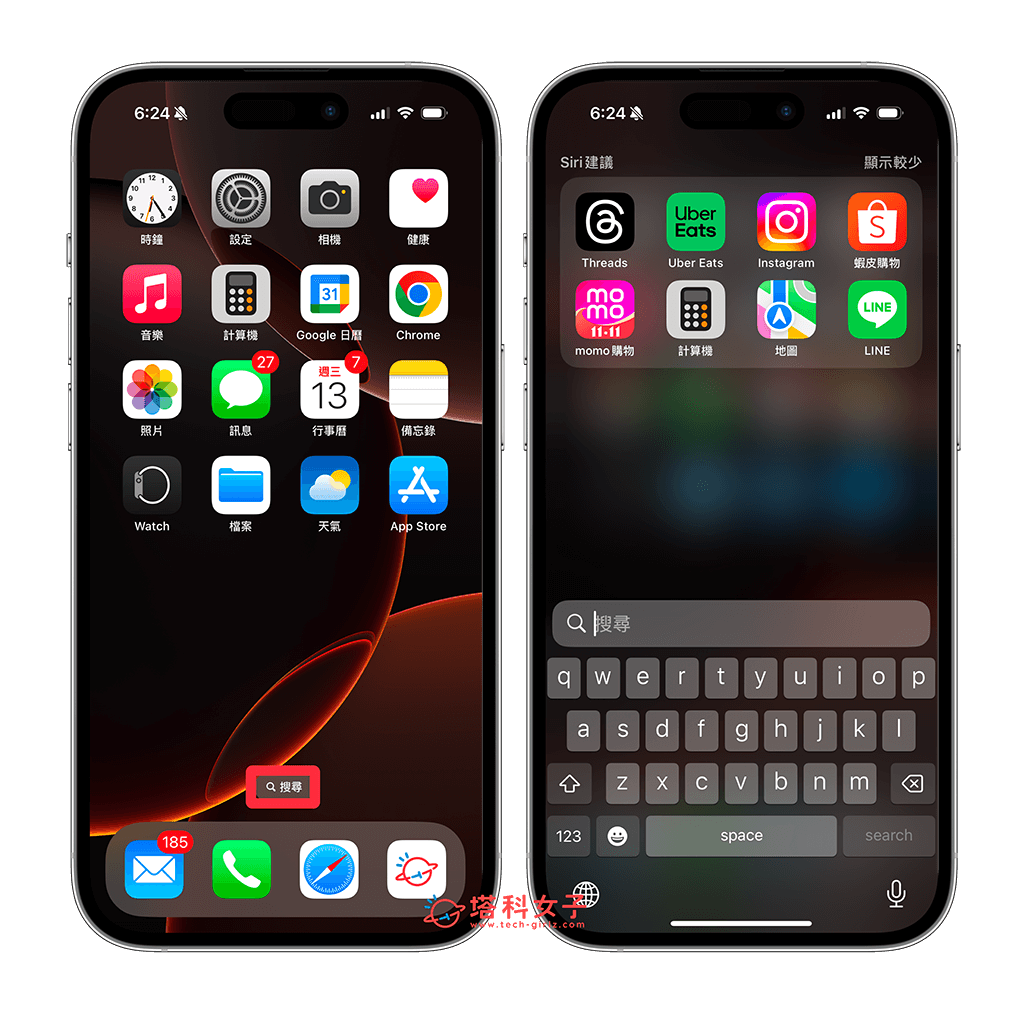
如何將 iPhone 主畫面搜尋關閉?
如果你想把 iPhone 桌面搜尋關閉並隱藏的話,那我們可以在「主畫面設定」裡關閉搜尋選項,關閉後,主畫面底部就不會再出現搜尋按鈕了,以下是具體關閉步驟:
- 開啟 iPhone 內建的「設定 app」。
- 點選「主畫面與 App 資料庫」。
- 在「搜尋」下方,關閉「在主畫面顯示」選項。
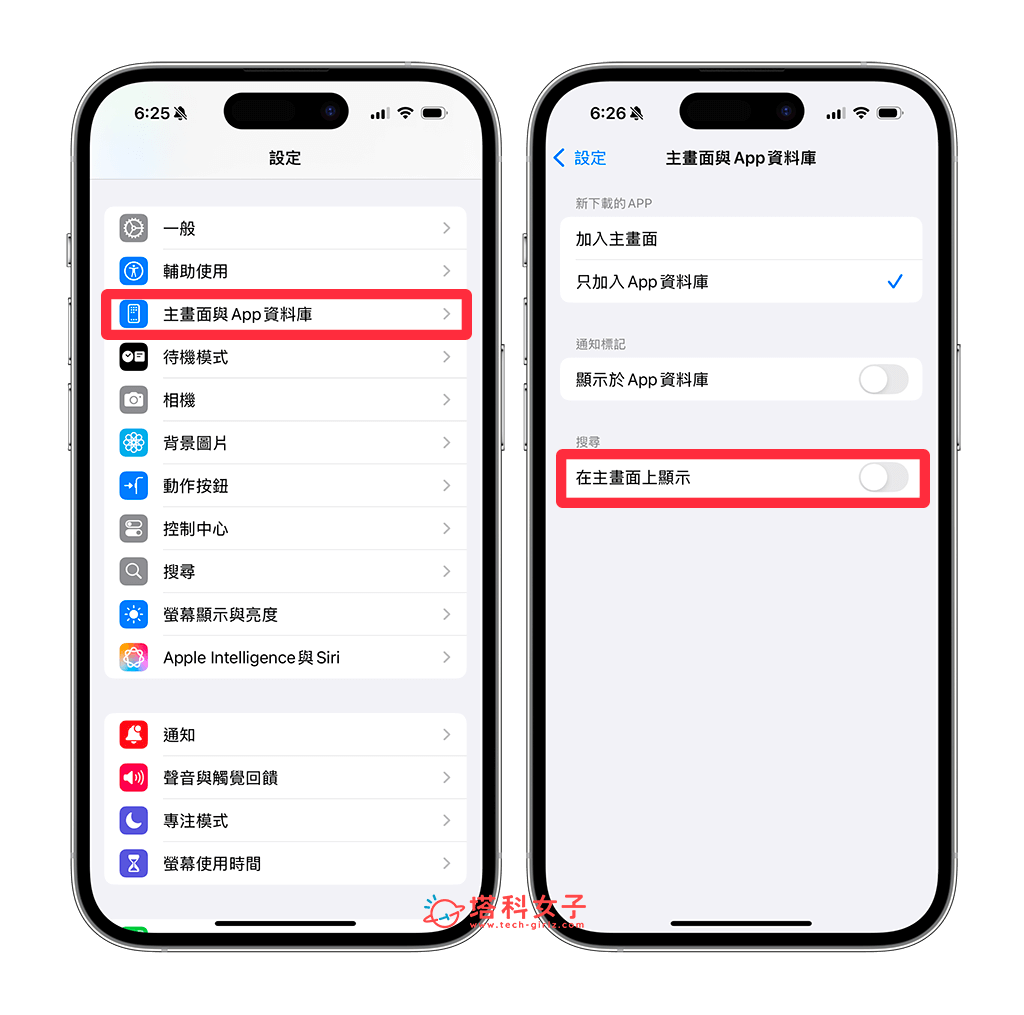
透過上述三步驟將 iPhone 主畫面上的搜尋關閉後,桌面底部就不會再出現搜尋按鈕了,只會保持顯示頁面指示。與此同時你還是可以透過下拉搜尋來輸入關鍵字並搜尋。
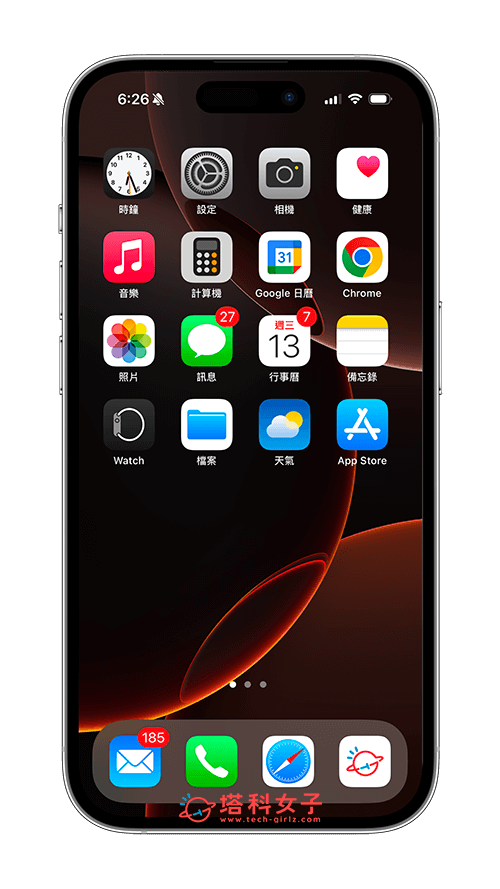
如何將 iPhone 下拉搜尋關閉?
現在我們已經知道用戶可以自由關閉 iPhone 桌面的搜尋按鈕,但有些用戶會希望能將 iPhone 下拉搜尋關閉,但我們目前無法關閉桌面下拉搜尋功能,蘋果並沒有開放用戶關閉此功能。
如何關閉 iPhone 下拉搜尋的網頁搜尋結果?
如果你希望在 iPhone 下拉搜尋時,搜尋結果不要出現「網頁」的建議搜尋結果,那很可惜的是,目前我們依然無法關閉下拉搜尋時的網頁建議內容,例如我在下拉搜尋時輸入「天氣」,那除了顯示 Siri 建議的 App 之外,還會出現網頁搜尋建議,而這個建議是無法關閉的。
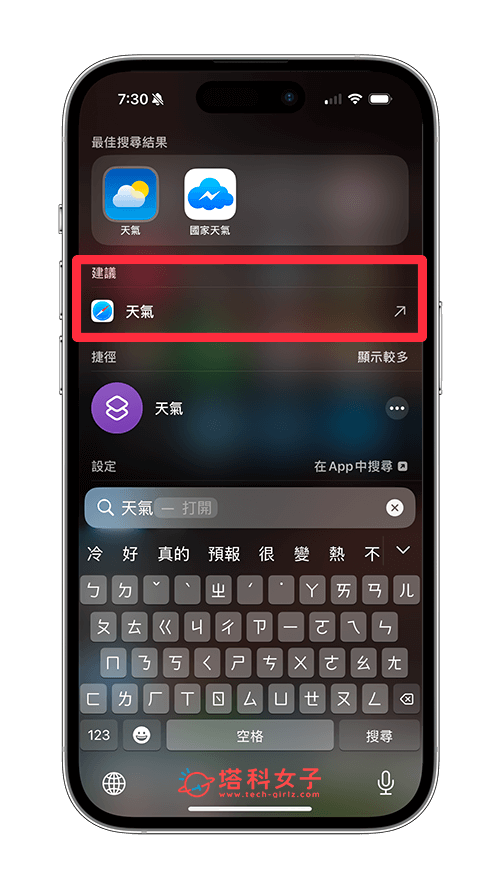
總結
以上就是 iPhone 關閉桌面搜尋的方法,如果你不希望主畫面底部會出現「搜尋」按鈕,那可以參考本篇教學的步驟到主畫面設定裡關閉此功能。
