
預設的 iPhone 截圖是 PNG 格式,但基於各種不同原因,你可能會希望能將 iPhone 截圖轉 JPG 格式,而目前我們有好幾種方法都可以將 iPhone 截圖 PNG 轉 JPG,其中我個人覺得最好用的兩個方法就是使用「檔案 app」內建的「影像轉換」功能以及使用「截圖轉 JPG 捷徑」,這兩個方法都無需下載其他第三方 app,也不用使用線上工具,接下來我們分別會有詳細教學。
如何將 iPhone 截圖 PNG 轉 JPG ?
方法一:使用「檔案 app」轉換影像功能
如果你只是偶爾需要將 iPhone 截圖從 PNG 轉 JPG 格式的話,那其實我們可以使用 iOS 內建「檔案」app 的「影像轉換」功能,它能讓我們將照片或截圖轉成 JPG 格式。不過使用此方法的話,我們需要先將「截圖」轉存至檔案 app 裡才能轉換,以下是具體操作步驟:
- 開啟 iPhone 照片 app,點選右上角「選取」,選取你想轉成 JPG 的截圖,點選左下角「分享」。
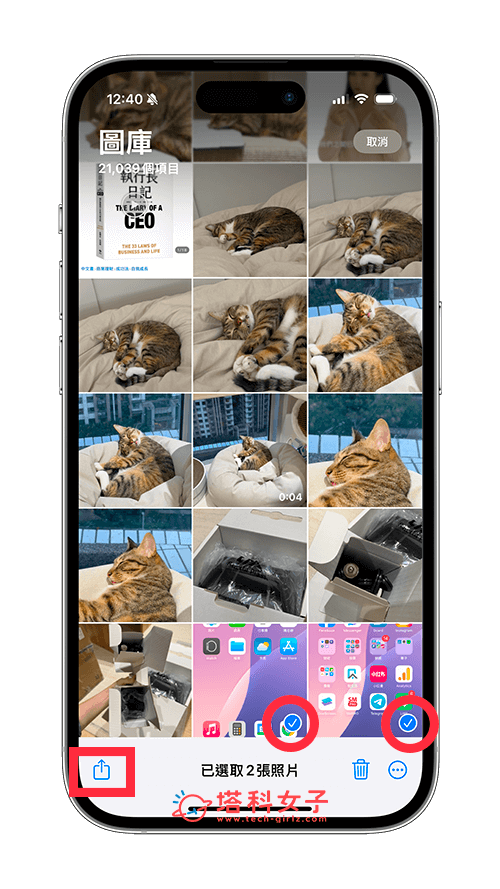
- 點選「儲存到檔案」,選擇你要轉存到檔案 app 的哪一個位置,並點選「儲存」,先將截圖先轉存到檔案 app 裡。
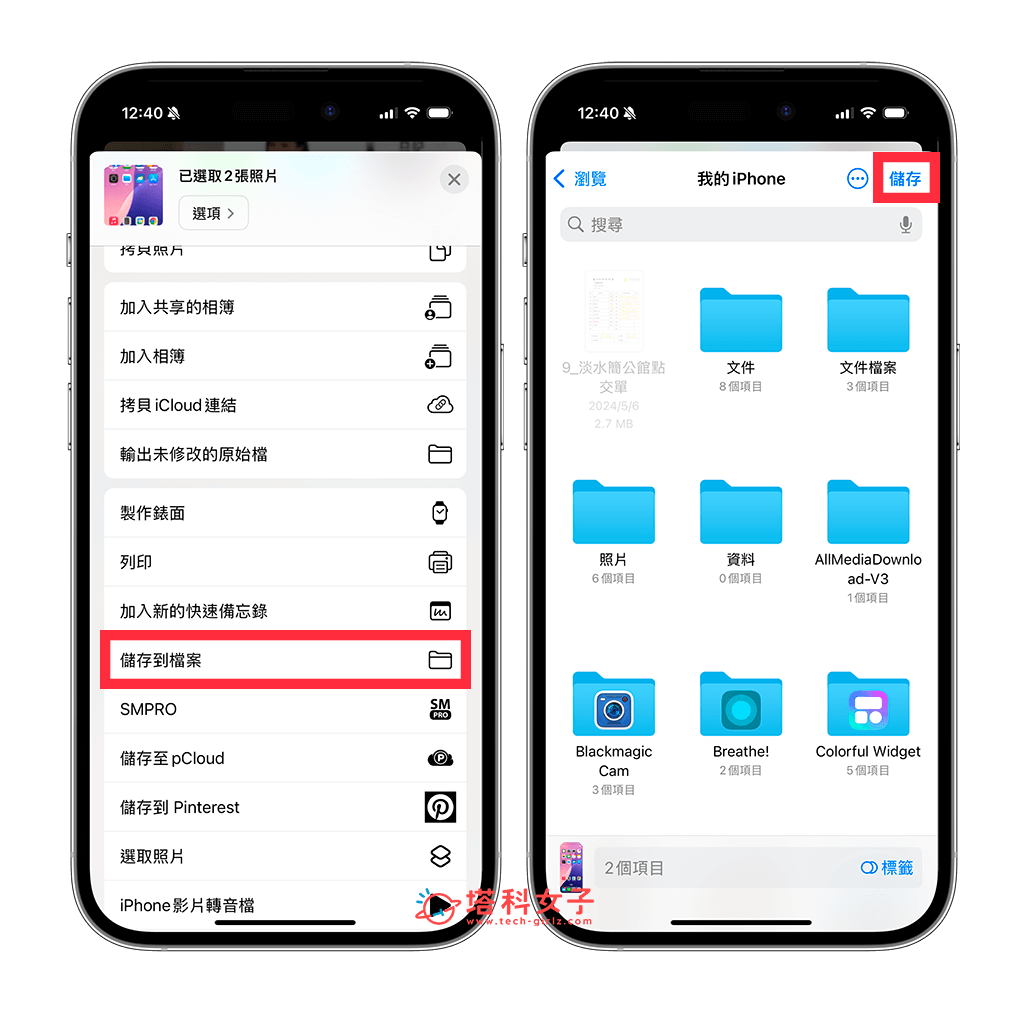
- 現在請開啟內建的「檔案 app」,點進剛剛選擇儲存的位置,然後點一下右上角「⋯」>「選取」。
- 選取你想轉換成 JPG 的多張截圖,然後長按。
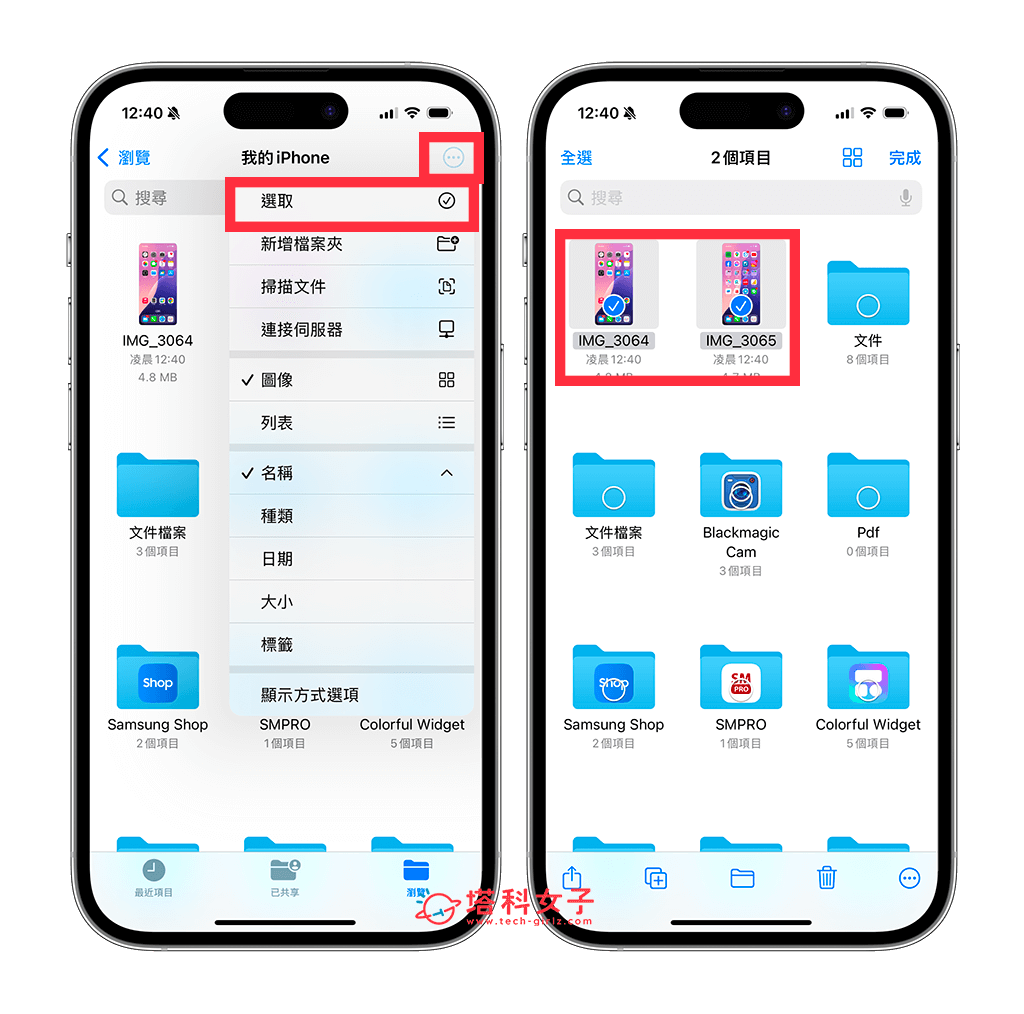
- 長按後在跳出來的選單中點選「快速動作」>「轉換影像」。
- 此時你會看到一個「檔案格式」小視窗,請點選 JPEG。
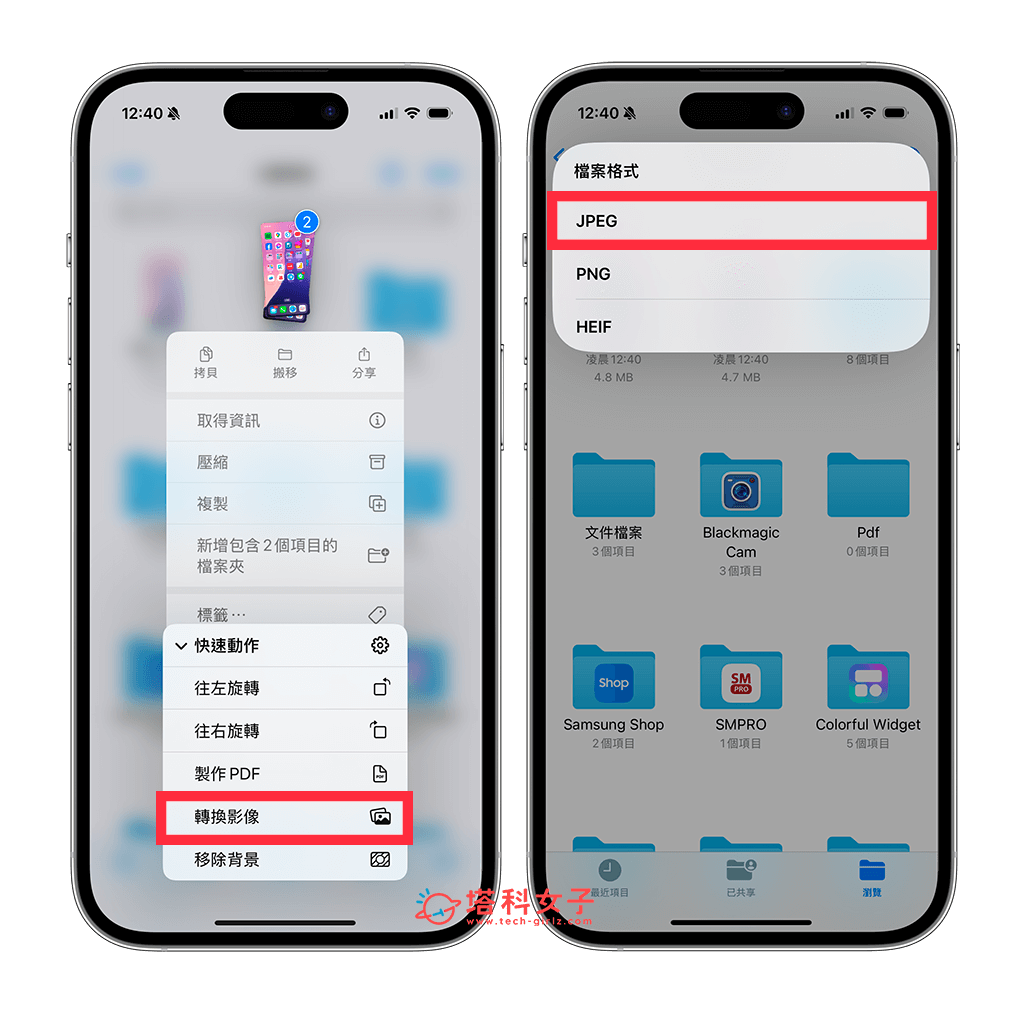
- 選擇你要轉換的檔案大小,我通常都選擇「原始大小」。
- 選好後,最後你會看到檔案資料夾裡多了新的截圖,這就是轉換好的 JPG 圖片。
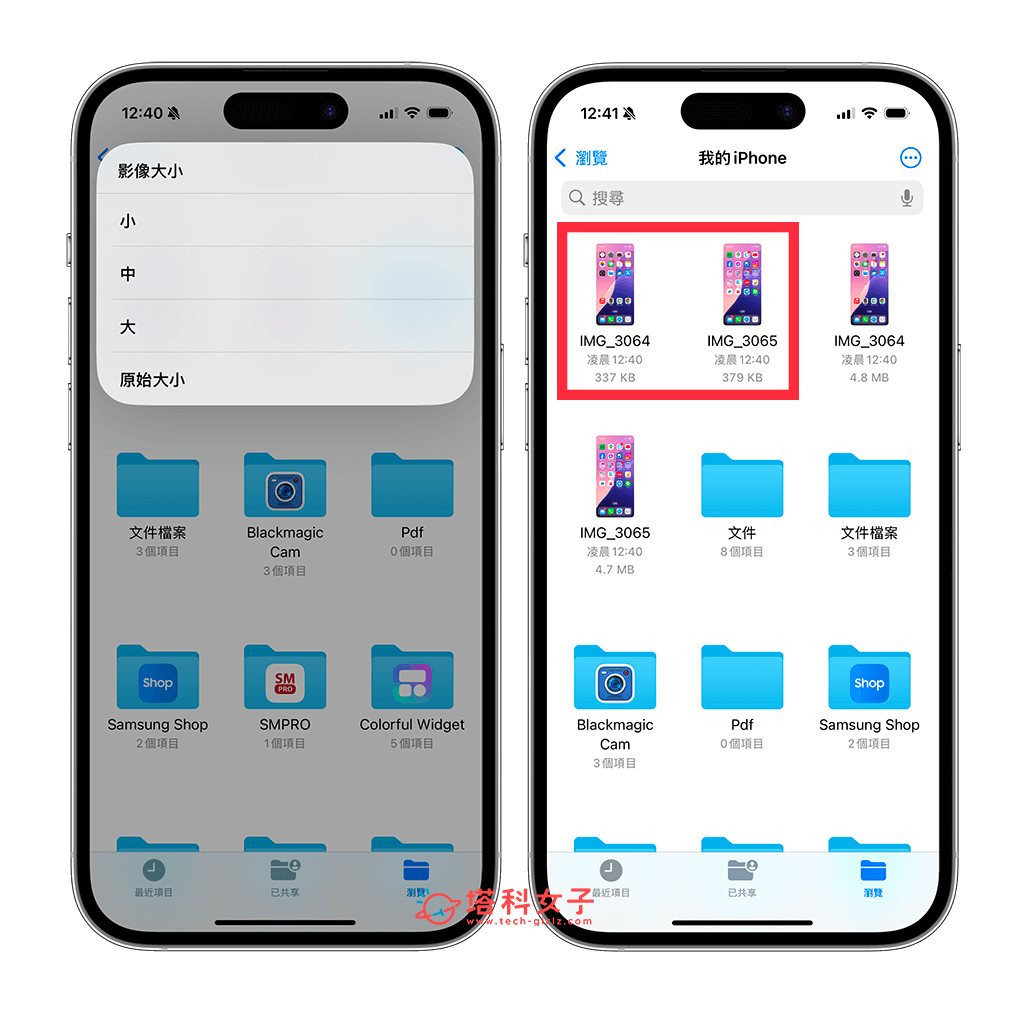
- 點進去後,按一下頂端名稱右邊的「v」按鈕,就會看到這張截圖是 JPEG 格式。
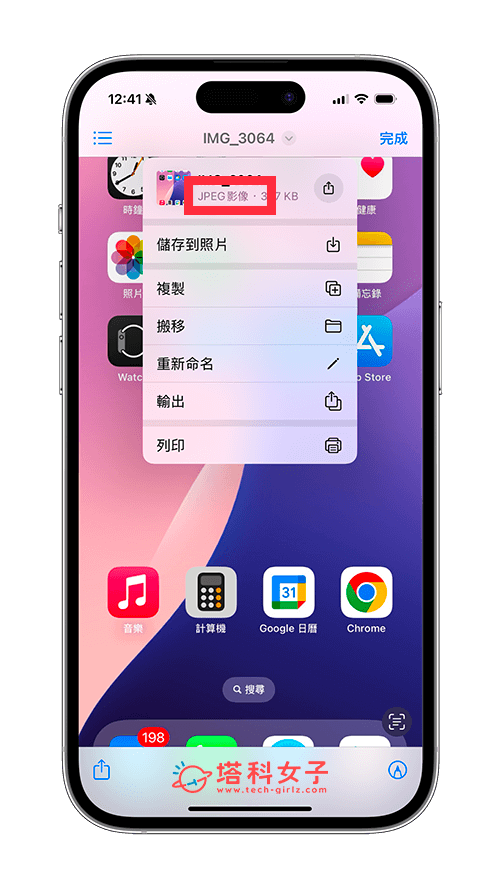
方法二:使用 PNG 轉 JPG 捷徑
第二個方法,我們可以使用 iPhone截圖 PNG 轉 JPG 捷徑,優點是能一次將多張截圖轉成 JPG 格式並自動儲存到 iPhone 相簿中!而在使用捷徑前,請務必確保 iOS 內建的捷徑 app 還存在,如果之前刪除了記得先到 App Store 下載回來,然後依照以下步驟取得捷徑腳本並進行影像格式轉換:
- 首先,請取得本站製作的 PNG 轉 JPG 捷徑腳本(點此取得),依序點選「取得捷徑」>「加入捷徑」。
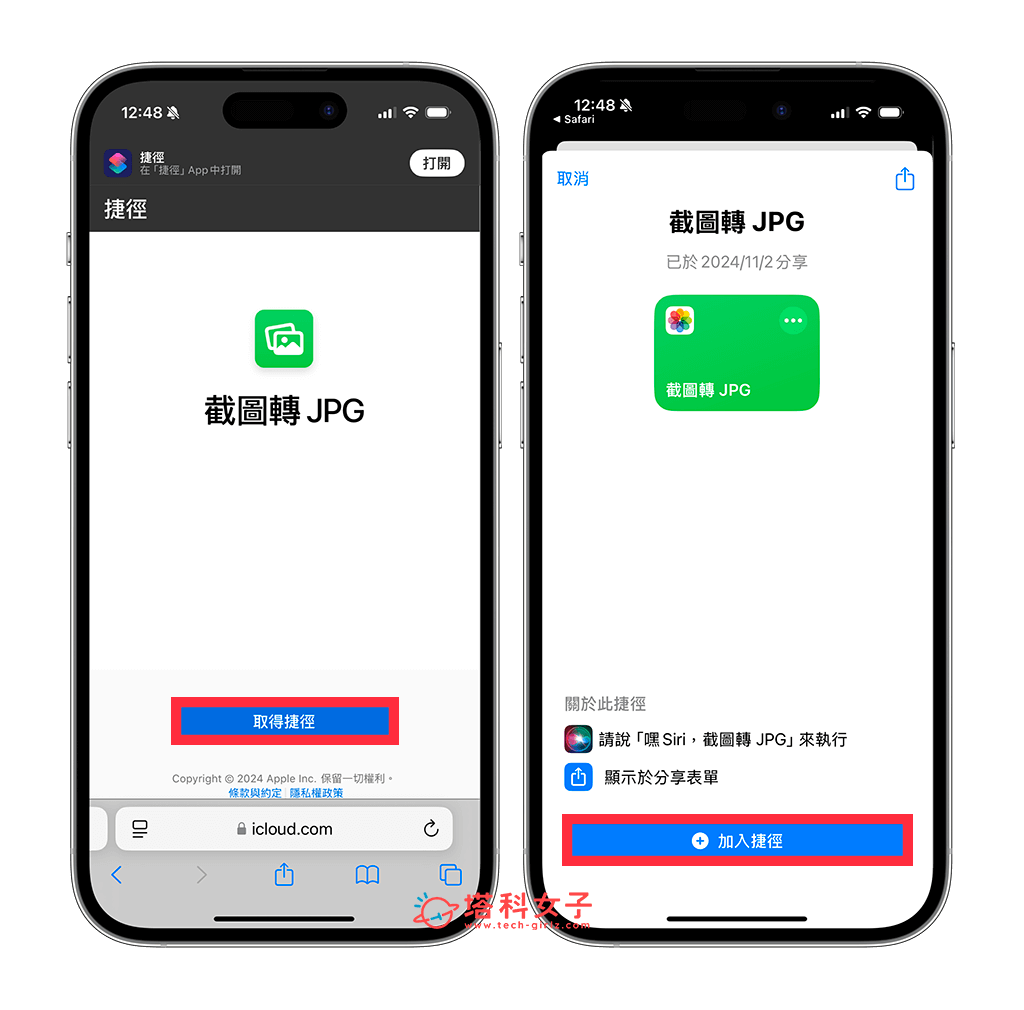
- 開啟捷徑 app,在所有捷徑裡就會看到我們剛剛加入的「截圖轉 JPG」捷徑腳本。
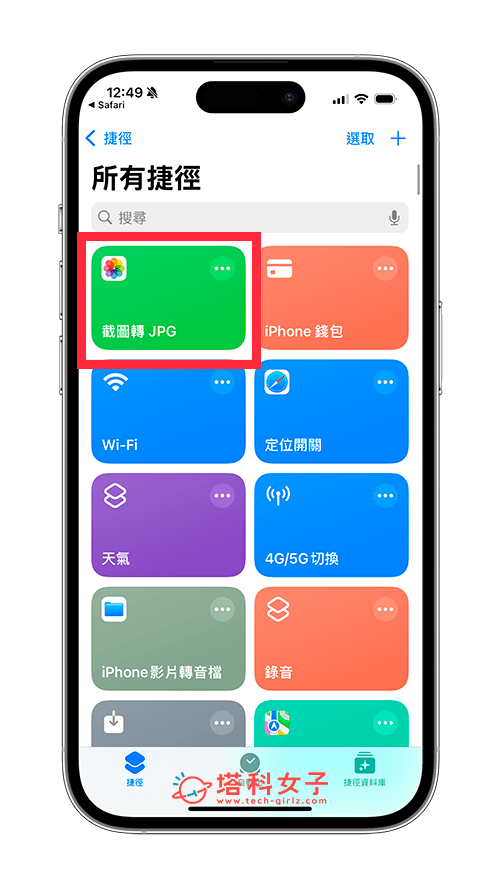
- 現在請打開 iPhone 照片圖庫,點選右上角「選取」,並勾選你想轉成 JPG 的截圖,可以一次選取多張。
- 點選左下角「分享」,並在選單中選擇「截圖轉 JPG」捷徑。
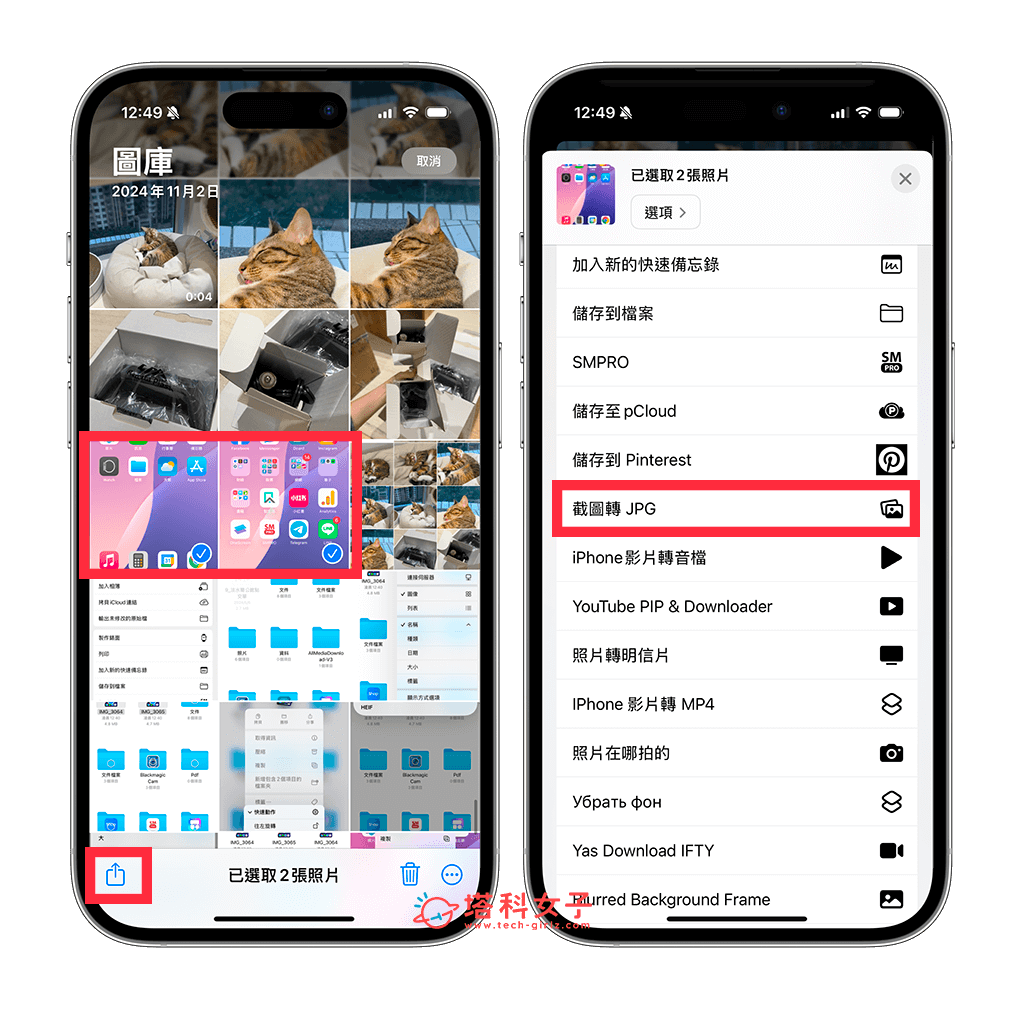
- 當你看到「成功將截圖轉 JPG,已儲存到相簿」提示時,表示我們已經完成 iPhone 截圖 PNG 轉 JPG 的程序。
- 打開 iPhone 相簿,此時你會看到圖庫多了幾張新儲存的截圖,這些截圖都是轉換好的 JPG 格式,想檢查的話點進截圖後,向上滑,我們會在右側看到它顯示 JPEG 格式。
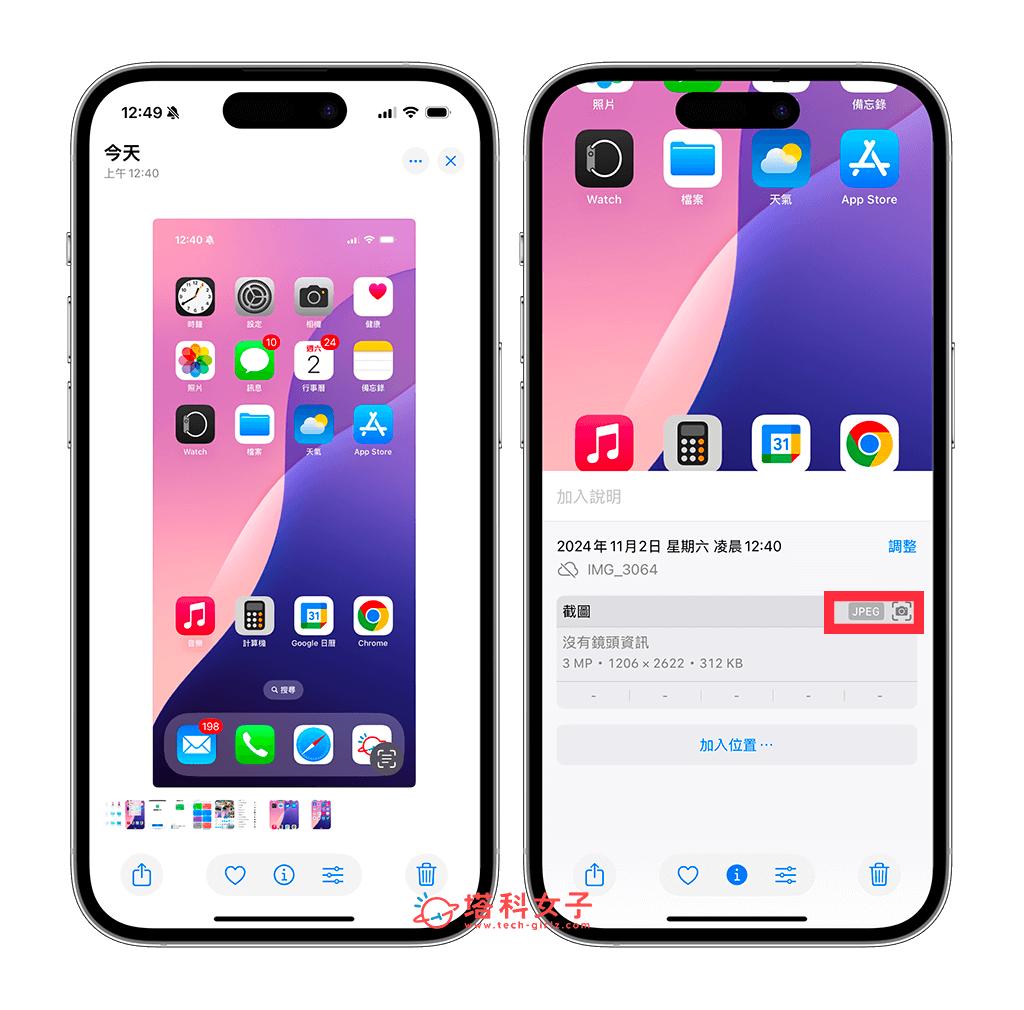
總結
以上就是 iPhone 截圖 JPG 的兩種轉換方法,個人覺得捷徑腳本是最方便的,可以快速將多張截圖轉換成 JPG,並且也會自動儲存到照片圖庫裡,推薦給大家試試看唷!
