
無論你是剛使用 Mac 的新手,或者是已經使用一段時間的資深用戶,那你應該都會發現 Mac 資料夾預設不像 Windows 一樣會在最上方顯示路徑,導致你根本不知道目前是正在資料夾的哪一層裡,也無法快速跳回前幾個資料夾。
但其實蘋果只是預設將「路徑」隱藏起來,那我們只要開啟一個設定,就可以把 Mac 資料夾路徑顯示出來,這樣你不僅更清楚自己的資料夾結構,也隨時都可以跳回所需的資料夾中。
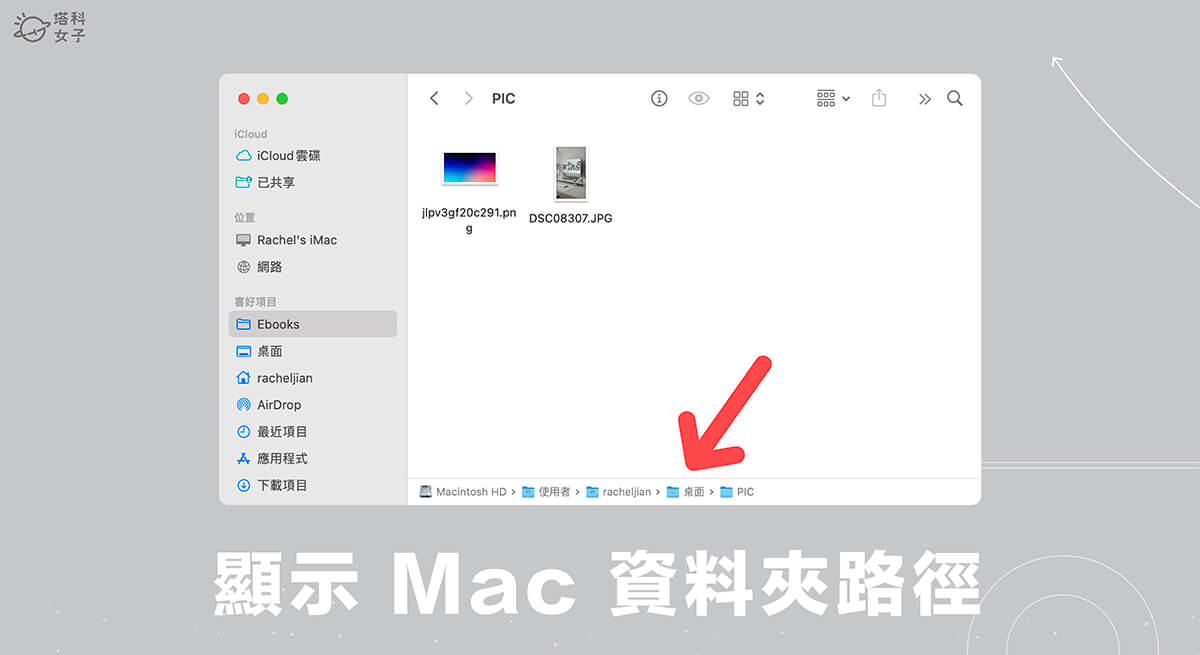
如何開啟 Mac 資料夾路徑/檔案路徑?
想要顯示 Mac 資料夾路徑的話,我們只要打開 Finder 應用程式,點一下上方的「顯示方式」,然後開啟「顯示路徑列」選項,這樣就可以在 Finder 底部顯示 Mac 資料夾路徑與檔案路徑了;或者你也可以按快捷鍵「option + command + P」,這樣一樣可以顯示。
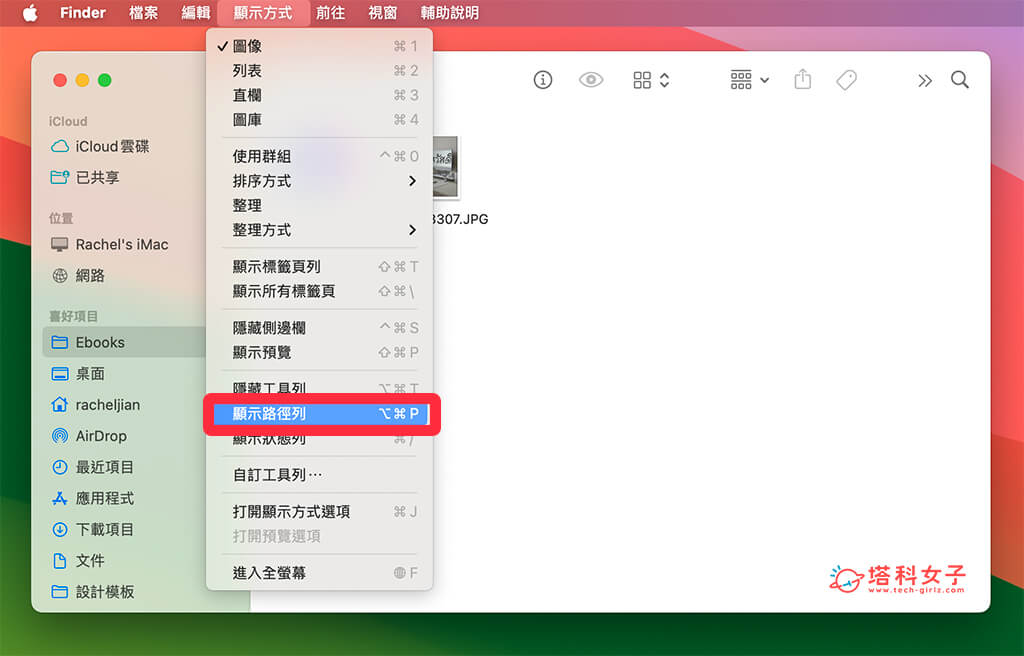
有別於 Windows 系統會顯示在最上方,macOS 系統則是將資料夾與檔案路徑顯示在底部,而我們隨時都可以點進路徑中的任何資料夾來快速取用該資料夾。
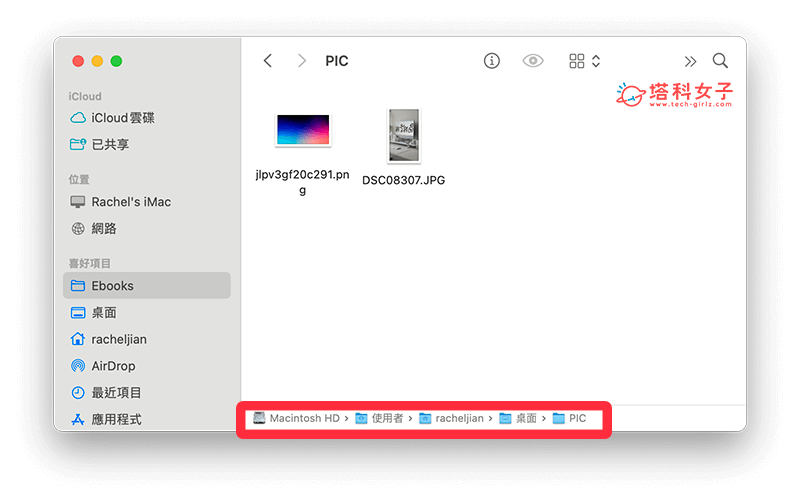
如何關閉 Mac 資料夾路徑/檔案路徑?
那如果不想在顯示路徑了,希望能關閉並隱藏 Mac 資料夾路徑的話,那一樣就再次開啟 Finder,點選「顯示方式」,按一下「隱藏路徑列」,或者也能按下快捷鍵「option + command + P」,這樣 Mac 檔案路徑將不會再顯示於底部。
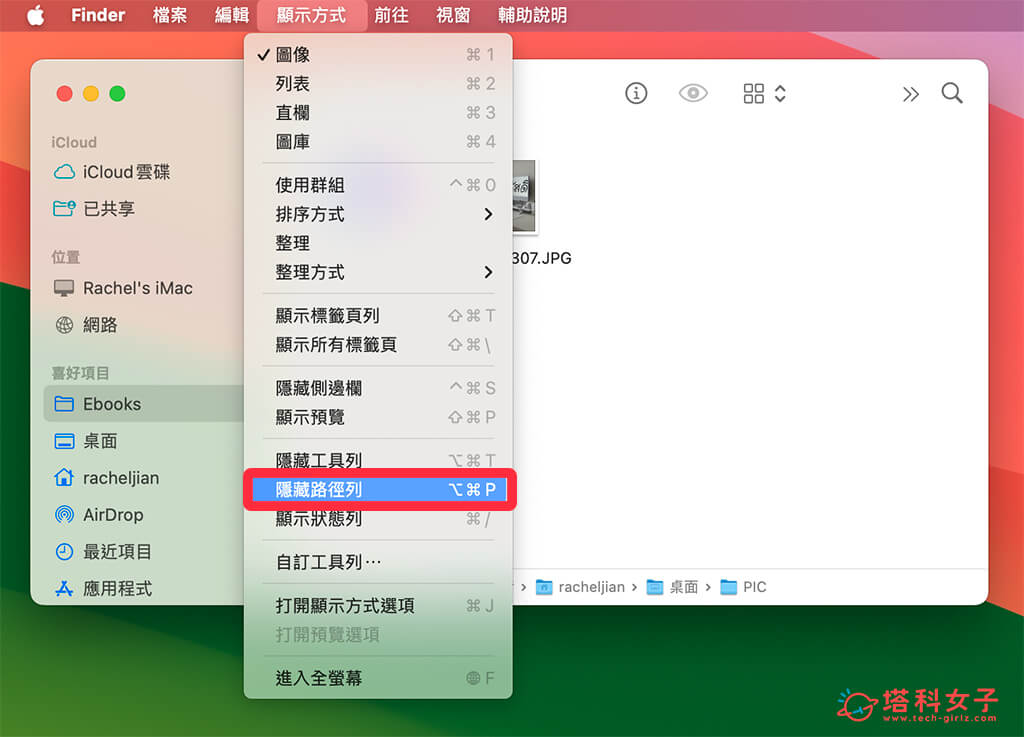
如何查詢 Mac 檔案或資料夾的路徑?
另外,如果你想快速查看某一個特定資料夾或檔案的路徑,那我們可以直接在該檔案按右鍵,點選「取得資料」,在「位置」欄位中就會顯示它的確切路徑是什麼了。
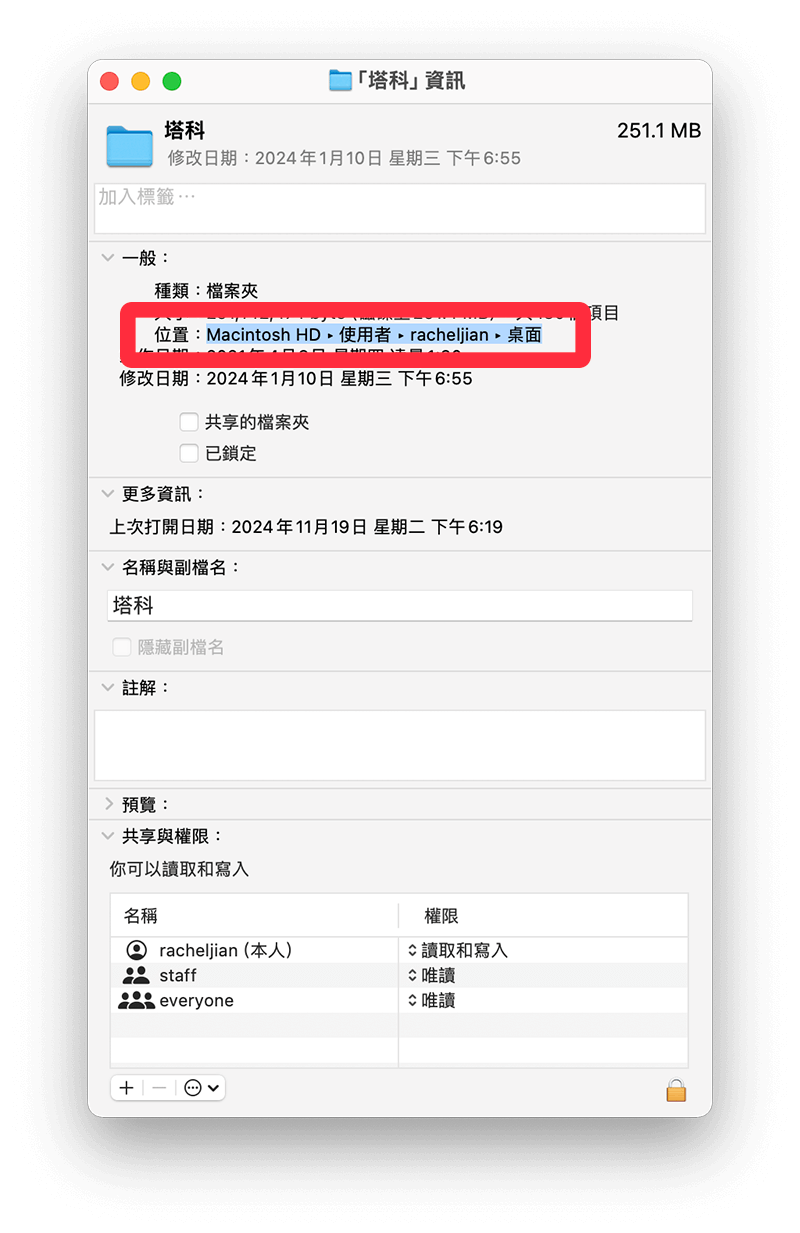
總結
如果你想在 Mac 顯示資料夾與檔案路徑,那可以參考本篇教學的方法與步驟在 Finder 中開啟「顯示路徑列」選項,那如果你想複製某一個檔案或資料夾的路徑,可以參考此篇教學:
