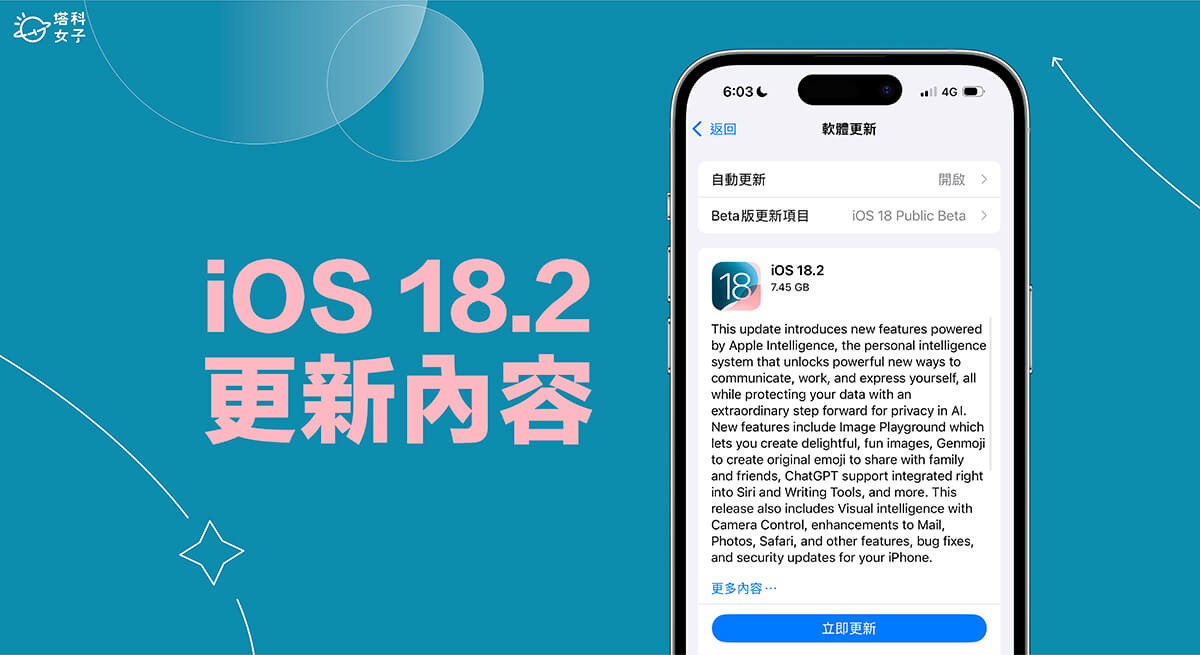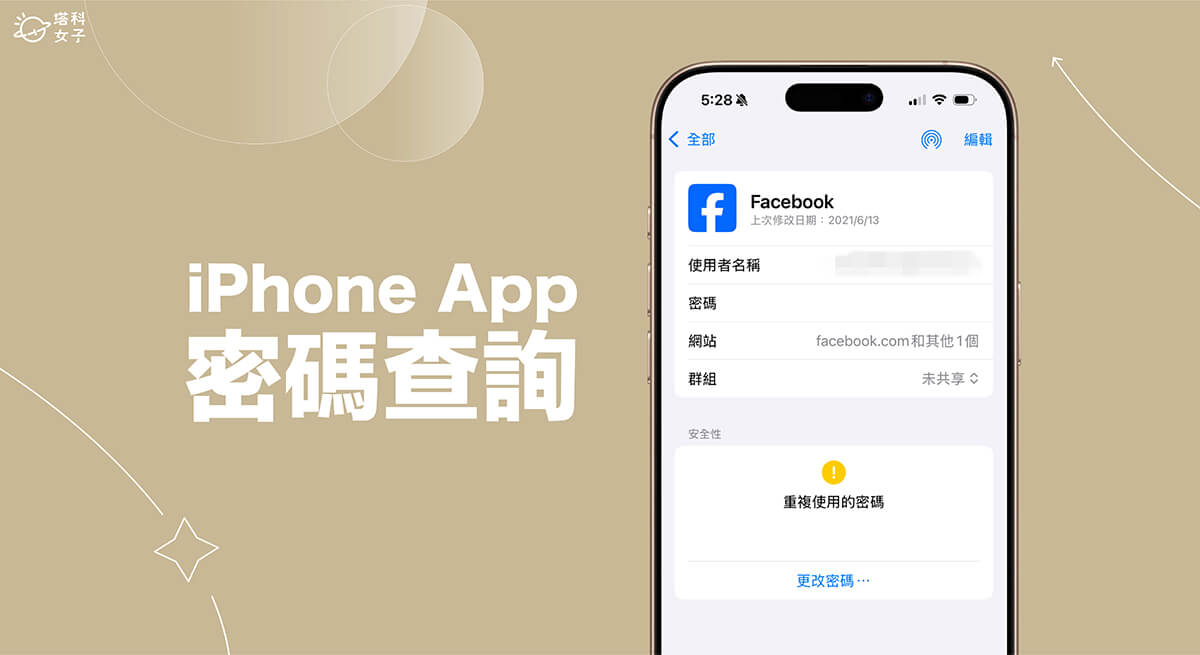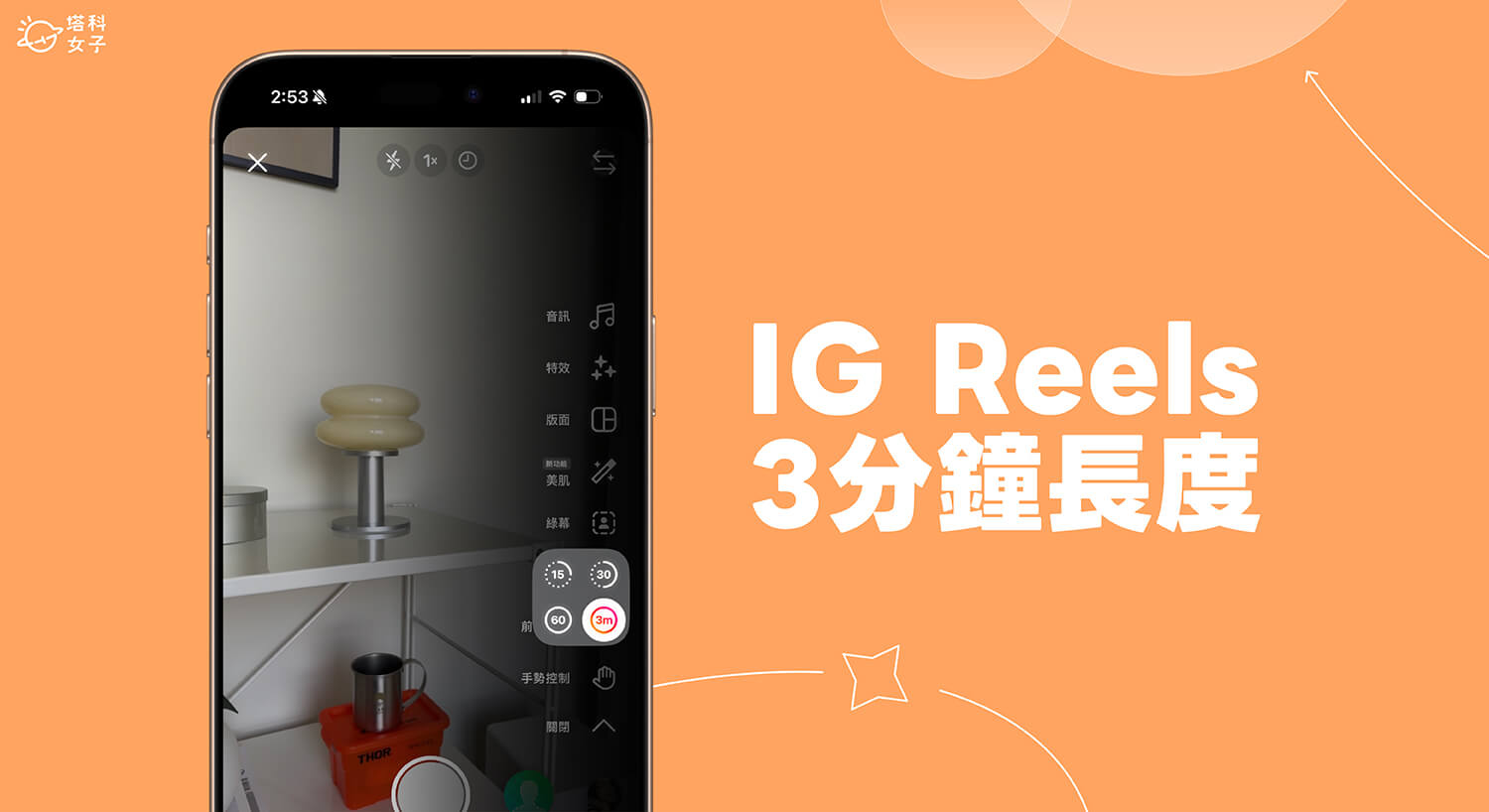蘋果即將在台灣時間 12/12 凌晨左右釋出 iOS 18.2 更新,而在這次版本中蘋果也為 iPhone 加入了很多項實用的新功能,且在 iPhone 16 相機控制部分也有三個重要更新喔!接下來我們就一起看看 iOS18.2 功能和更新內容,而針對新功能我們也會有詳細的使用教學喔!

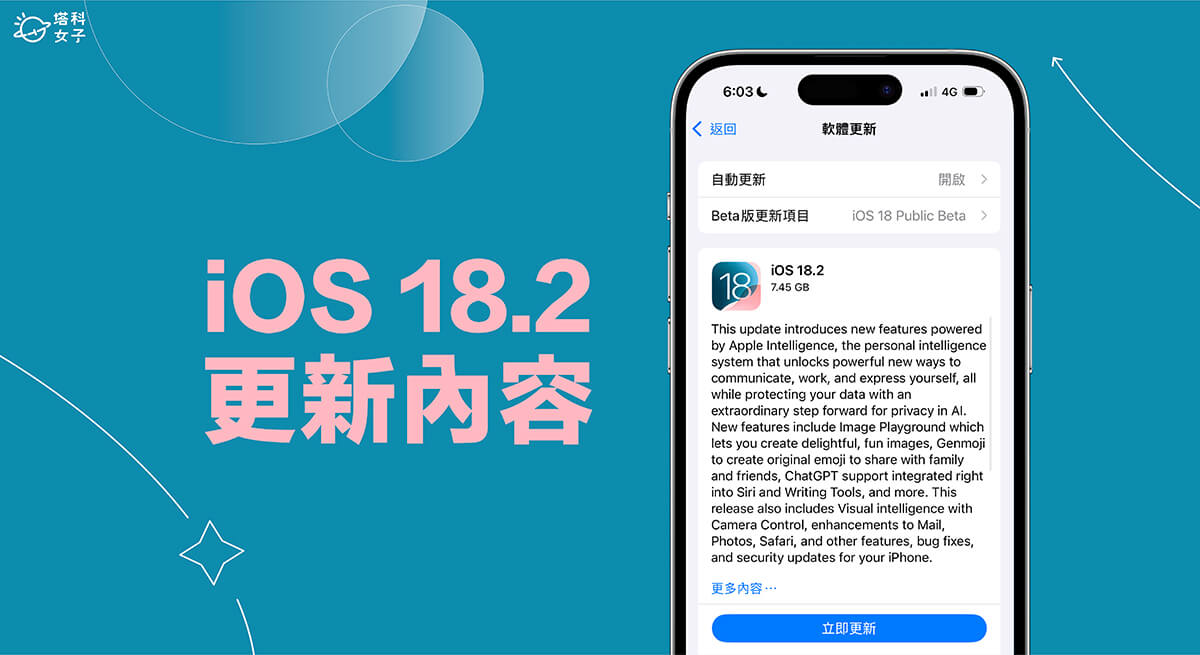
iOS 18.2 更新時間是什麼時候?
蘋果宣布預計將在台灣時間 12/12 凌晨左右釋出 iOS 18.2 版本,到時候 iOS 用戶可以到「設定」>「一般」>「軟體更新」裡將 iPhone 更新到最新的 iOS18.2。
iOS 18.2 功能與更新內容有哪些?
接下來我們會一一介紹與教學目前台灣用戶可以使用的 iOS 18.2 功能與更新內容,而在 iOS 18.2 版本中,蘋果依然還未支援中文版 Apple Intelligence,但如果你將 iPhone 語言與地區及 Siri 語言都改為「美式英文」的話就可以搶先使用。
一次管理 iPhone 預設應用程式
首先蘋果在 18.2 版本中支援用戶一次管理 iPhone 預設應用程式,之前你可 能分別要在不同的設定中更改,但現在只要點進「設定」>「App」>「預設的 App」裡,這邊我們就可以快速管理 iPhone 所有的預設 App,像是:電子郵件、傳訊息、通話、瀏覽器等等,假設我把瀏覽器改成 Chrome,那我點擊任何連結時它預設就會以 Chrome 開啟。
iPhone 控制中心支援「Siri 打字對話」
在一般情況下我們都是用聲控的來操控 Siri ,例如如果你有用智慧配件的話你可能就會說 Hey Siri 關燈,那它就會幫你執行相關操作。但在某些時候你可能不方便說話,但又需要詢問 Siri 或請他幫你執行,那現在 iOS 18.2 更新後,其實我們可以用打字的方式跟 Siri 對話喔!
用戶只要先在 iPhone 控制中心裡,加入 Siri 的「加入來與 Siri 對話」這個項目,那之後只要點一下該按鈕就可以透過打字的方式跟 Siri 對話,之後當 Apple Intelligence 支援中文版時這功能就很實用,不用每次都一定要用說話的。
AirTag 分享物品位置
之前如果我們要把自己的 AirTag 位置共享給別人查看,都會使用「AirTag 共享」功能,但這功能的缺點是對方必須使用 Apple 裝置才能加入共享,且我們也通常都只會跟比較信任的家人朋友共享 AirTag 位置。
不過在 iOS 18.2 版本中,蘋果加入了一項全新的 「AirTag 分享物品位置」功能,讓我們可以透過分享連結的方式「暫時」向航空公司或你信任的對象分享 AirTag 定位,這樣他們就可以協助你尋找遺失的 AirTag。
首先我們打開「尋找」App, ,滑到下面,點選「分享物品位置」,然後把這個連結複製起來並分享給別人,那他們只要 `點進這個連結然後登入 Apple 帳號或者如果對方是和蘋果合作的航空公司,那他們就選擇下面這個登入,這樣就算對方不是使用蘋果裝置也都可以查看你的 AirTag位置,它預設只會分享七天,時間一到就會自動停止分享,或者你也可以點進來這裡手動停止。
iPhone 鎖定畫面永遠顯示媒體音量
在之前的版本中,如果我們在播放音樂的話,那 iPhone 鎖定畫面就只會顯示這個控制介面,如果要查看或調整音量的話就要打開控制中心或者按音量鍵,但現在更新到 iOS 18.2 版本後,我們只要在「設定」>「輔助使用」>「音訊與視覺」裡面,打開「永遠顯示音量控制」選項,就可以像下圖這樣永遠在 iPhone 鎖定畫面上顯示媒體音量,而且也可以快速調整!
設定 iPhone 限制最高音量
在 18.2 版本中,蘋果也為「音量」帶來一項新的 iPhone 音量限制設定,這功能讓我們可以設定 iPhone 揚聲器在播放音訊與音樂時的最大音量限制,只要開啟「設定」,點進「聲音和觸覺回饋」,在下方的「音量限制」中,打開限制最高音量,然後就可以設定你想要的音量上限,最低從 20% 到 90% 都可以設定。
iPhone 相機控制自動鎖定對焦與曝光(AE/AF 鎖定)
如果你是使用 iPhone 16 全系列等有配備「相機控制」功能的機型,那在 iOS 18.2 更新中蘋果也為「相機控制」加入了三項新功能。
首先第一個是為 iPhone 相機控制支援「兩段式快門」,不過我們需要先到設定裡面打開這功能,因為它預設是關閉的,請開啟內建的「設定 app」,點進「相機」,點選「相機控制」,然後在「輕按」類別下方開啟「AE/AF 鎖定」功能。
開啟後,當我們使用 iPhone 相機在拍攝照片時,對準主體或調整好你要的曝光值後,只要輕按住相機控制按鈕,不要放開喔!你就會看到畫面上顯示「自動曝光/自動對焦鎖定」的提示,這表示 iPhone 相機已經鎖定曝光值與對焦了,這時候即使你想重新構圖,也不用再重新調整對焦與曝光。
iPhone 螢幕開啟才能透過「相機控制」啟動相機
在 iOS 18 版本中,當我們的 iPhone 螢幕是關閉且鎖定的狀態時,如果不小心按到「相機控制」按鈕,那它一樣會啟動相機,不過如果你擔心會誤觸的話,蘋果也為相機控制加入了一項實用的 iOS 18.2 功能!
現在我們可以到設定裡面的「螢幕顯示與亮度」中打開相機控制的「需要開啟螢幕」功能,這樣當你的 iPhone 螢幕是關閉的狀態時,就算不小心按到相機控制按鈕,它也只會喚醒螢幕,當螢幕是開啟的狀態時按「相機控制」按鈕才會啟動相機!
調整 iPhone 相機控制雙擊速度
當我們使用「相機控制」來切換不同相機工具時,必須輕按兩下以打開工具列,而在 18.2 版本中, ,你可以在「設定」>「相機」>「相機控制」裡面的「輔助使用」功能中,調整按兩下的速度,可以調成慢或較慢。
iPhone 鎖定畫面和動態島查看 Safari 下載進度
iOS 18.2 更新後,如果你有透過 Safari 網頁下載檔案或照片、影片的話,那我們還可以直接在 iPhone 鎖定畫面和動態島追蹤目前的 Safari 下載進度,這樣就不用一直回去網頁確認進度了,個人覺得這功能非常方便。
iPhone 語音備忘錄疊加音軌
蘋果也為 iPhone 語音備忘錄帶來一項全新的 iOS 18.2 功能,當我們錄好一段音檔後,可以再額外疊加一段音軌上去,而且可以選擇你要疊加的片段,甚至還可以用疊加的音軌取代掉原本的。
例如我第一段錄音原本只有「哈囉,大家好歡迎來到塔科女子頻道」,那我要再疊加一段「我是 Rachel」音訊,我就只要在原本的音檔上點選「編輯錄音」,按一下「+」圓形按鈕,滑到要加上錄音的地方並開始錄音,點選完成後,選擇儲存錄音,這兩段音軌就會疊加再一起了,如果你想分離音層的話,只要點一下「分隔音層」,它就會分別把這兩段音軌匯出來。
總結
以上就是我們今天介紹與教學的 iOS 18.2 更新與新功能整理了,不知道大家最喜歡哪一項新功能呢,雖然目前台灣用戶依然無法使用 Apple Intelligence 中文版,但再過不到一個月就是 2025 年了,我們已經可以開始期待蘋果在明年釋出的中文版 Apple Intelligence,到時候我們也會有詳細的使用教學喔!