
蘋果在 iOS 18 版本中為「控制中心」進行了大幅度改版,現在我們可以將更多控制項目加入到控制中心上快速取用,這其中也包含了「捷徑」功能,用戶能將任何一個捷徑腳本加入到 iPhone 控制中心裡一鍵執行,方便許多!那如果你不知道怎麼放的話也不用擔心,本篇 iPhone 控制中心捷徑加入教學會詳細教大家怎麼操作。
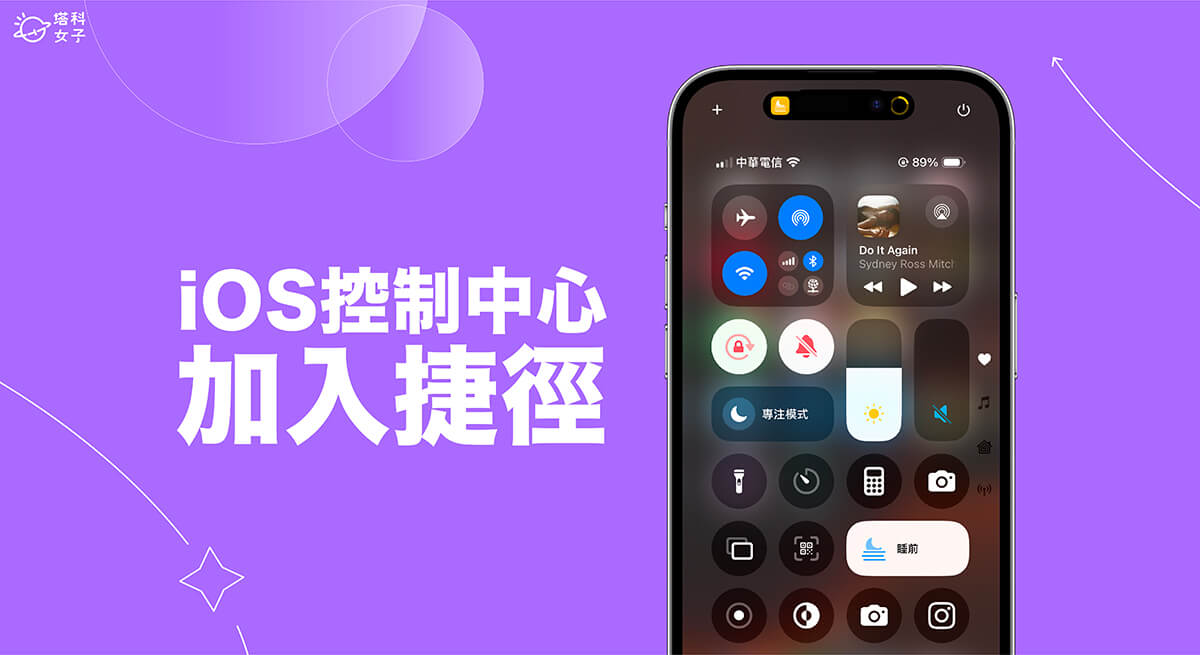
如何在 iPhone 控制中心加入捷徑?
如果想將 iPhone 控制中心加入捷徑的話,請務必確保你的 iPhone 已至少更新到 iOS 18 版本,這樣我們才能將「捷徑腳本」放到 iOS 控制中心上,且除了可以加入特定捷徑腳本外,也能透過「捷徑」來實現 iPhone 控制中心打開特定 app 的需求喔!
iPhone 控制中心捷徑加入方法
- 確保 iPhone 至少已更新到 iOS 18 版本,開啟「控制中心」,直接長按背景進入編輯模式。
- 點選底部的「加入控制項目」。
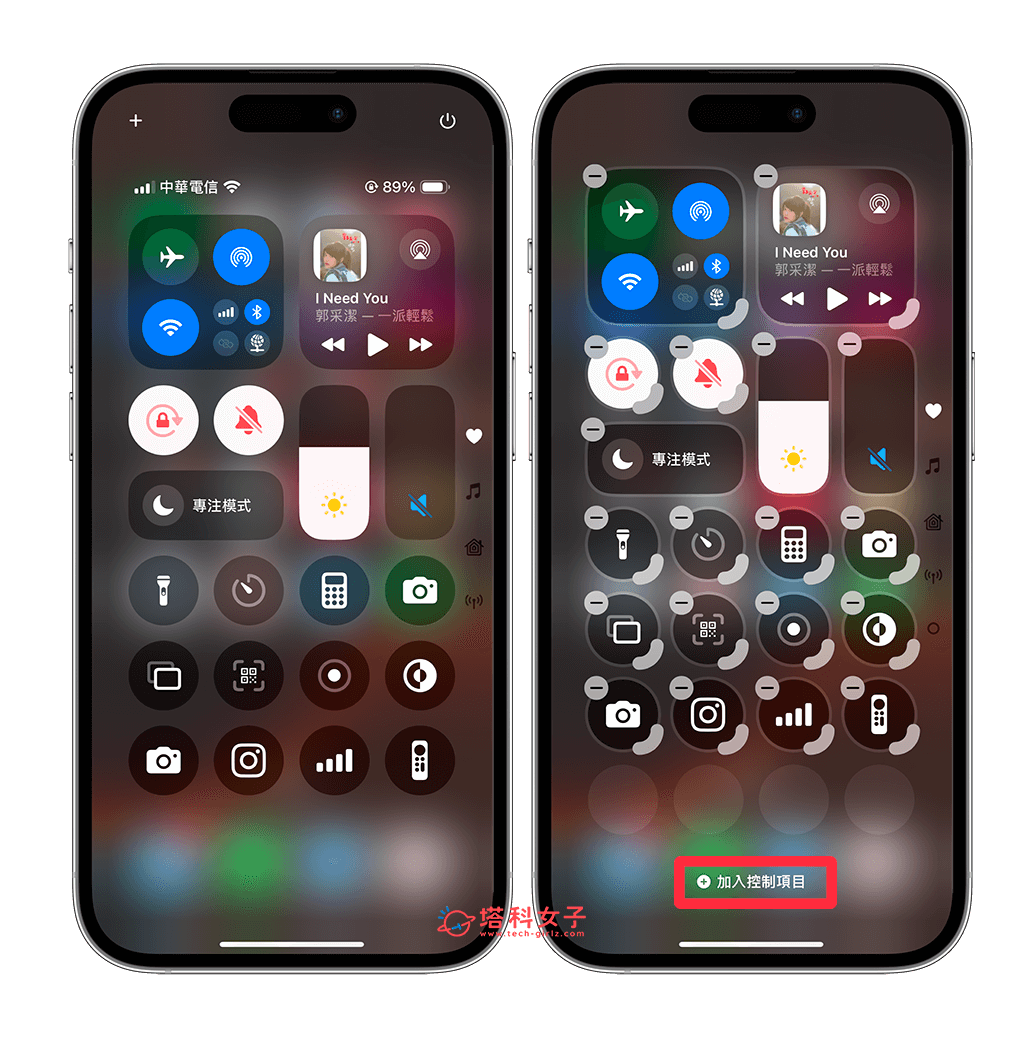
- 往下滑找到「捷徑」分類,或者你也可以直接輸入「捷徑」關鍵字來搜尋,這邊你會看到「捷徑」和「打開 App」兩個選項,由於我們是要加入捷徑腳本,所以這邊選擇「捷徑」。
- 點一下「選擇」。
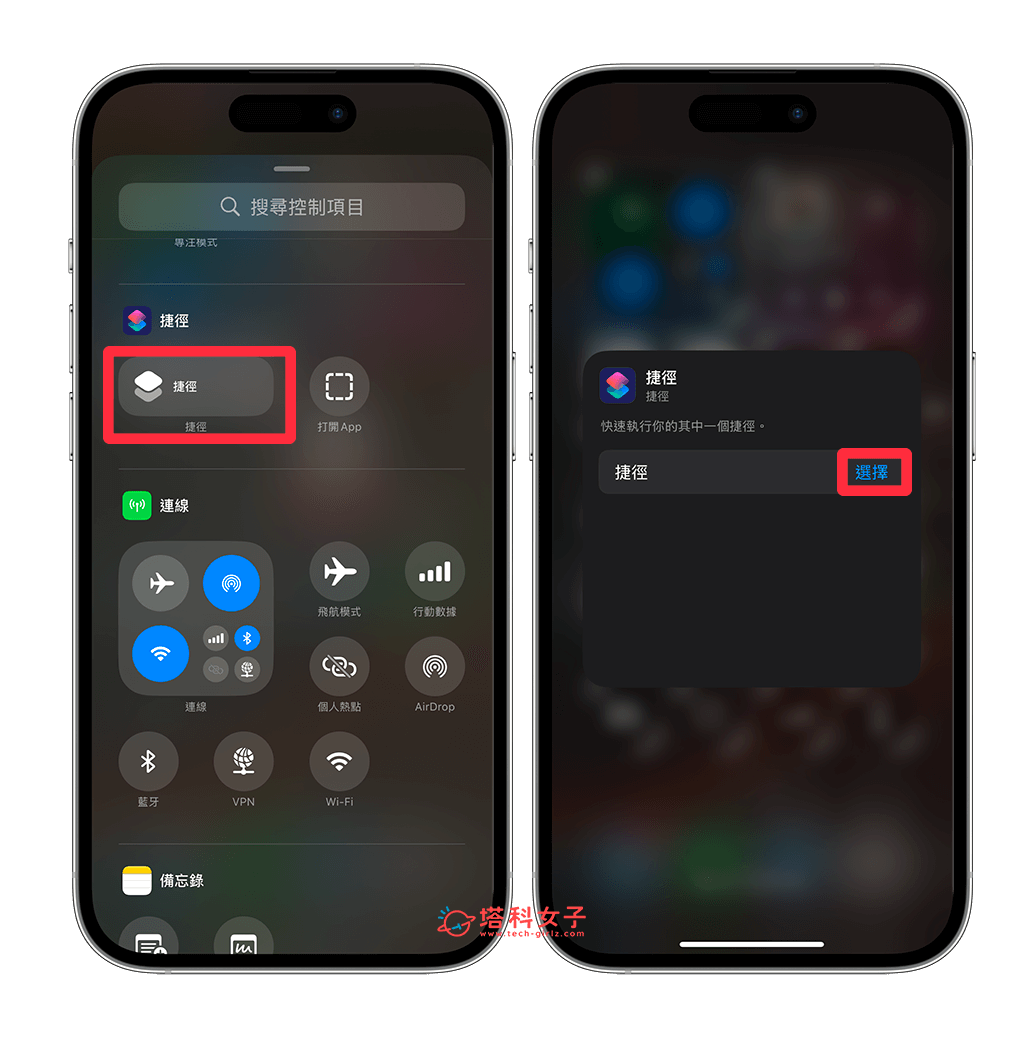
- 點選「我的捷徑」,然後從你的捷徑庫中選擇你要加入到 iPhone 控制中心的捷徑。
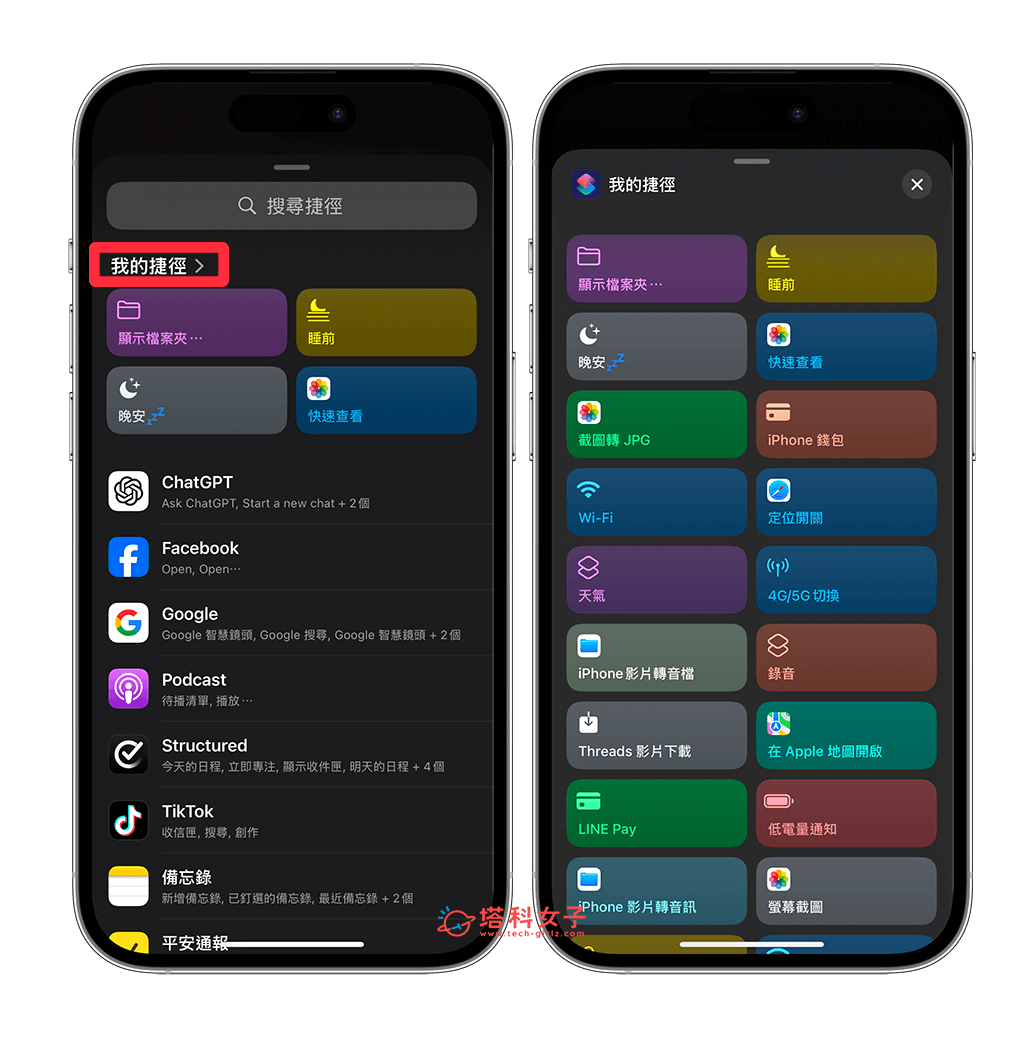
- 加入到控制中心後,我們可以自由移動「捷徑」項目的位置,放在你習慣的地方,也可以按住該項目右下角的弧形邊緣來縮放圖示尺寸。
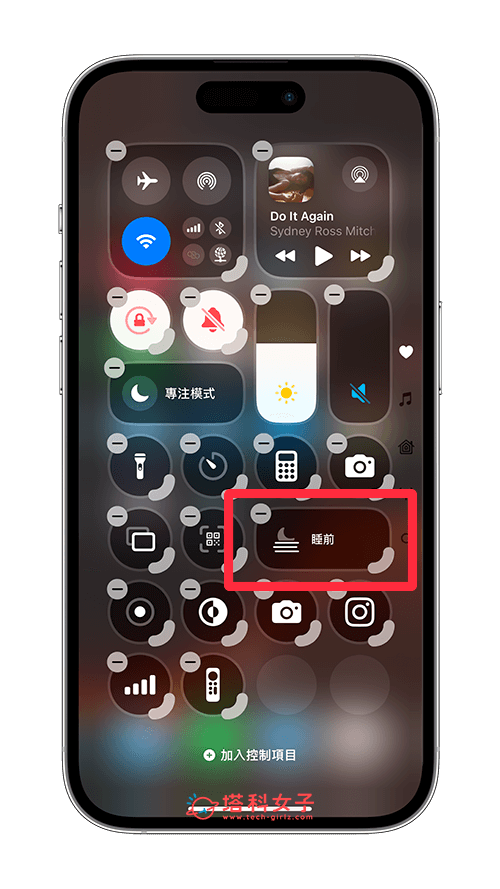
- iPhone 控制中心捷徑加入完成後,點一下背景任一處即可儲存。之後你就可以直接在 iOS 控制中心執行捷徑了!
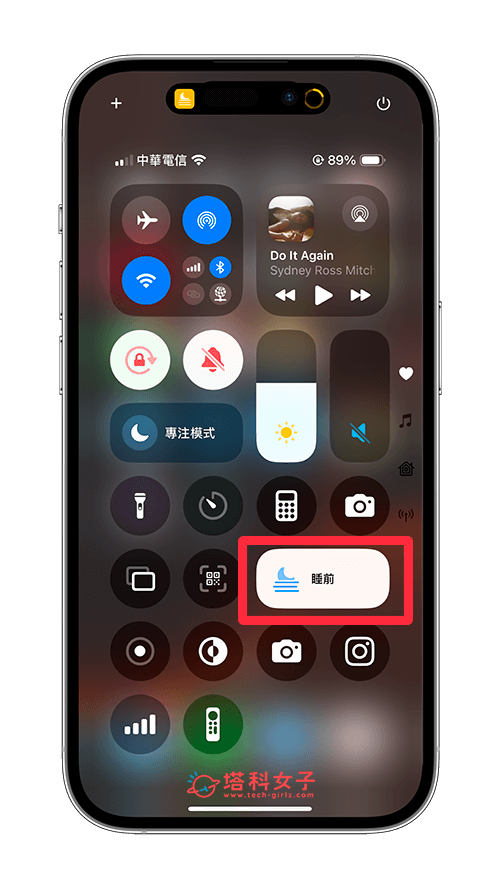
iPhone 控制中心打開 App
我們除了可以在 iPhone 控制中心加入捷徑之外,也可以透過「捷徑」在控制中心打開特定 App 喔!大家都可以大家都可以依照個人需求來設定。
- 滑出 iPhone 控制中心,長按背景進入編輯模式。
- 點選底部的「加入控制項目」。
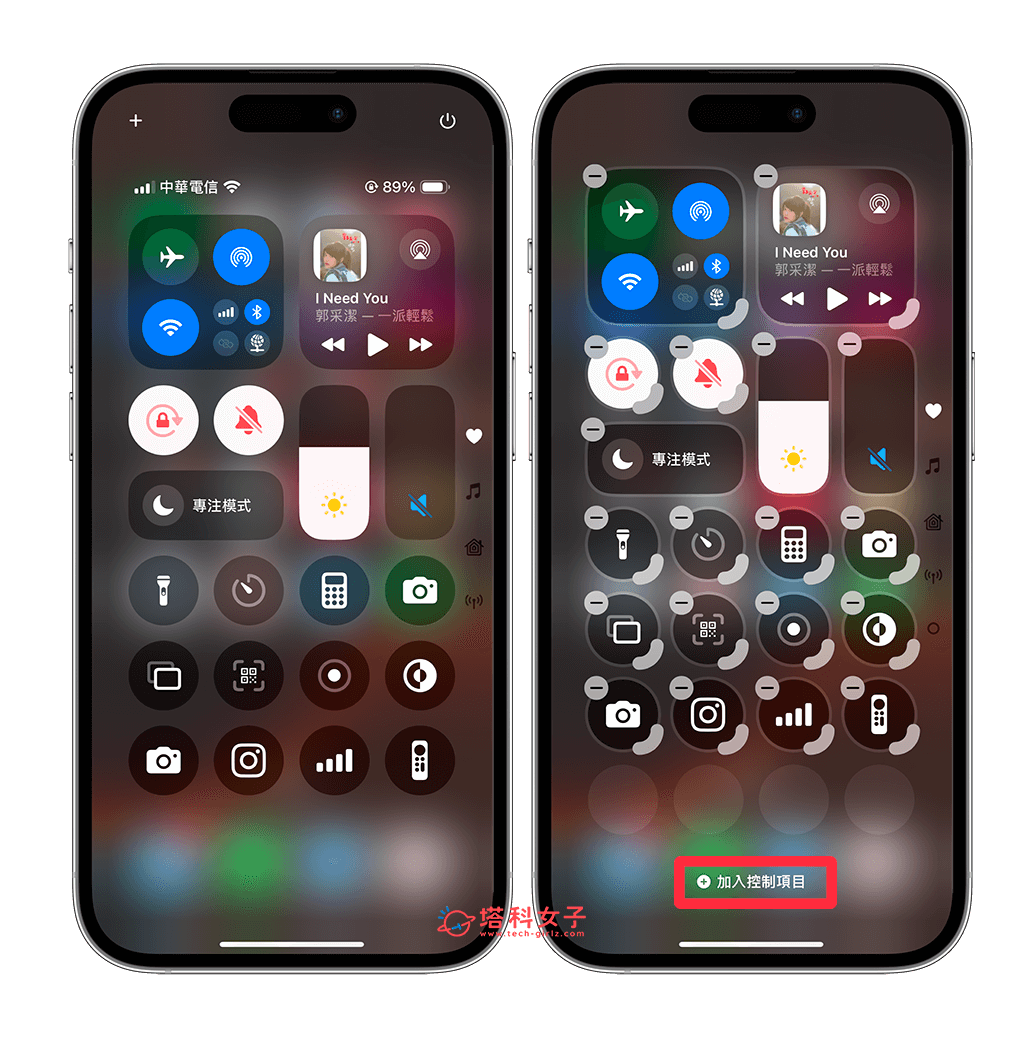
- 往下滑找到「捷徑」分類,點選裡面的「打開 App」。
- 點一下 App 右邊的「選擇」。
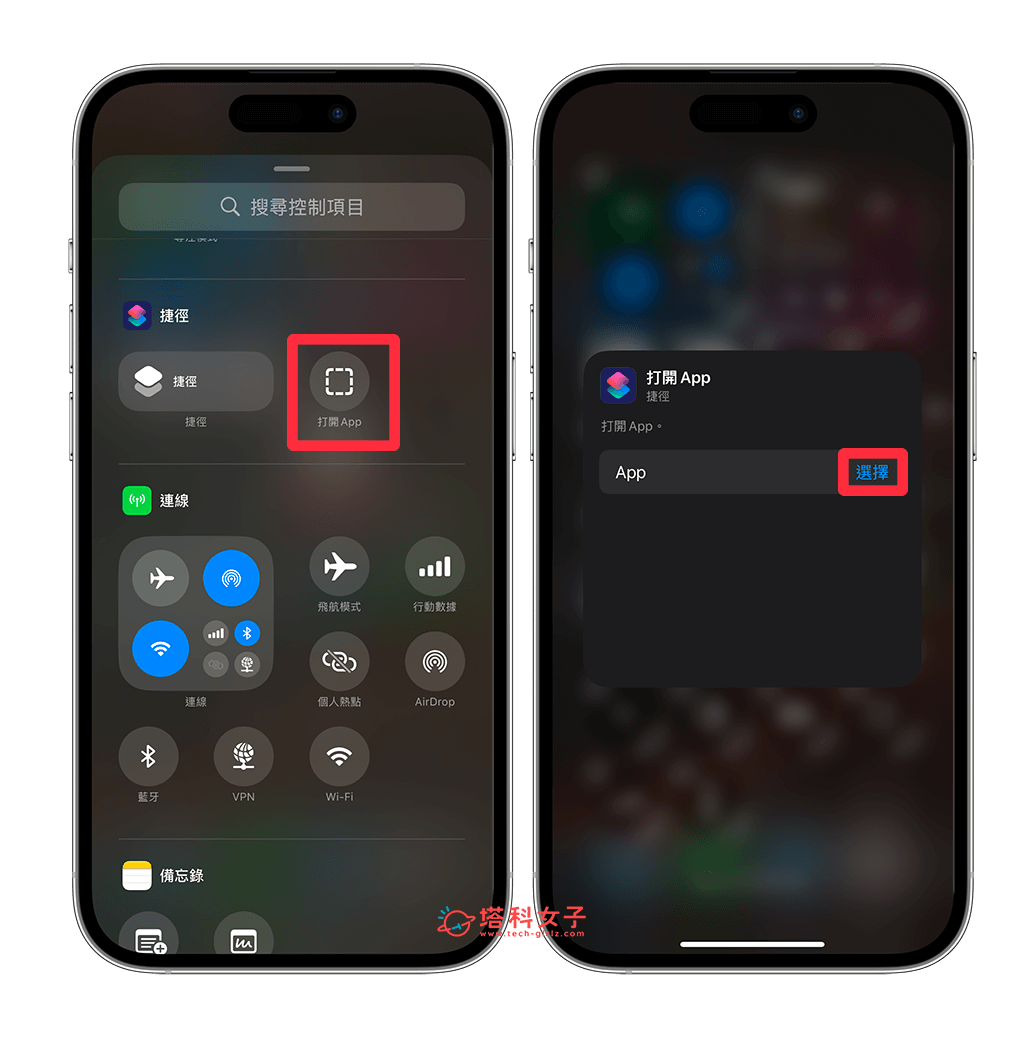
- 這邊會顯示所有你下載的 App,請點選你想放在控制中心的該 App。
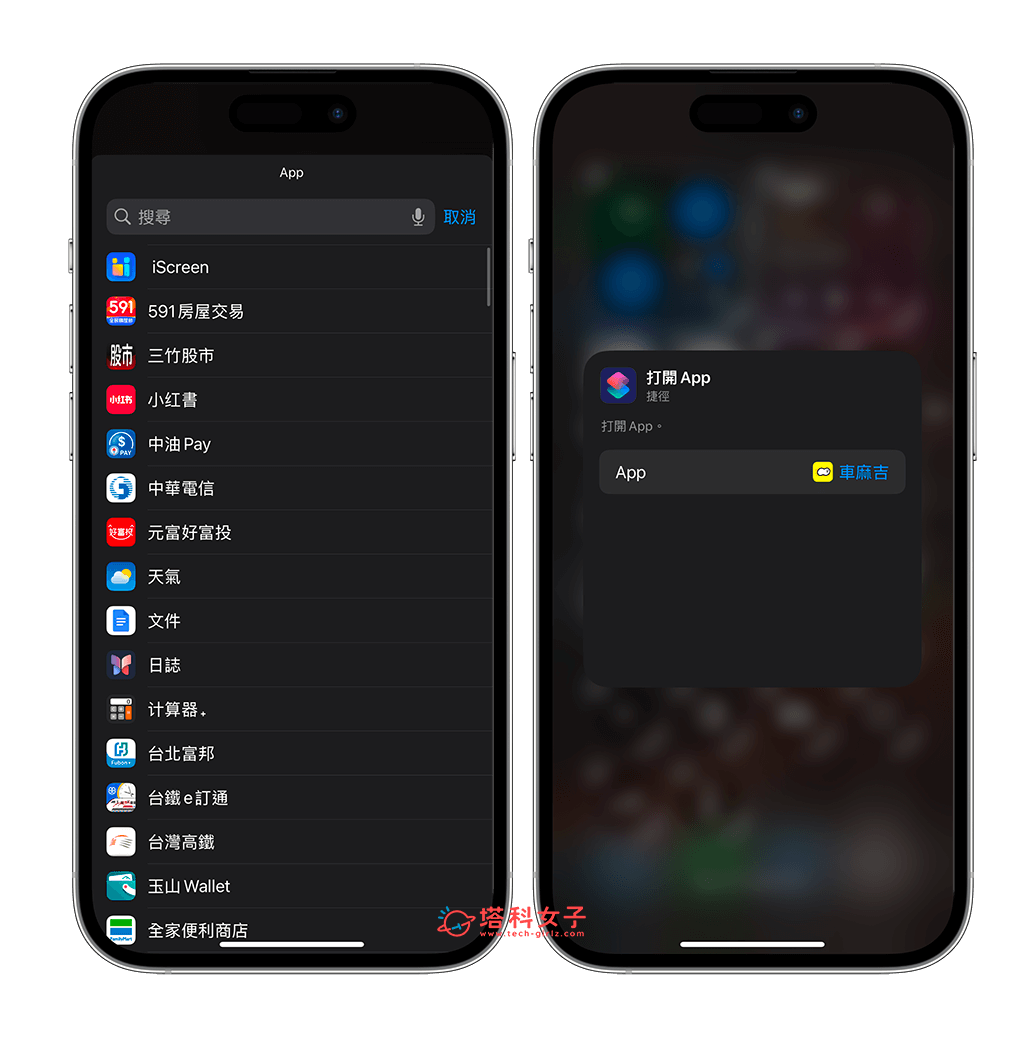
- 接著你一樣可以自由移動 App 圖示,把它放在你偏好的控制中心位置。
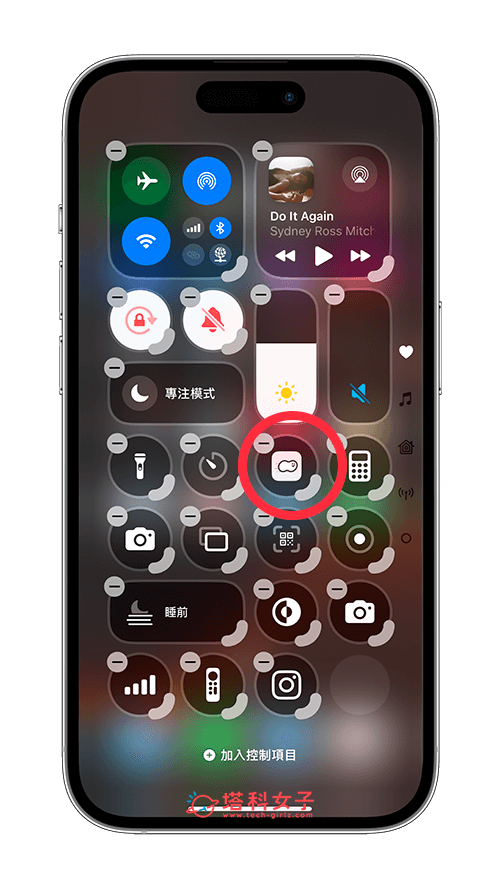
- 最後,我們就能直接在 iOS 控制中心點一下該 App 圖示以快速打開特定 App 了。
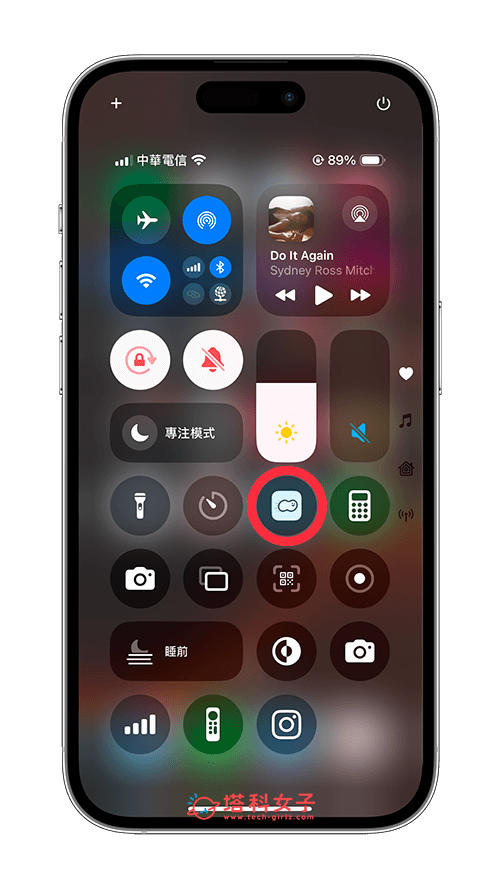
總結
以上就是 iPhone 控制中心的捷徑設定方法,我們可以將任何一個捷徑腳本放在控制中心裡快速取用,推薦給大家試試看,且除了放捷徑外,也可以打開特定 App。
