
如果你有一些很常開的網站或網頁,其實我們可以把這些網頁放在 iPad 桌面上喔!之後當你要打開網頁時就只要點選桌面上的該網頁書籤就能快速開啟,就等於是把「網頁」變成一個 App 放在主畫面上!那如果你想知道 iPad 如何將網頁放在桌面上,可以繼續參考本篇教學,會詳細教你 Safari 與 Chrome 網頁加入 iPad 主畫面方法。

iPad 如何將網頁放在桌面?
無論你想將 Safari 或 Chrome 網頁放在 iPad 桌面都可以,以下我們會分別教學。
方法一:iPad Safari 網頁加入主畫面
如果你是習慣使用 Safari 瀏覽器,而想將 Safari 網頁加入 iPad 主畫面方便隨時開啟,那可以參考以下步驟來加入:
- 開啟 iPad 上的 Safari 瀏覽器 App,打開你想加入到 iPad 桌面的該網頁。
- 點選右上角的「分享」按鈕。
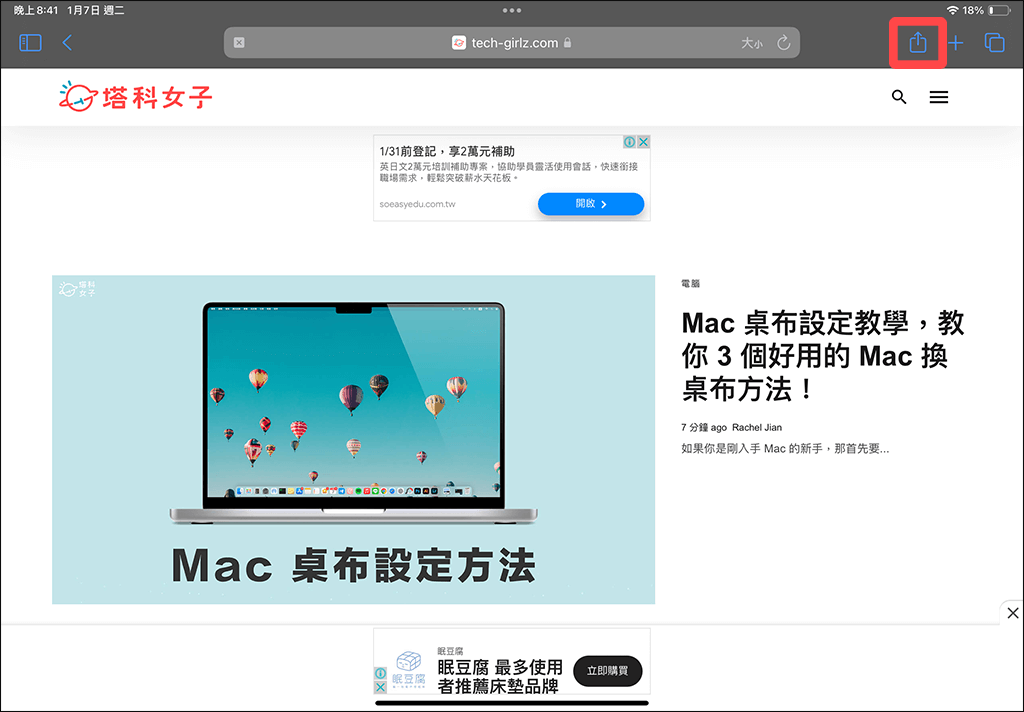
- 在選單中點選「加入主畫面」。
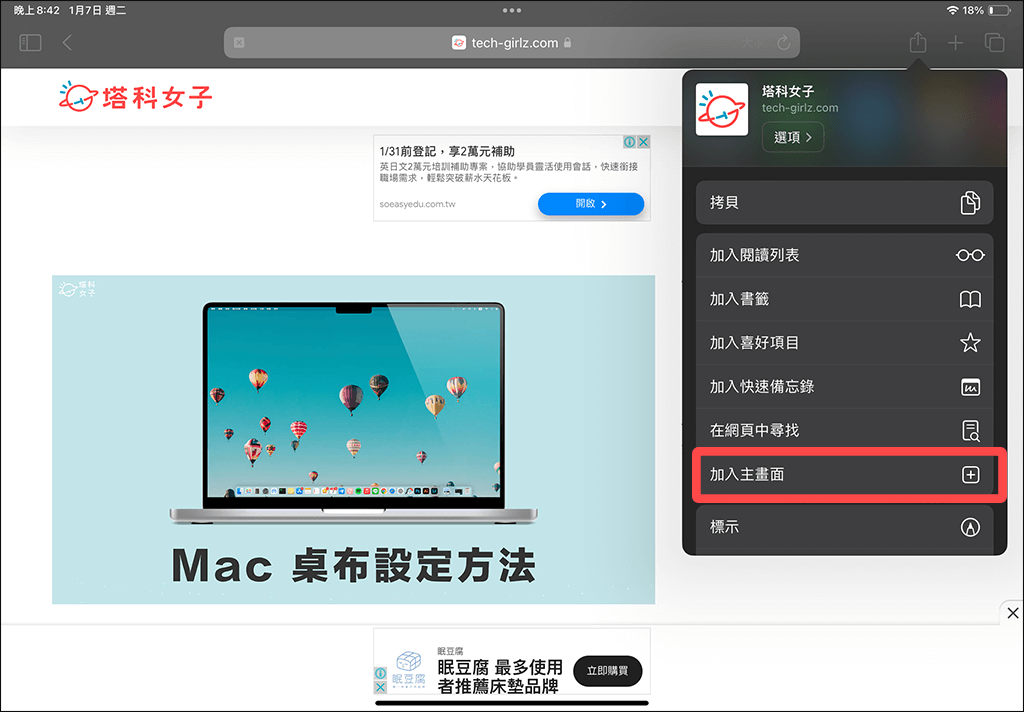
- 可自由選擇是否要更改顯示在桌面的網頁名稱,確認後點選「新增」。
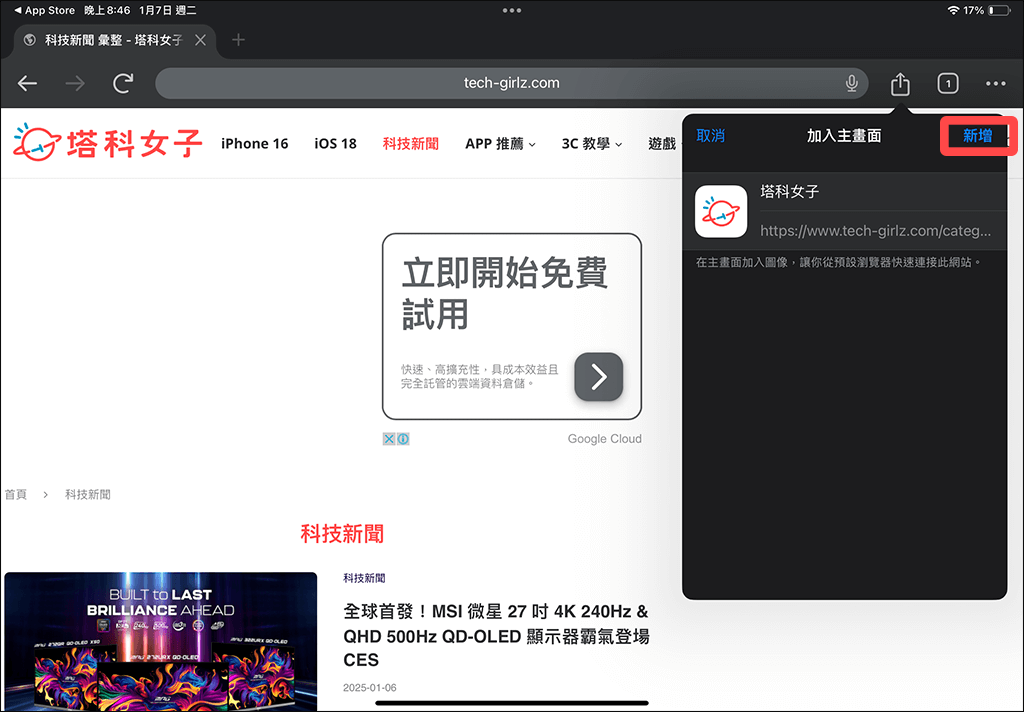
- 現在你會在 iPad 桌面看到剛剛加入的網頁,如果你的預設瀏覽器是 Safari,那點擊該圖示後即可快速開啟網頁。
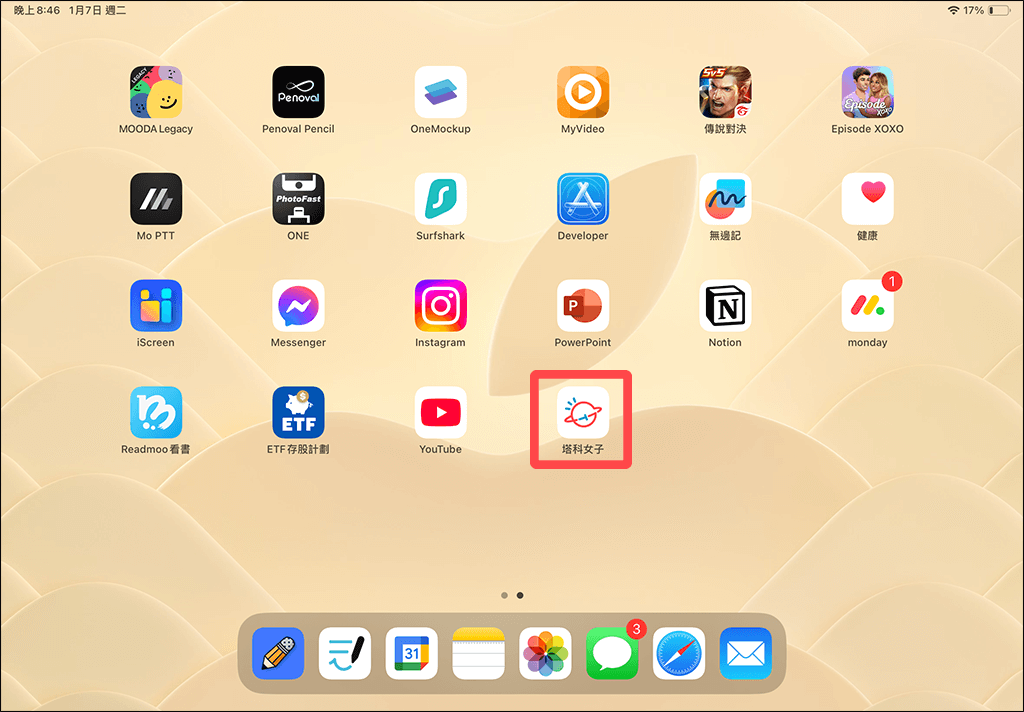
方法二:iPad Chrome 網頁加入主畫面
如果你習慣在 iPad 使用 Google Chrome 瀏覽器的話,那我們一樣可以把 Chrome 網頁加入 iPad 主畫面喔!開始前建議你先將 Chrome App 更新到最新版,然後直接打開 Chrome,開啟你想加入到主畫面的該網頁,按一下右上角「分享」按鈕,並在下方選單中點選「加入主畫面」。
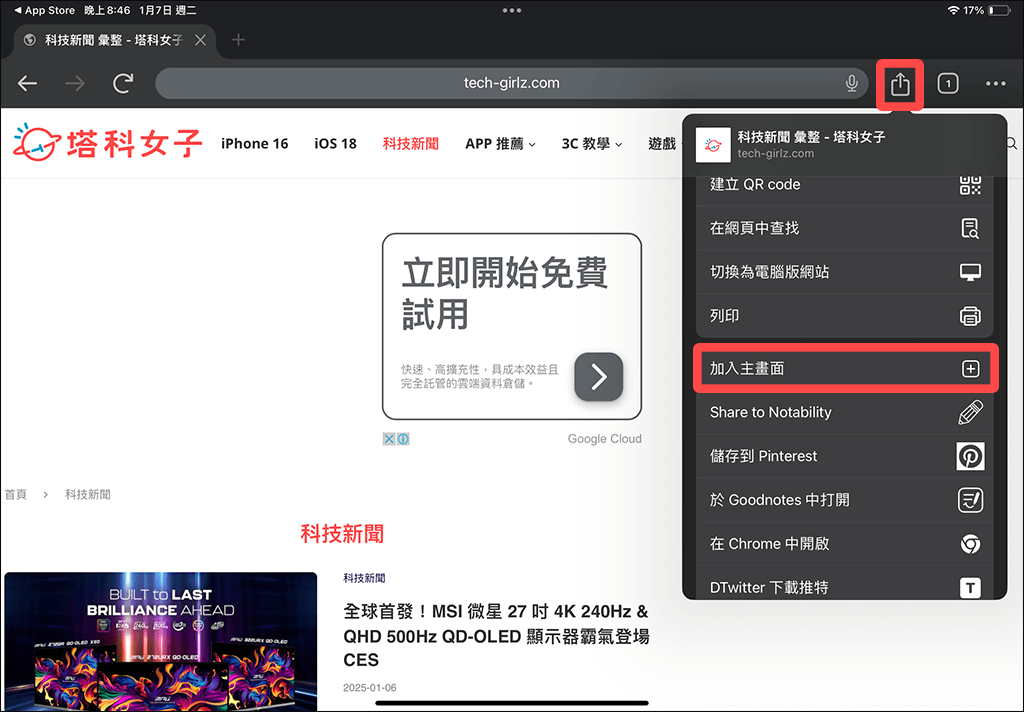
這邊我們可以自由更改想顯示的網頁名稱,或者就保留原本的,確認後點選「新增」。
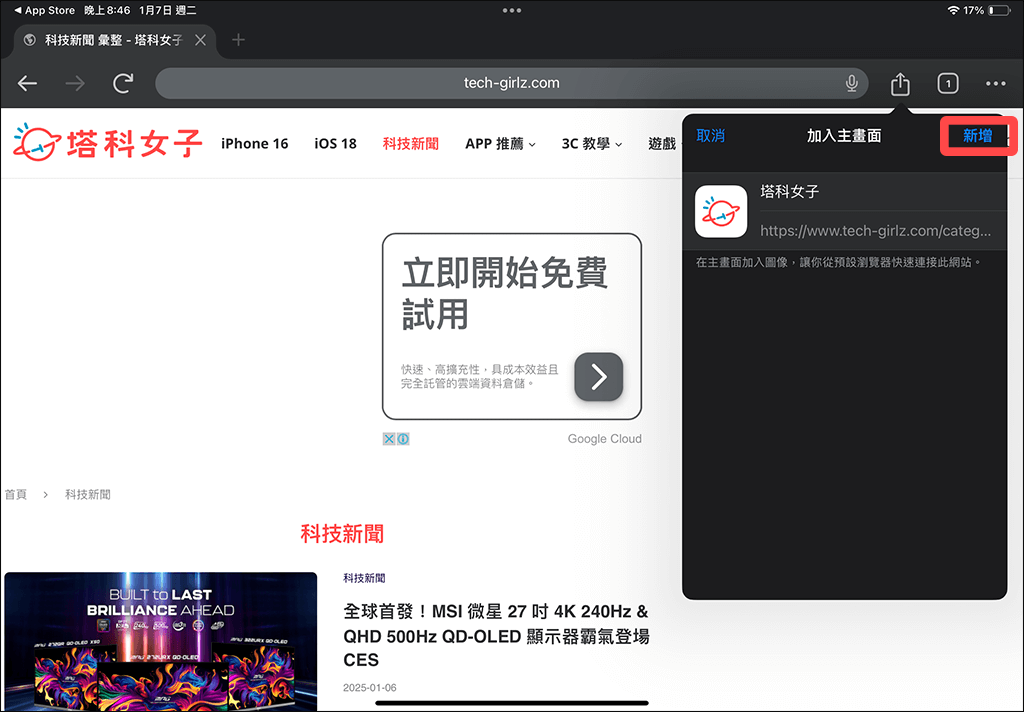
現在你就會在 iPad 桌面看到剛剛加入到主畫面得網頁了。不過這邊要提醒大家,如果你的 iPad 預設瀏覽器 App 是設為 Safari,那就算你是透過 Chrome 將網頁加入主畫面,你點擊桌面上的該圖示還是會以 Safari 開啟喔!必須把 iPad 預設瀏覽器改成 Google Chrome 才會預設以 Chrome 開啟網頁。
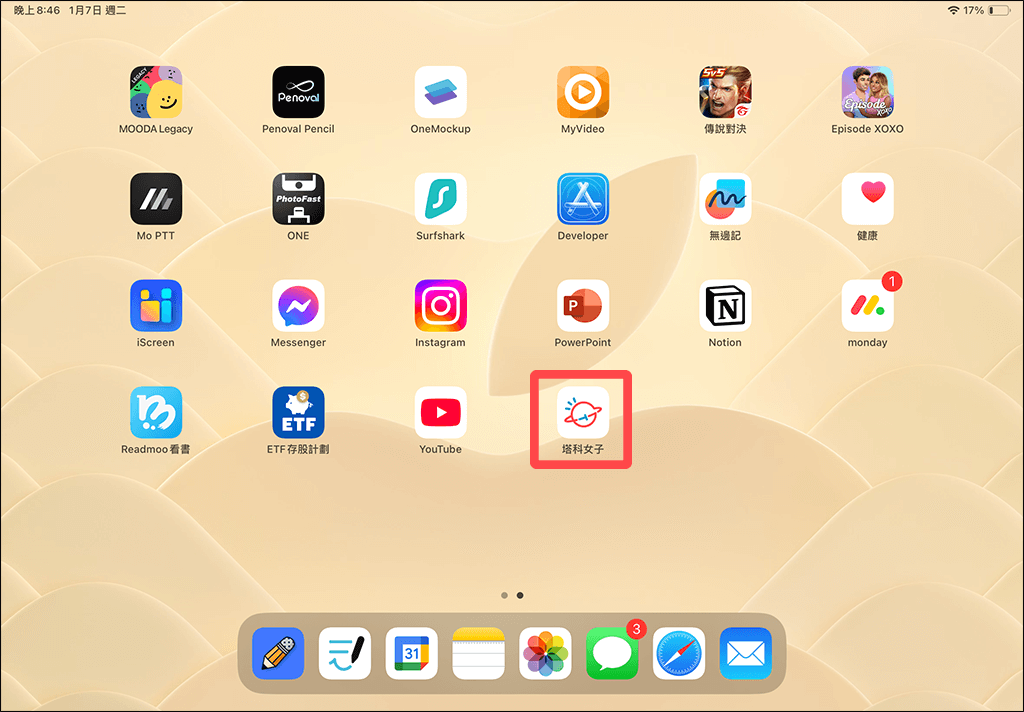
如果想把 iPad 預設瀏覽器改成 Google Chrome 的話,請打開內建的「設定 app」,在左側中點進「Chrome」,按一下「預設瀏覽器 App」。
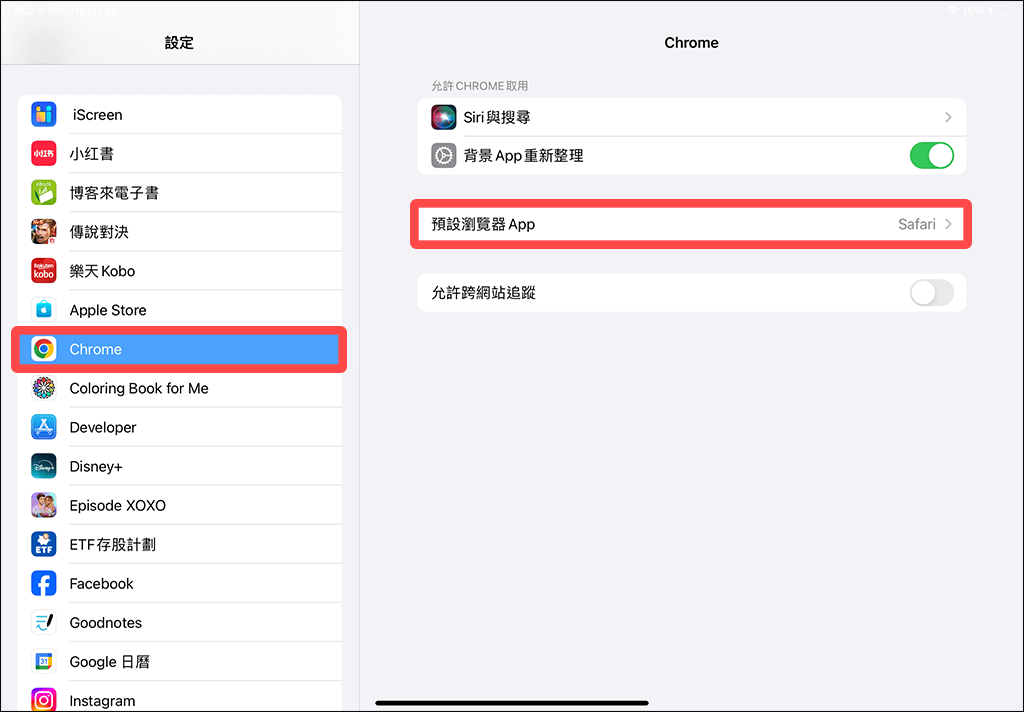
將預設的 Safari 改成 Chrome。
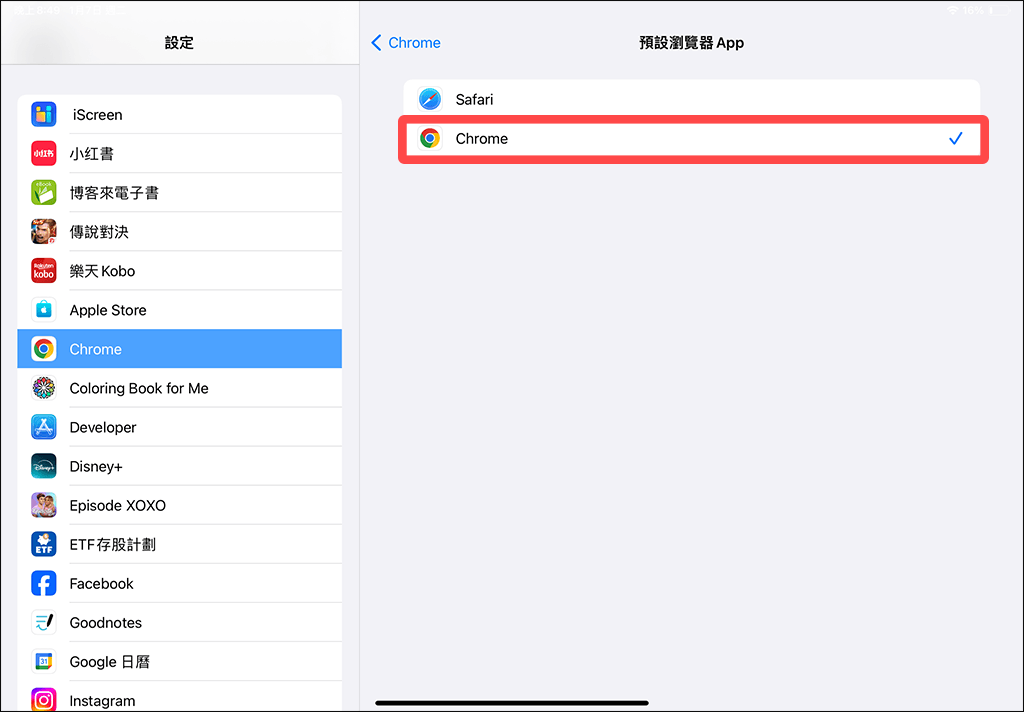
之後當你點擊 iPad 桌面上的網頁書籤時,iPad 預設就會以 Chrome 開啟網頁了!
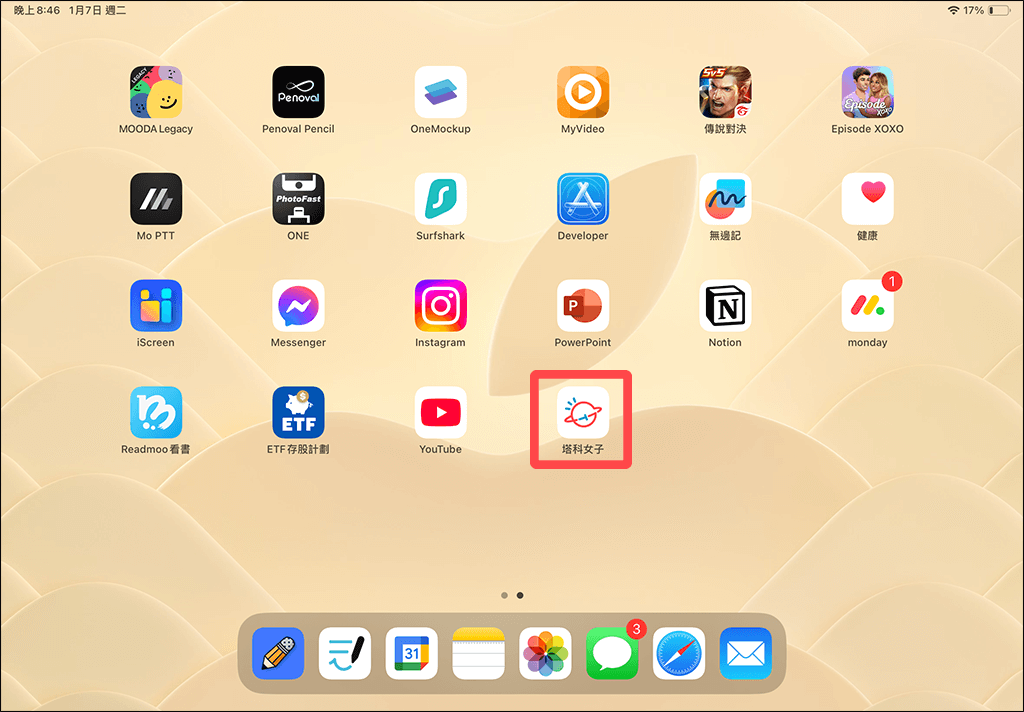
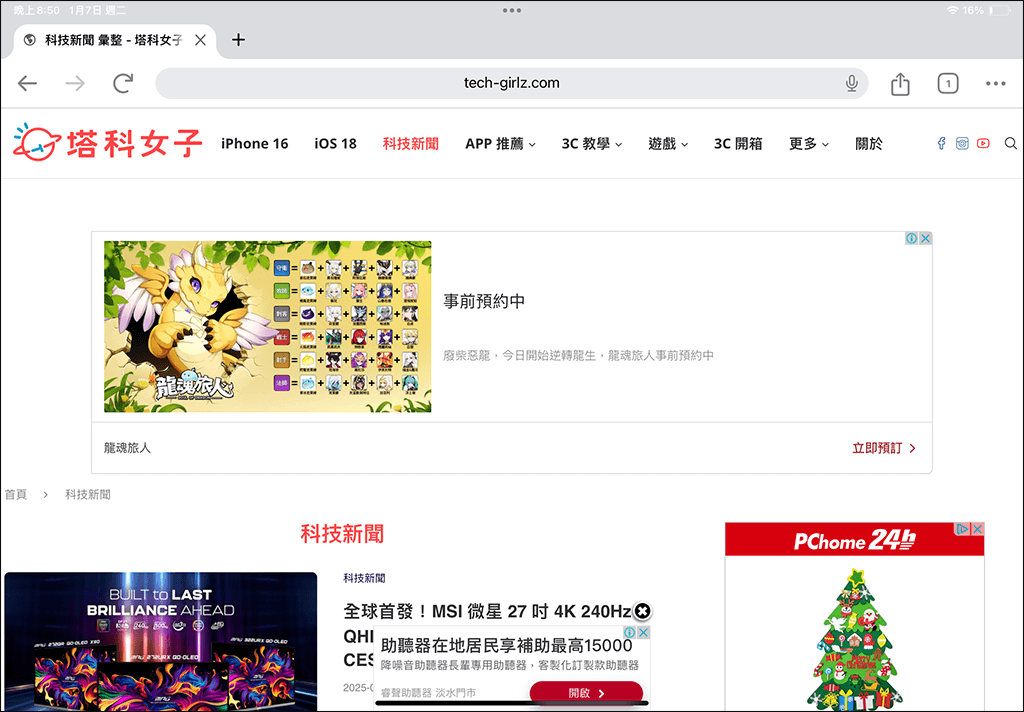
總結
以上就是 iPad 桌面加入網頁的兩個方法,基本上只要打開網頁後點選「分享」,然後按一下「加入主畫面」即可,不過別忘了可自訂偏好的預設瀏覽器 App,這樣你點擊 iPad 桌面上的網頁書籤時才會以該瀏覽器開啟喔!
