
iPhone 內建的掃描文件功能相當方便實用,讓我們可以將各式身分證件或雜誌內頁、書籍內頁等文件掃描成 PDF 或 JPG 照片儲存,但有些人不想儲存成 PDF 或照片,而是希望可以將 iPhone 掃描文件轉 Word 檔案,那其實我們只要透過簡單的三步驟就可以將掃描的文件存成 Word 喔!以下會有詳細步驟教學。

如何將 iPhone 掃描文件轉 Word?
想將 iPhone 掃描文件轉成 Word 檔的話,我們首先一樣需要先把文件掃描成 PDF 檔,然後再從 PDF 轉 Word 格式,因為目前 我們還無法直接將文件掃描成 Word 檔,必須透過轉換的方式才能達成。
步驟一:掃描文件並儲存為 PDF 格式
首先,請開啟 iPhone 內建的檔案 App,點進你想儲存掃描文件檔的該資料夾中,長按背景,在跳出來的選單中點選「掃描文件」。
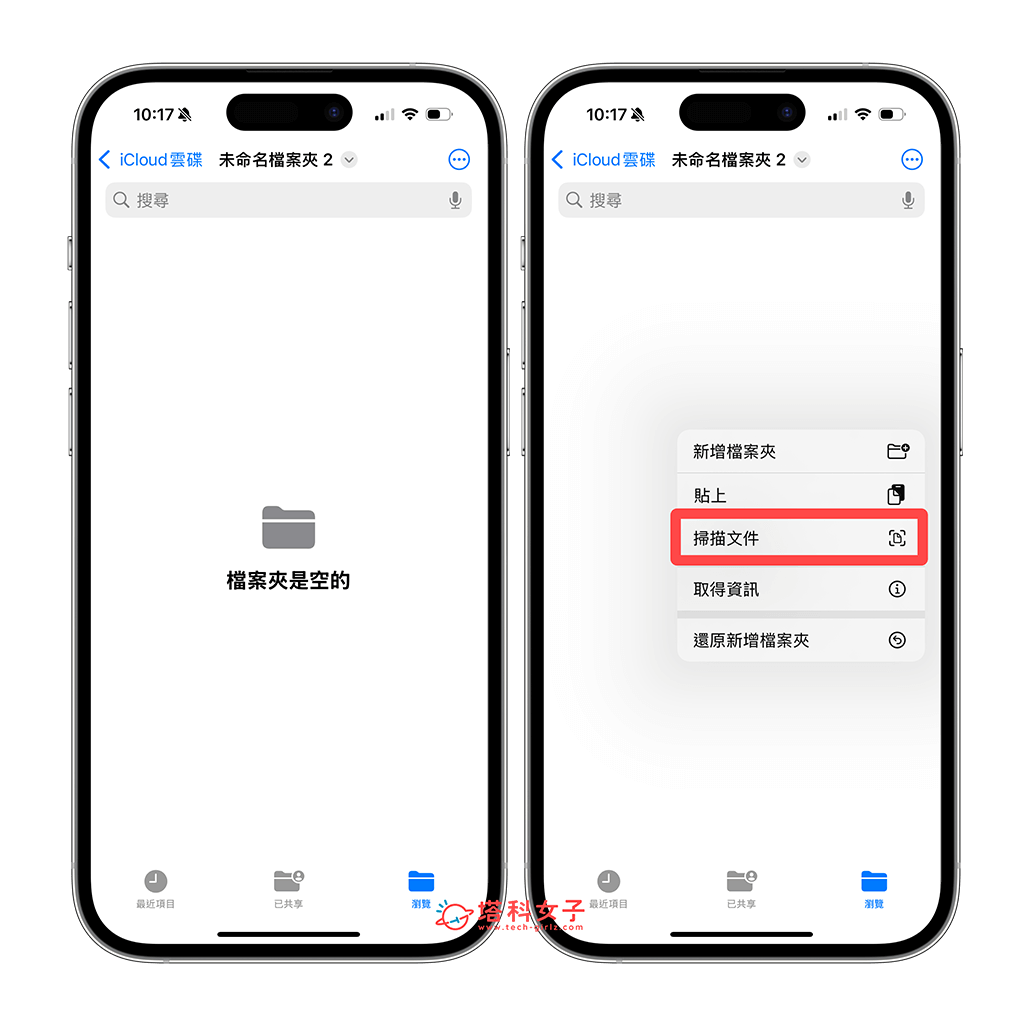
此時你會看到一個掃描的視窗,請直接將 iPhone 對準你要掃描的文件,無論是身分證件或雜誌、書籍等各式文件內頁都可以,掃描好之後可以接續掃描下一頁。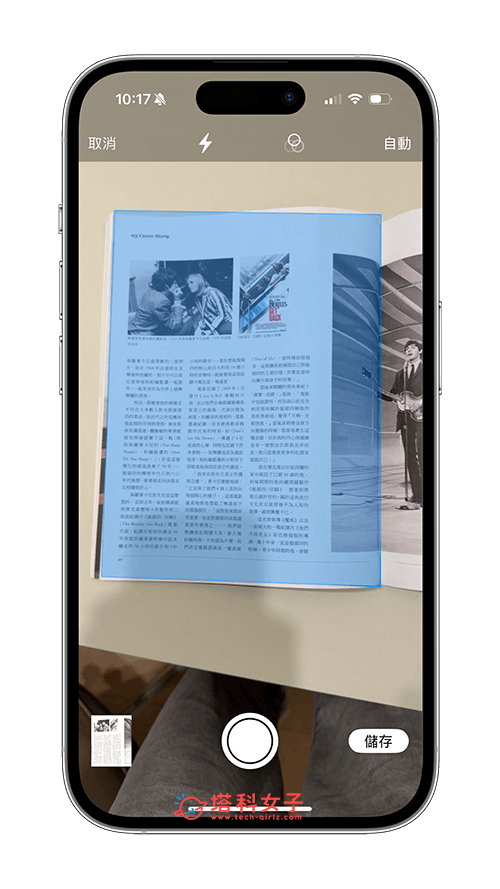
確定全部文件都掃描完成後,請點一下右下角的「儲存」,此時你會在檔案 app 裡的該資料夾中看到剛剛掃描儲存的 PDF 檔案,你也可以打開來確認看看掃描結果。
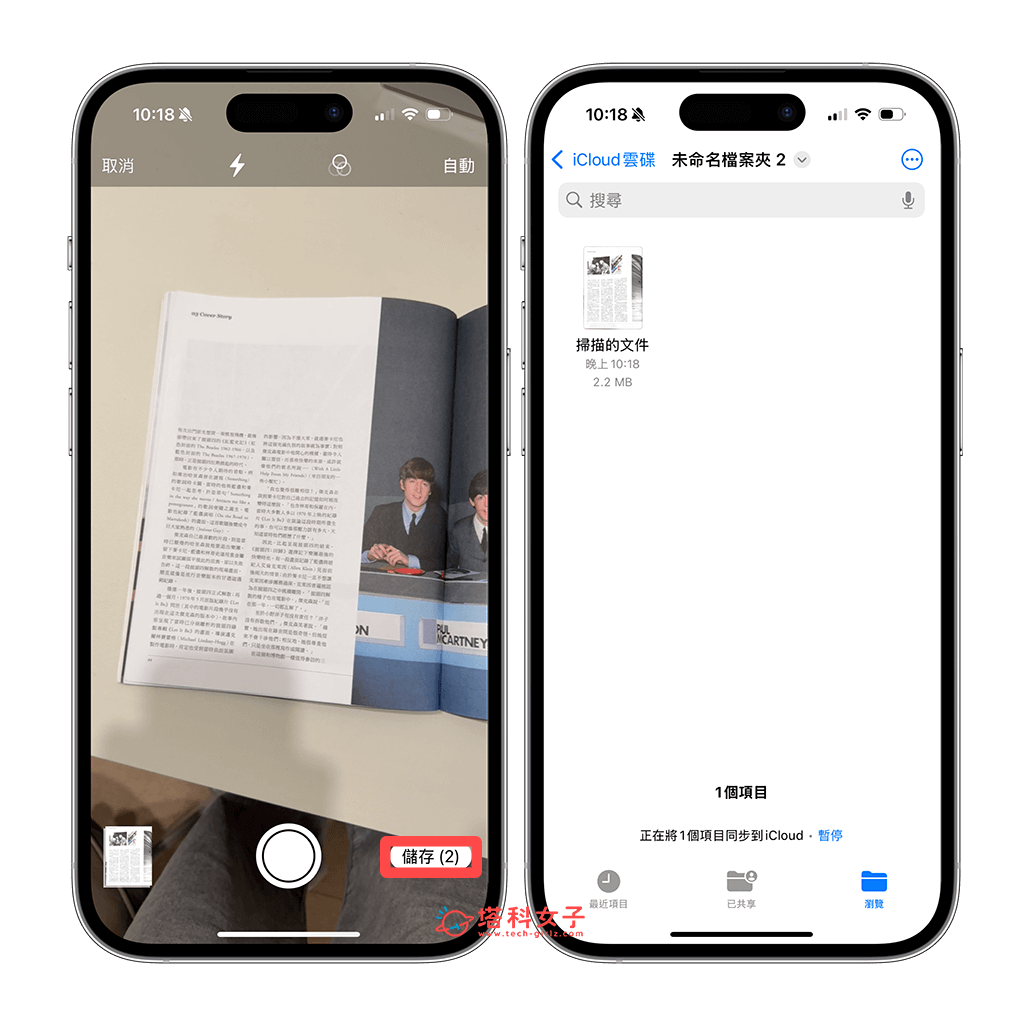
步驟二:將 PDF 轉 Word
第二步驟,現在我們要將剛剛掃描儲存的 PDF 檔案轉成 Word 檔,我建議可以使用線上 PDF 轉 Word 工具就可以了,除非你很常會用到格式轉換的話可以去下載相關 App。
那我自己的話比較常用免費的 iLovePDF – PDF轉 Word 線上工具(https://www.ilovepdf.com/zh-tw/pdf_to_word),打開該網頁後,點選「選擇 PDF 文檔」,然後從檔案 app 裡選取你要轉換為 Word 的掃描檔,並點一下「打開」。
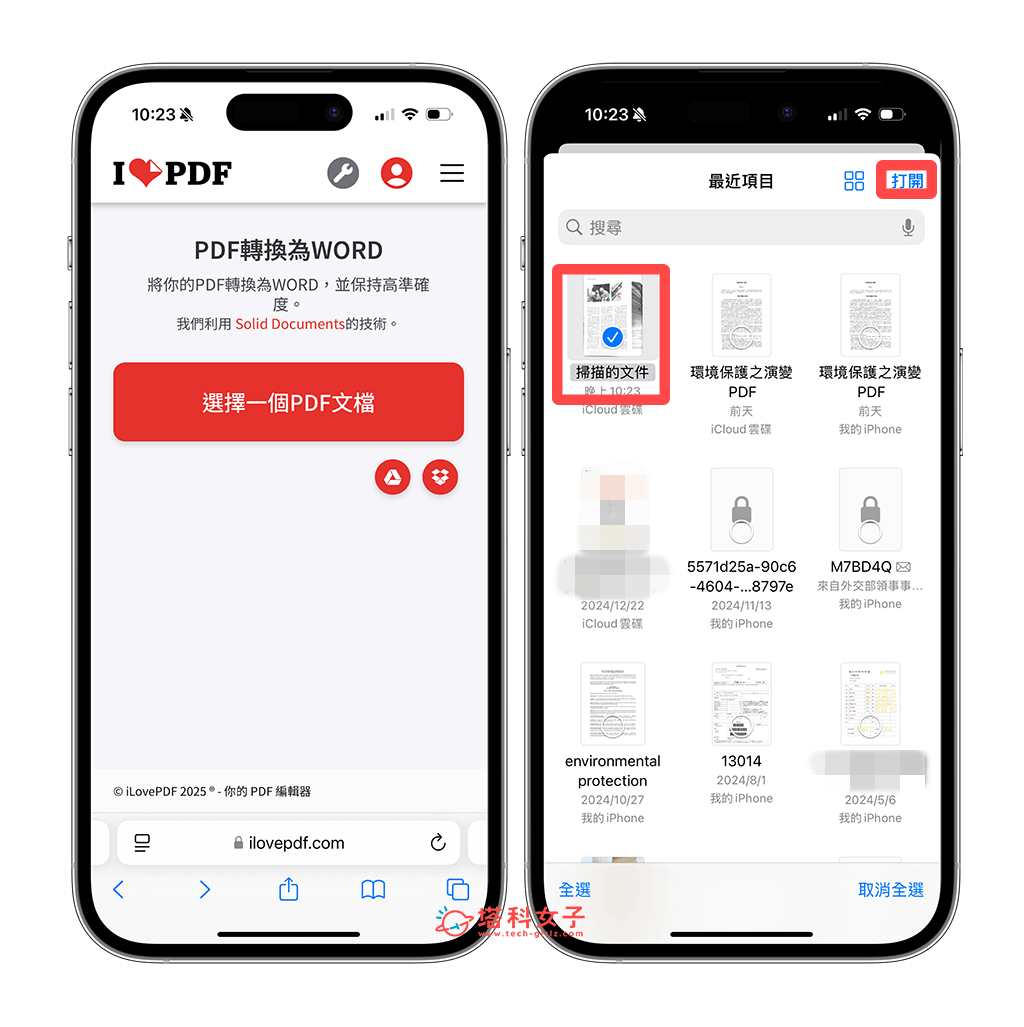
接著,點選右下角的「轉換至 Word」按鈕,當它顯示成功轉換後,請點選「下載 Word 文檔」,並在跳出來的視窗中點選「下載」。
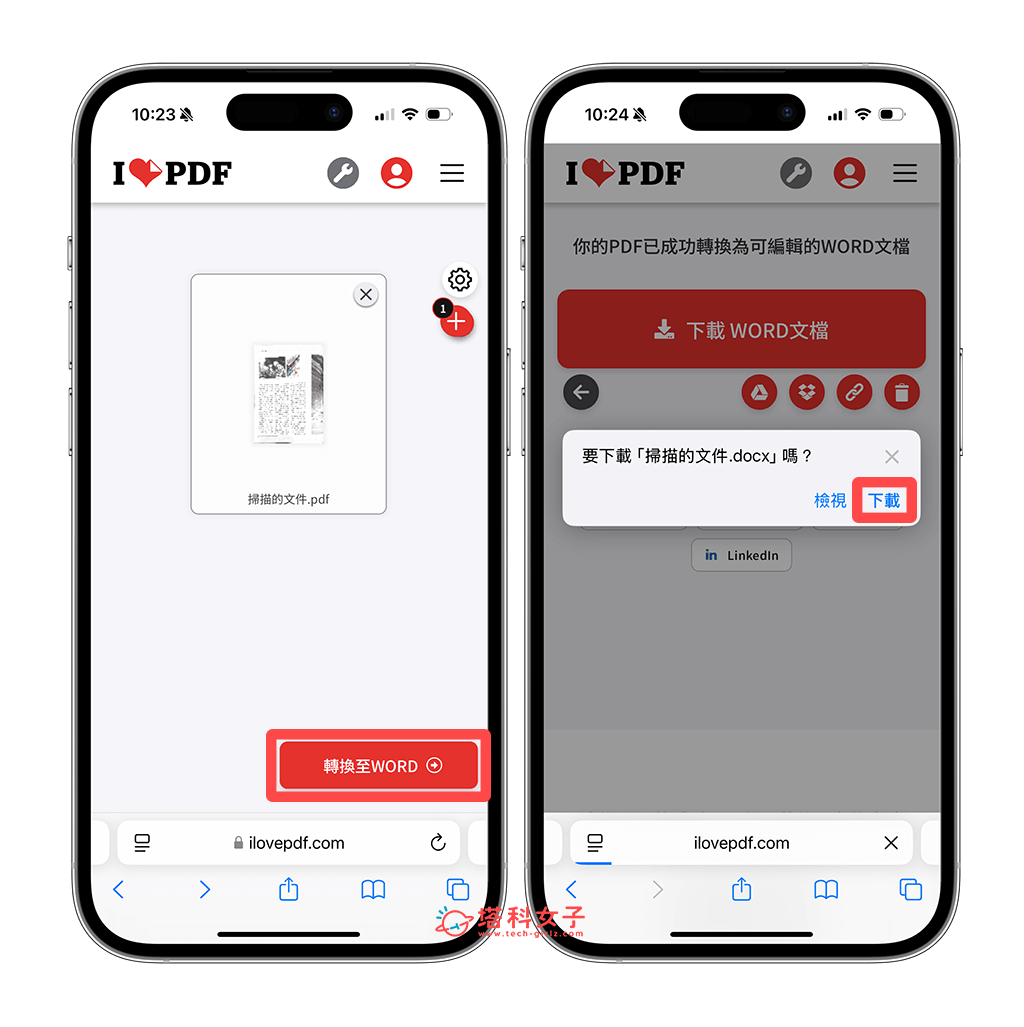
步驟三:取得掃描文件的 Word 檔
最後,請打開 iPhone 上的檔案 App,切換到「最近項目」分頁,在這邊你就會看到剛剛下載好的 Word 檔了,如果你有下載 Microsoft 的 Word App,那點進去該檔案後就能打開 Word 檔。
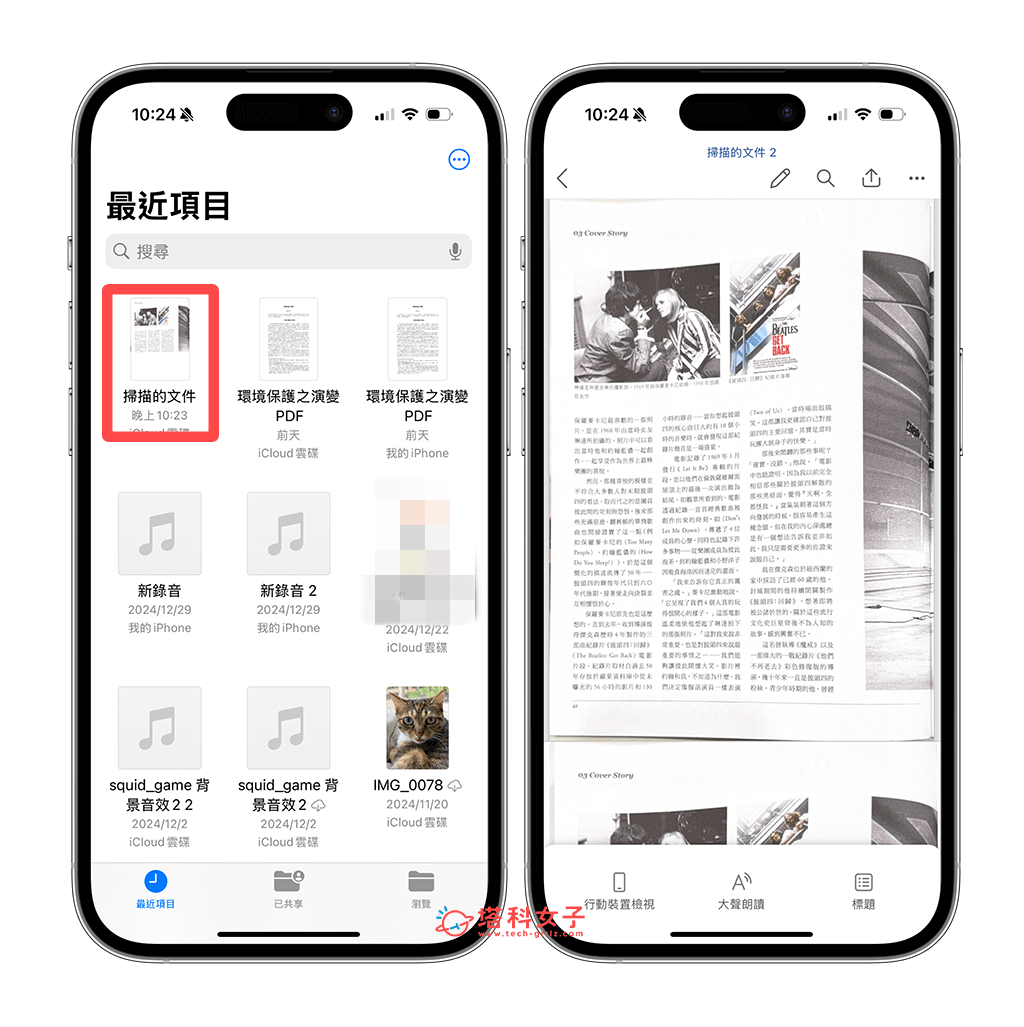
總結
雖然目前我們無法直接將掃描檔存到 Word 裡,但如果你想將 iPhone 掃描文件轉 Word 的話,就可以參考本篇教學的三步驟進行轉換,首先一樣先將文件儲存成 PDF,然後再使用線上工具將 PDF 轉成 Word,這樣就大功告成囉!
