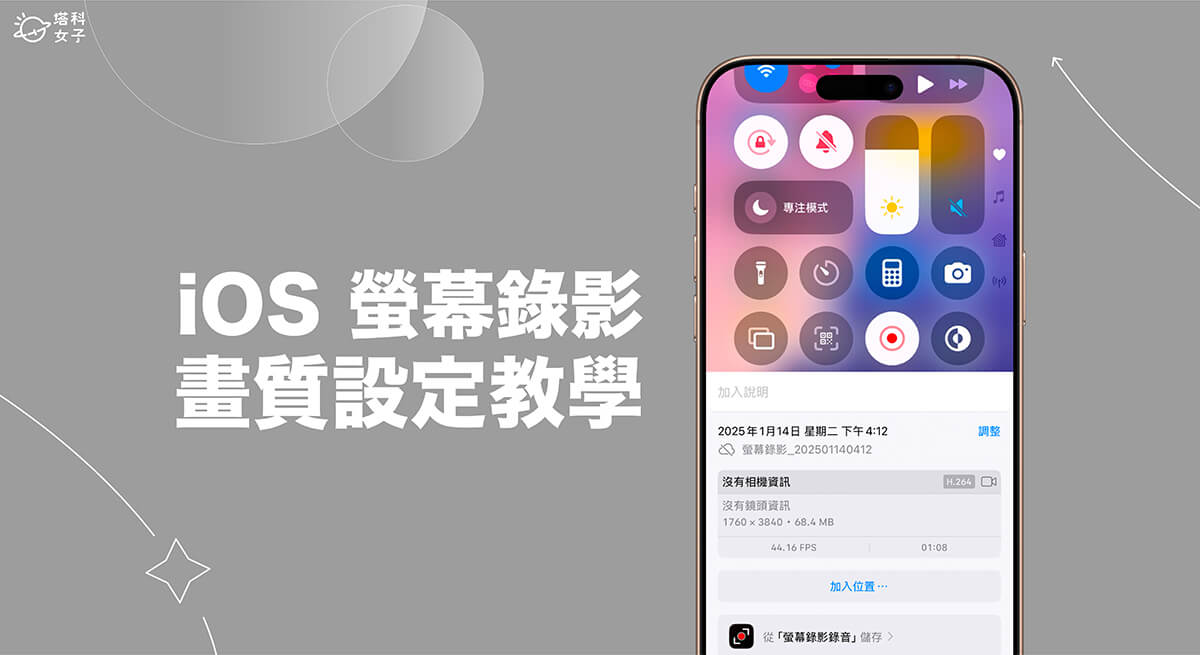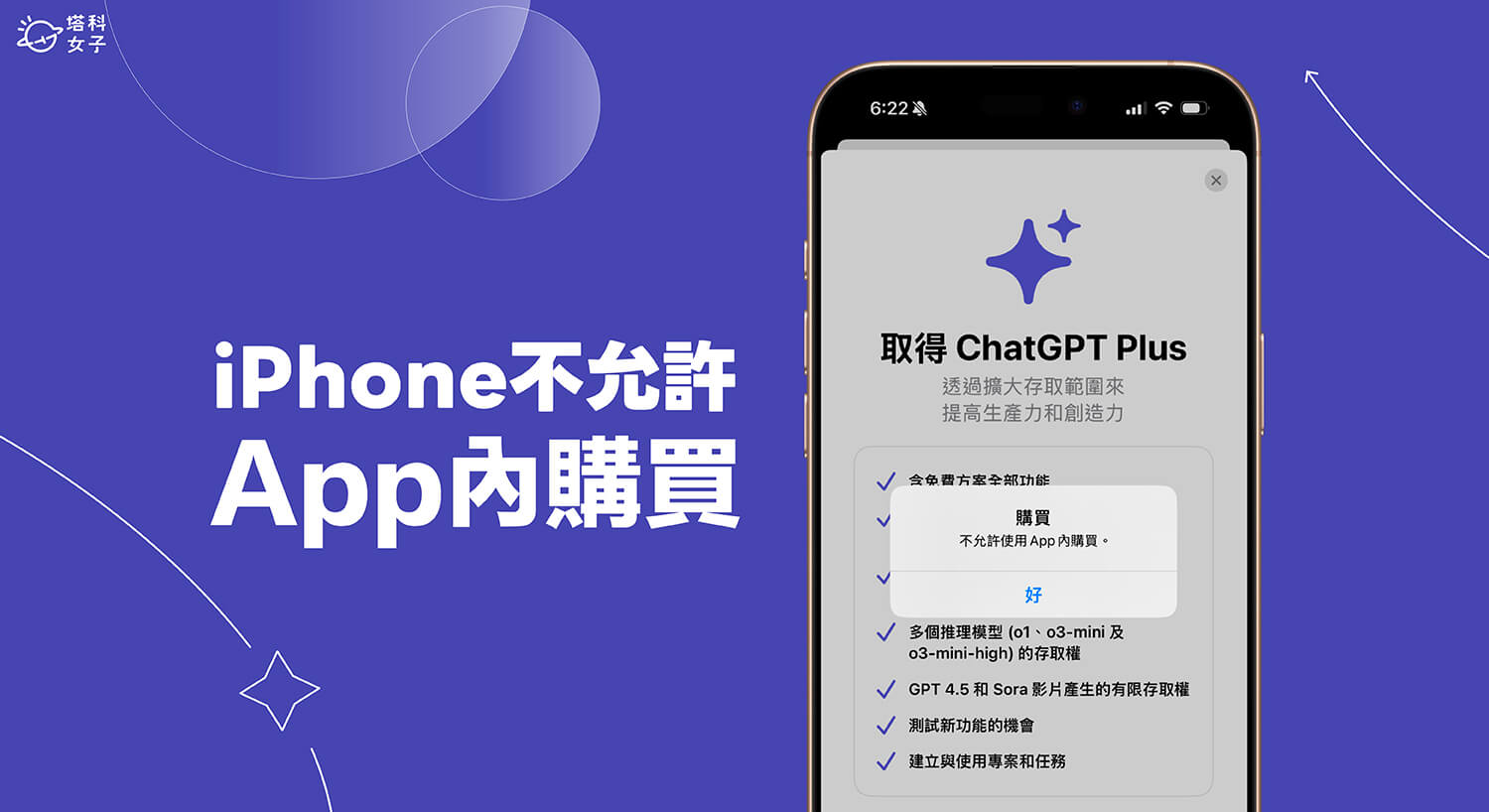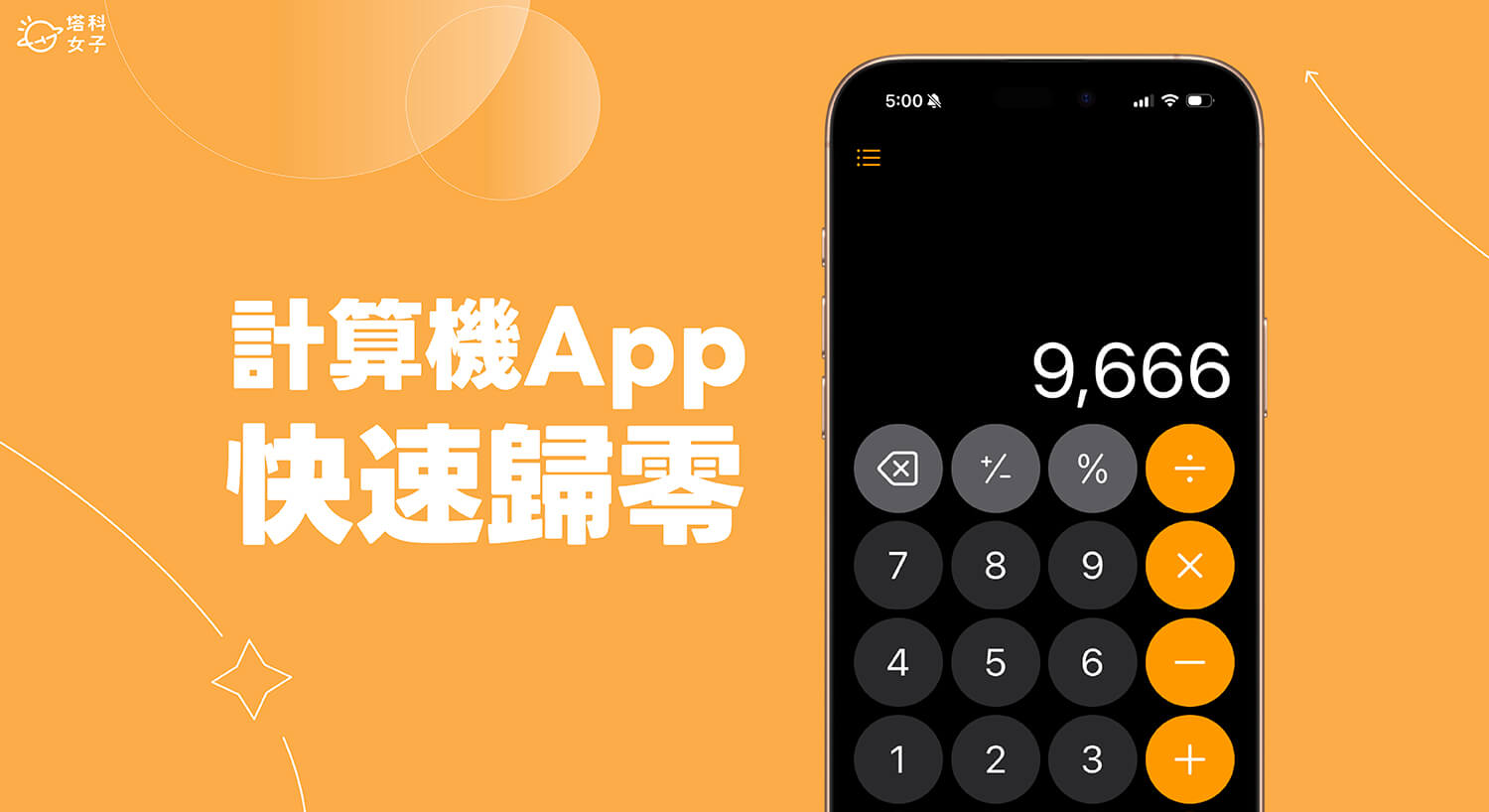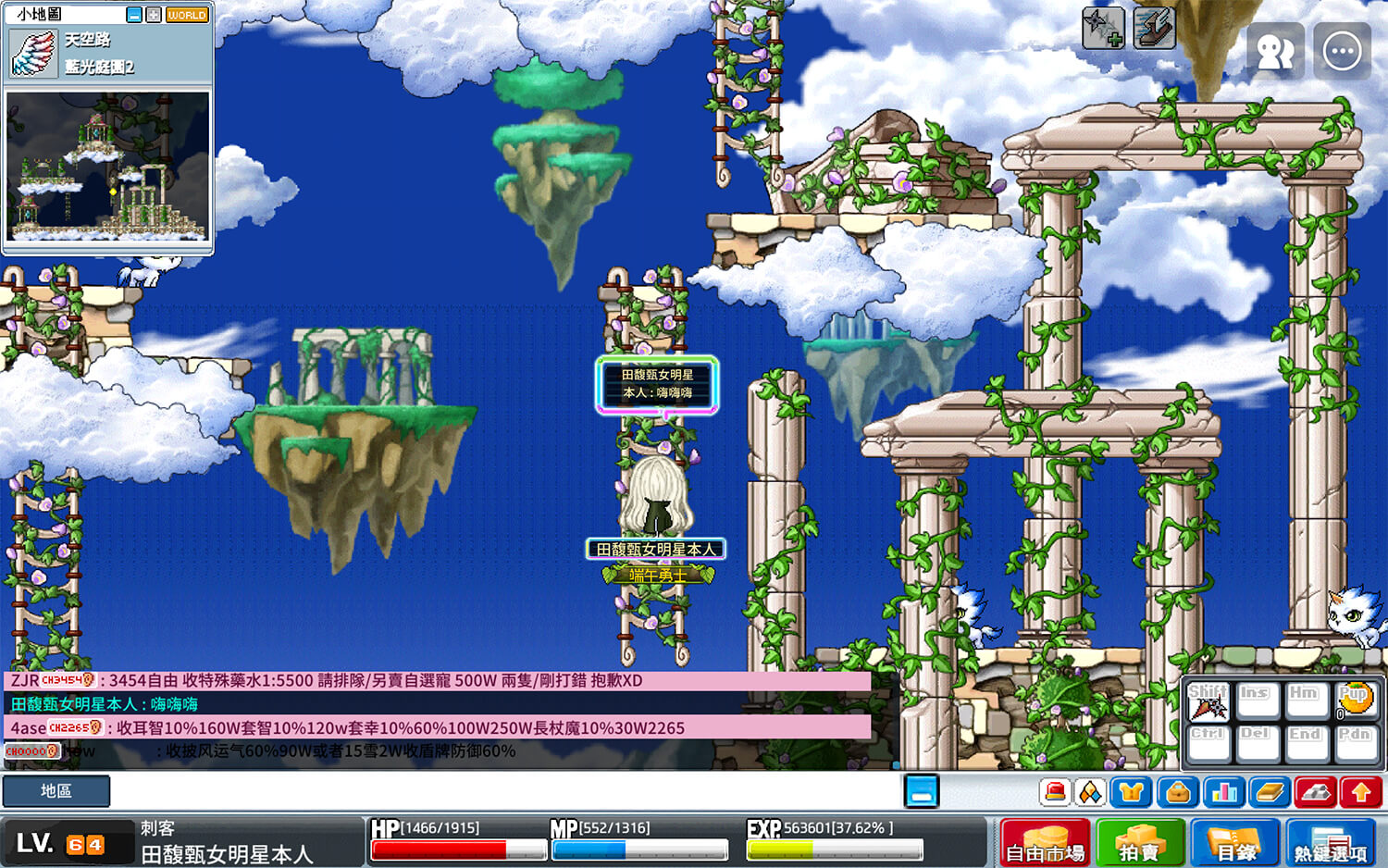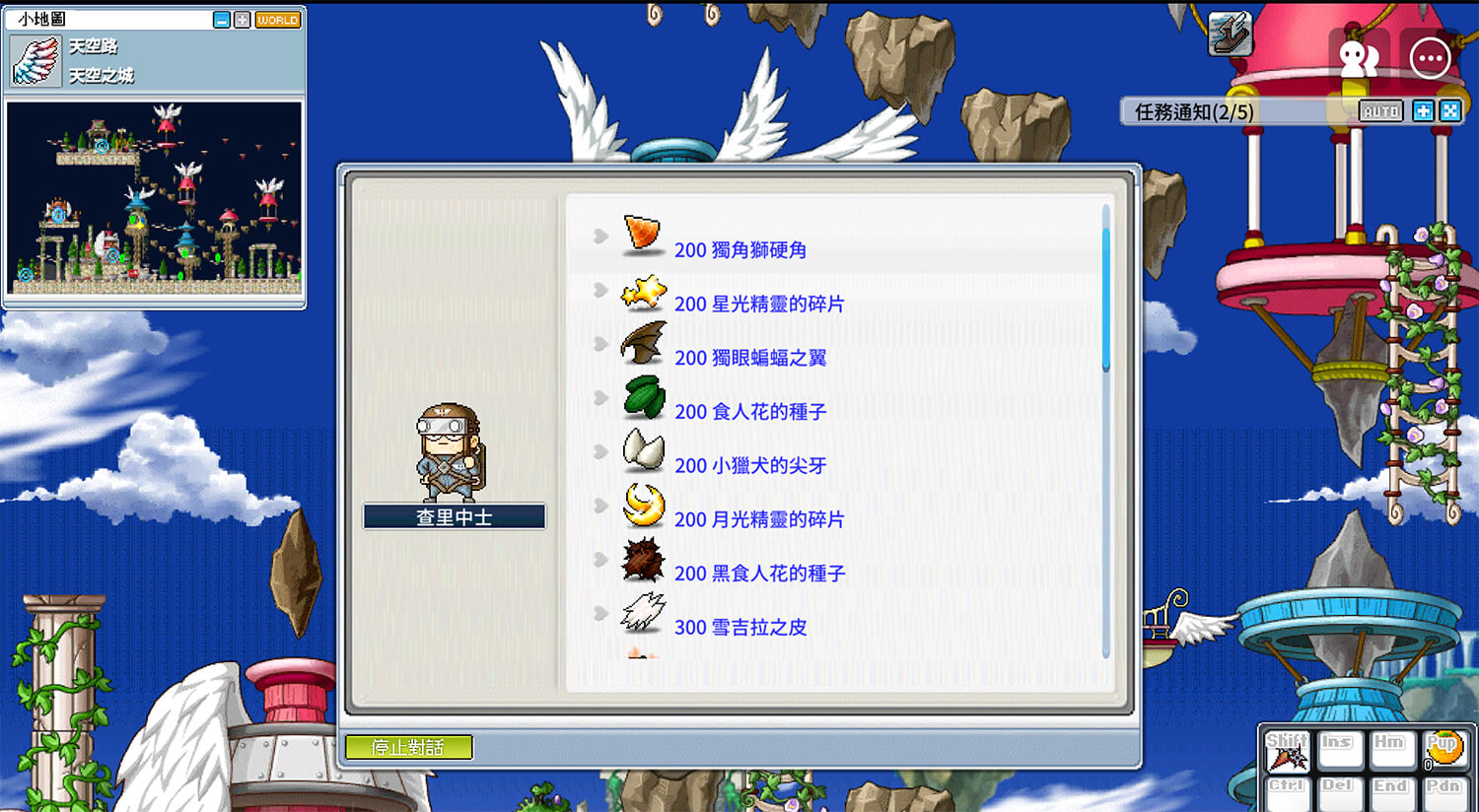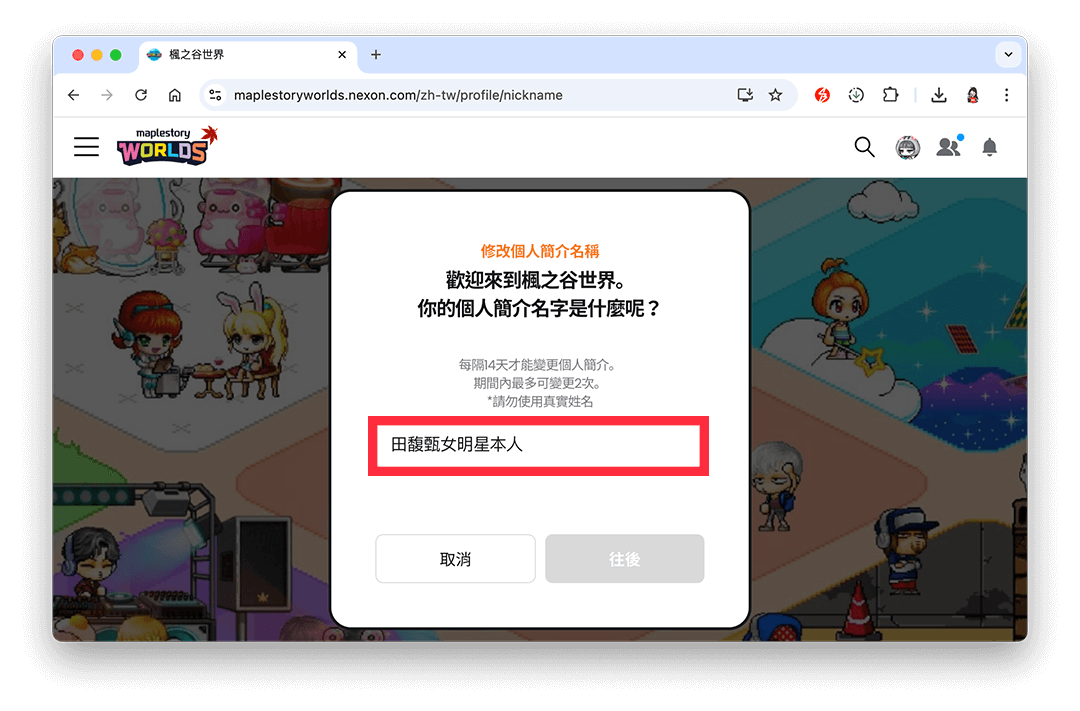iPhone 內建的「螢幕錄影」功能相當實用,讓我們隨時可以錄製 iPhone 或 iPad 手機螢幕畫面,像在玩遊戲或要教朋友操作某個功能時都很方便。不過很多用戶都想知道 iPhone 螢幕錄影畫質設定的方法,希望可以自由調整偏好的螢幕錄影的影片解析度,那接下來本篇教學會詳細解析是否可以更改內建的 iPhone 螢幕錄影畫質設定,也會教你如何更改螢幕錄影畫質!

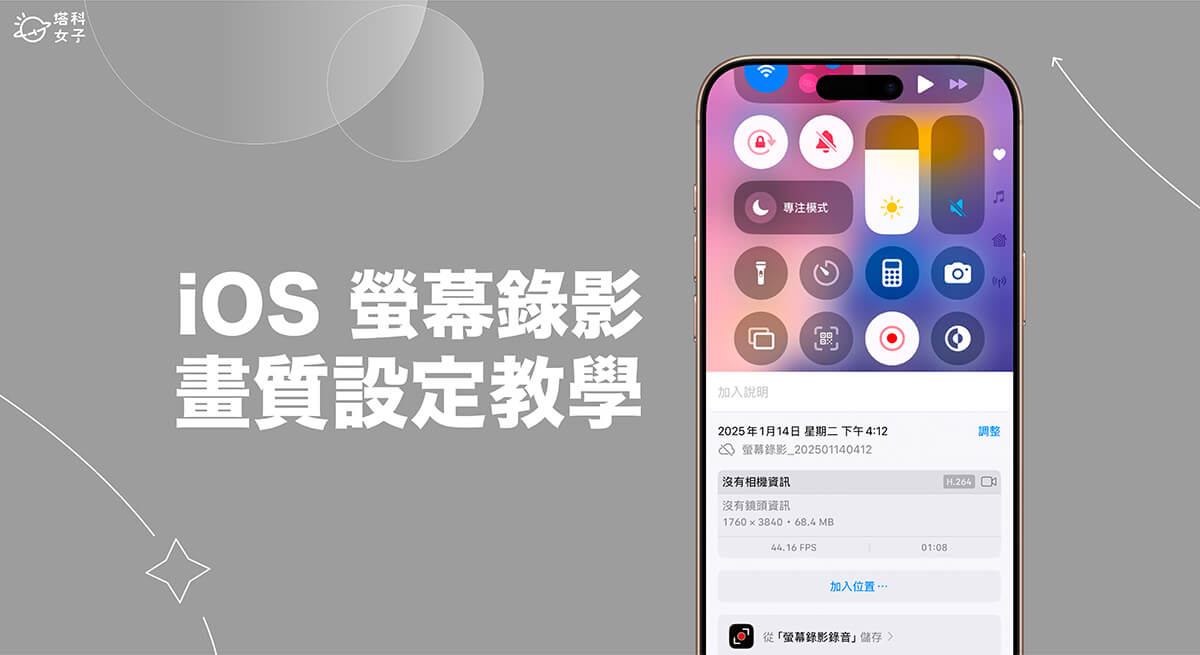
如何更改內建的 iPhone 螢幕錄影畫質設定?
當我們使用內建的 iPhone 螢幕錄影功能錄製完成後,你可能會發現該螢幕錄影的影片解析度只有 884*1920,有些用戶會希望能擁有更好的螢幕錄影畫質,或者有些人反而想要降低畫質,不要讓影片佔那麼多空間,但無論何者,目前我們都無法更改內建的 iPhone 螢幕錄影畫質設定,因為 Apple 沒有提供選項讓用戶更改。但沒關係,其實我們只要使用第三方螢幕錄影 App 來錄製就可以自由選擇偏好的 iPhone 螢幕錄影畫質設定!
如何使用第三方螢幕錄影 App 更改 iPhone 螢幕錄影畫質?
我自己通常都是使用「螢幕錄影錄音 X」這款 App,無需付費訂閱可免費螢幕錄影,最高支援錄製 4K 60Hz。
步驟一
首先,請前往 App Store 免費下載「螢幕錄影錄音 X」App,然後直接開啟它,如果有跳出付費訂閱畫面的話直接按 X 略過。接著,在螢幕錄影首頁這邊點選右上角「選單」按鈕,然後更改你想要的螢幕錄影畫質,目前有提供 480P、720P、1080P、2K 和 4K,甚至也能設定想要的 FPS 幀數,最高支援到 4K 60Hz。
步驟二
設定完成之後,點一下 App 底部的「錄影鍵」,並點選「開始直播」,現在 App 就會開始螢幕錄影,那你就可以繼續操作,而底部也可以控制是否要開啟麥克風來錄製聲音。
步驟三
螢幕錄影結束後,回到 app 裡,這邊你會看到剛剛錄好的 MP4 影片,直接點進去。
現在你可以查看剛剛的螢幕錄製結果,想匯出並儲存到 iPhone 照片圖庫的話,請點選右下角「分享」>「儲存影片」。
最後在 iPhone 照片圖庫裡打開該螢幕錄影影片,你可以直接向上滑或點選底部的「i」按鈕來查看該螢幕錄影影片畫質。
總結
如果你希望能更改 iPhone 螢幕錄影的畫質設定,那目前 iOS 內建的螢幕錄影功能不支援更改,但你可以使用第三方 App 來調整偏好的螢幕錄製影片解析度。