
iPhone 捷徑是許多 iOS 用戶喜歡使用的功能,可以下載各式各樣的捷徑來加速工作流程,也方便執行一些繁瑣的任務,而我們隨時都能為 iPhone 捷徑更改圖示,無論是要使用內建的圖標或是自己喜歡的照片都可以,甚至也可以更改捷徑圖示的顏色喔!接下來本篇教學會詳細教大家如何更改 iPhone 捷徑圖示以及如何將捷徑圖示設為照片。

如何為 iPhone 捷徑更改圖示或顏色?
我們隨時都可以自由更改喜歡的 iPhone 捷徑圖示,甚至也能選擇偏好的圖示顏色喔!以下是 iPhone 捷徑更改圖示的具體步驟:
- 開啟 iPhone 上的捷徑 App,切換到「所有捷徑」,在你想更改圖示的該捷徑腳本點選右上角「⋯」。
- 點進捷徑設定後,按一下最上方捷徑名稱右邊的「V」按鈕。
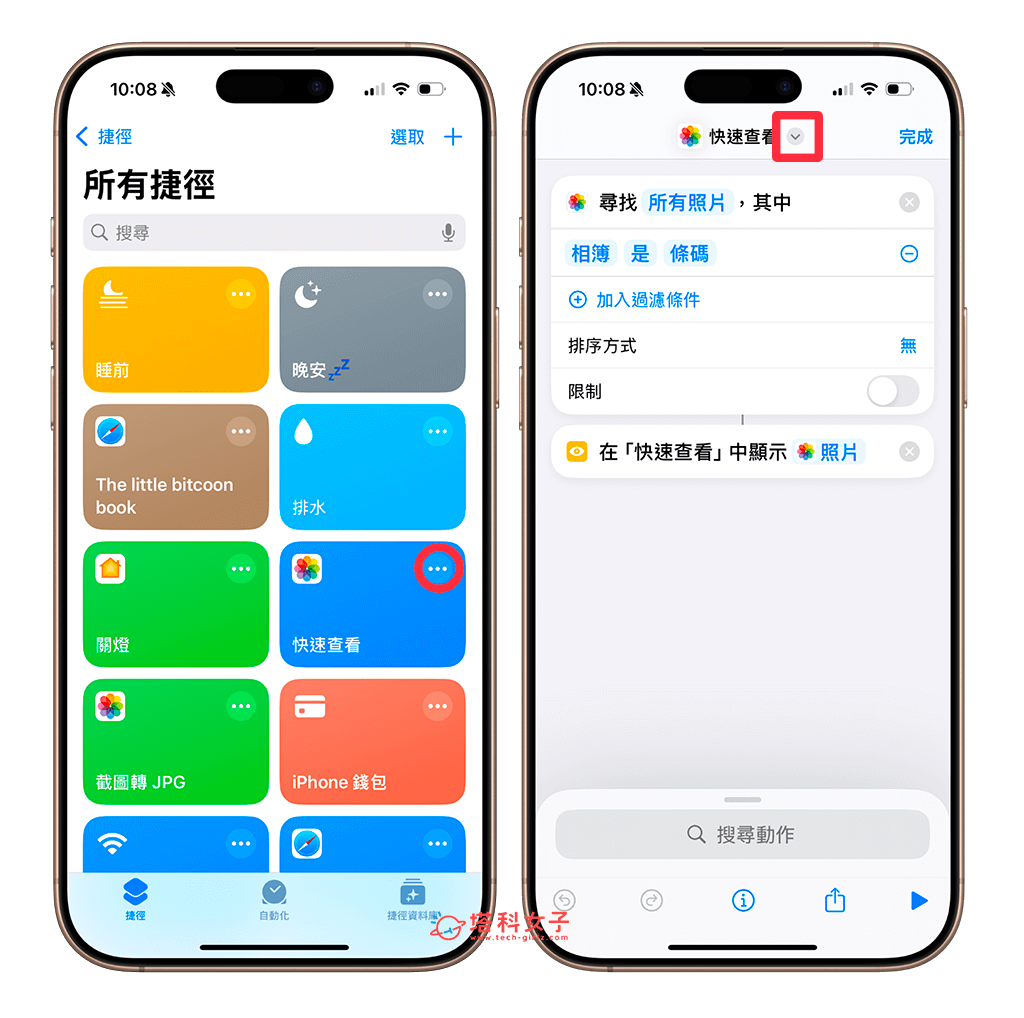
- 在選單中點選「選擇圖像」。
- 這邊就可以選擇你喜歡的捷徑圖示和顏色。
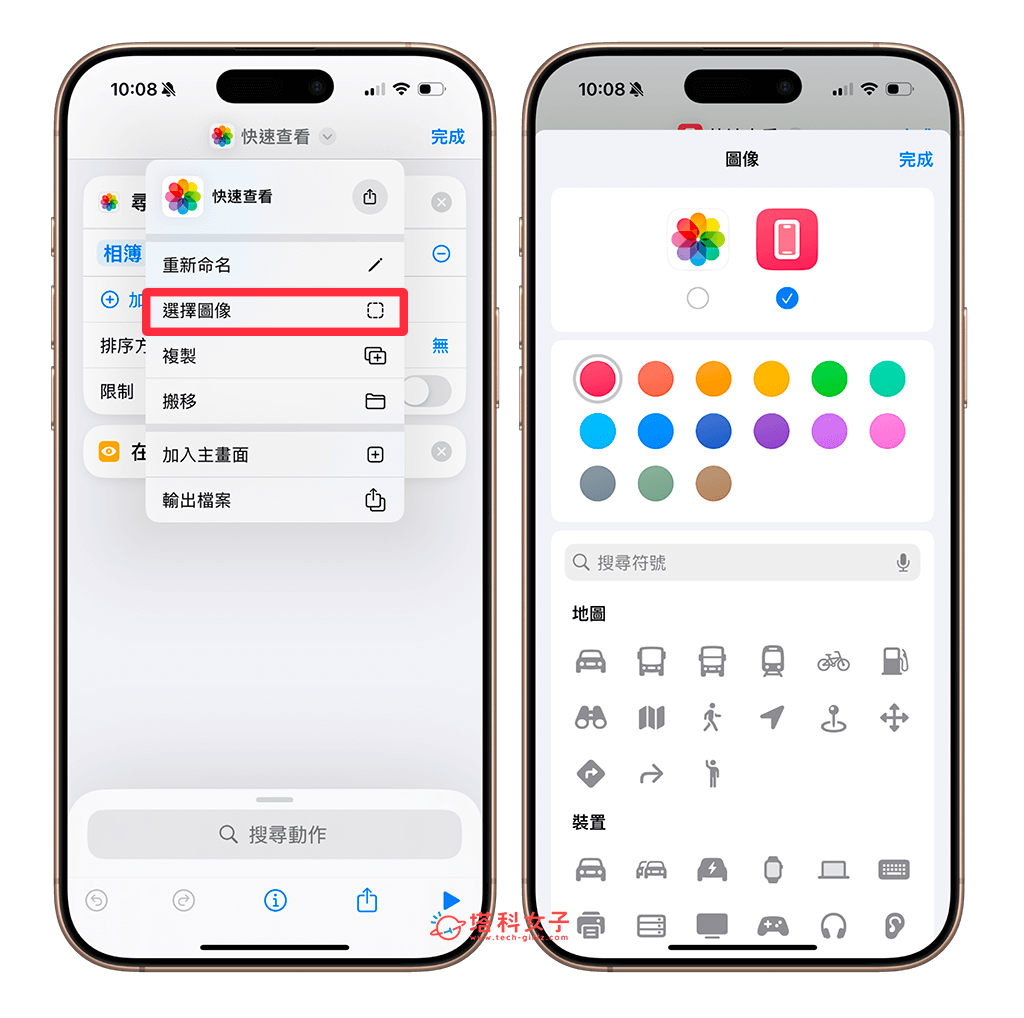
- 設定好之後,點選「完成」即可儲存。
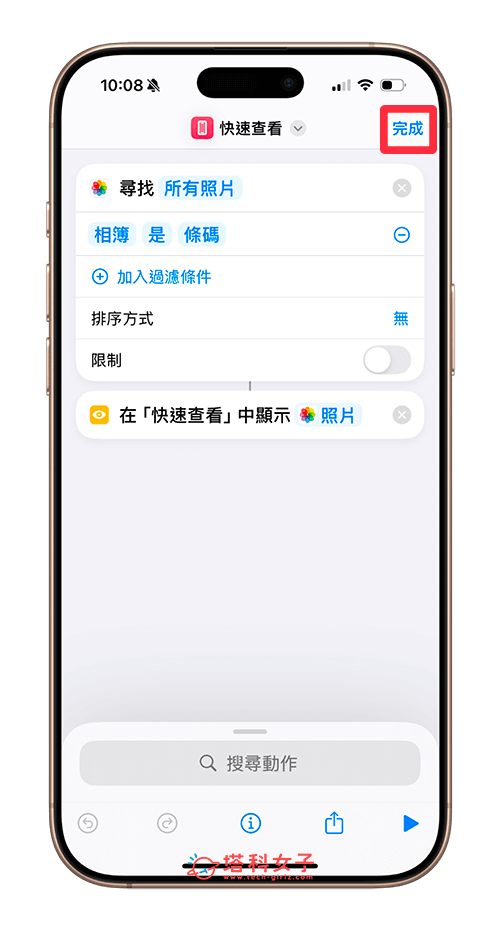
如何為桌面的 iPhone 捷徑更換照片?
另外,如果你有把 iPhone 捷徑加入到桌面的話,那我們就不一定要使用內建提供的圖標,而是可以將喜歡的照片設為捷徑圖示!以下是詳細的 iPhone 捷徑更換照片步驟:
- 開啟 iPhone 上的「捷徑 App」,點進所有捷徑裡,在你想更換圖示的該捷徑右上角點選「⋯」。
- 進入捷徑腳本頁面後,點選最上方捷徑名稱右邊的「V」按鈕。
- 在選單中點選「加入主畫面」。
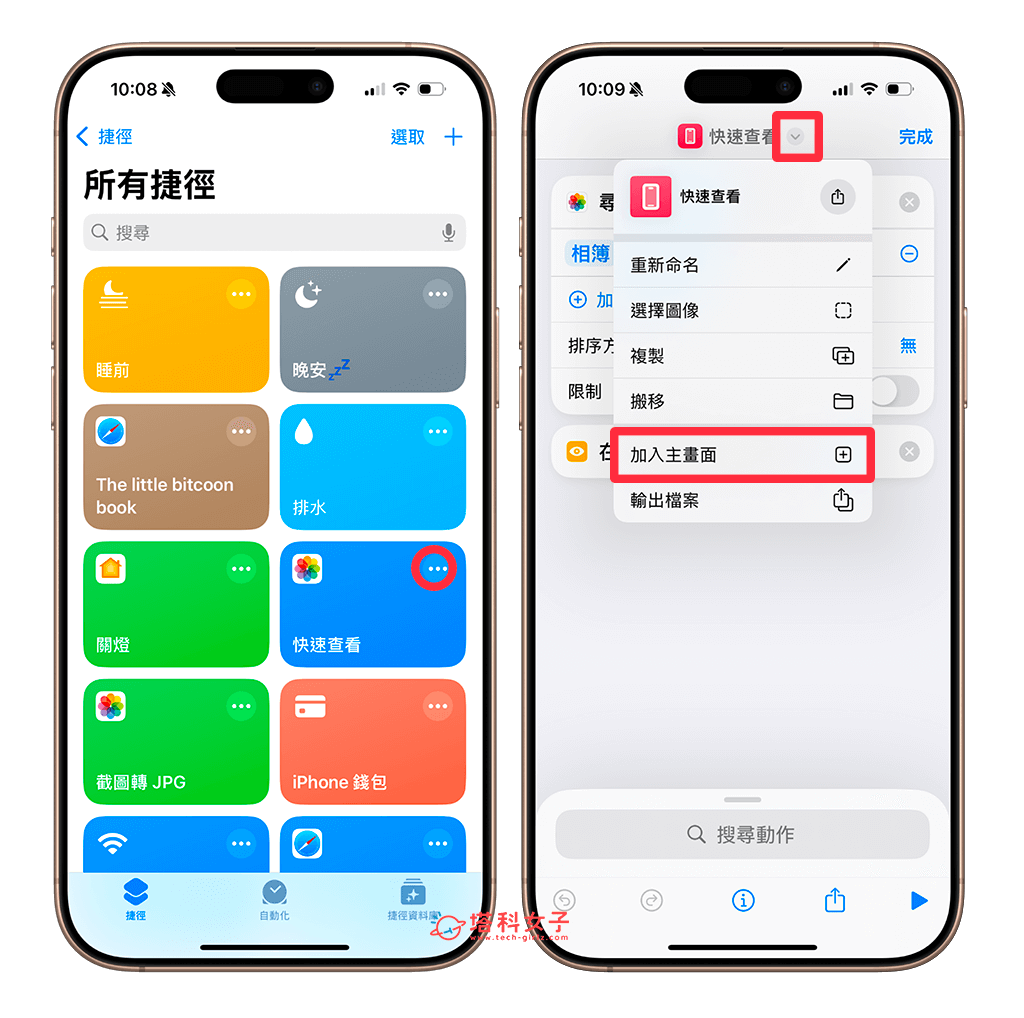
- 由於我們要把 iPhone 捷徑圖示改為照片,這邊請勾選左邊圖像,然後點選「選擇照片」並從手機相簿選擇照片。
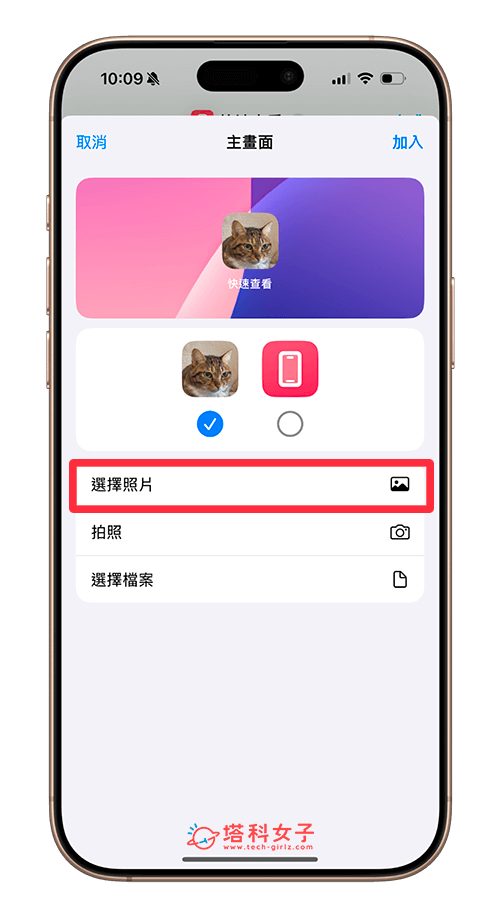
- 最後點選「加入」後,你就會在 iPhone 桌面看到該捷徑圖示了,而且是你設定的照片喔!
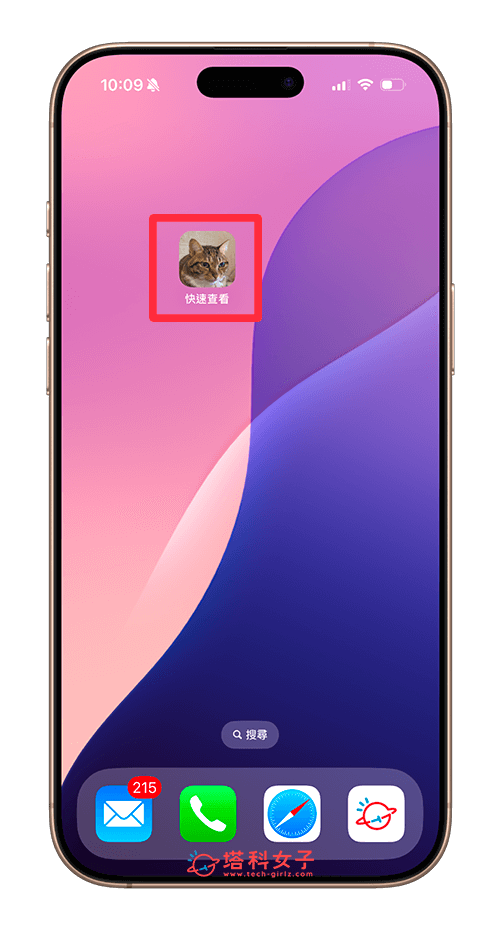
總結
無論你想為 iPhone 捷徑更換內建的圖示或改成自己喜歡的照片,都可以參考本篇教學的方法來更改,內建提供的圖標就有很多選擇了,也可以自由更換顏色。
