
如果你是剛入手 Mac 的新手,那首先要學的其中一件事就是如何在 Mac 換桌布,我們除了可以使用蘋果內建提供的桌布圖片之外,也可以將自己喜歡的照片或背景圖設為 Mac 桌布喔!而且有幾種不同方法可以設定。
接下來本篇 Mac 桌布設定教學將會詳細教大家三種快速又實用的桌布更換方法,讓大家可以選擇自己偏好的方式來換桌布圖片。

Mac 桌布設定方法
Mac 換桌布方法一:使用內建桌布
蘋果內建原本就有提供非常多不同的 Mac 桌布圖片,無論是靜態風景照、動態桌布、純色桌布等等都有。那首先第一個 Mac 桌布設定方法就是直接使用內建的桌布,以下是具體步驟:
- 在 Mac 桌面點選左上角「蘋果 」圖示,點選「系統設定」。
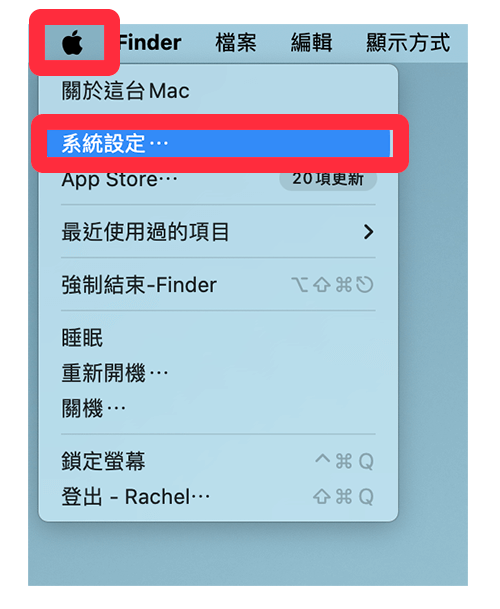
- 打開系統設定後,在左側點選「背景圖片」選項。
- 在背景圖片裡有各式各樣的 Mac 桌布圖片可選,包含:動態背景、風景、城市風光等,滑到下方還有靜態圖片、純色背景等等,點選即可套用,不過有些動態桌布需要下載,你選擇後要等它下載完才會套用。
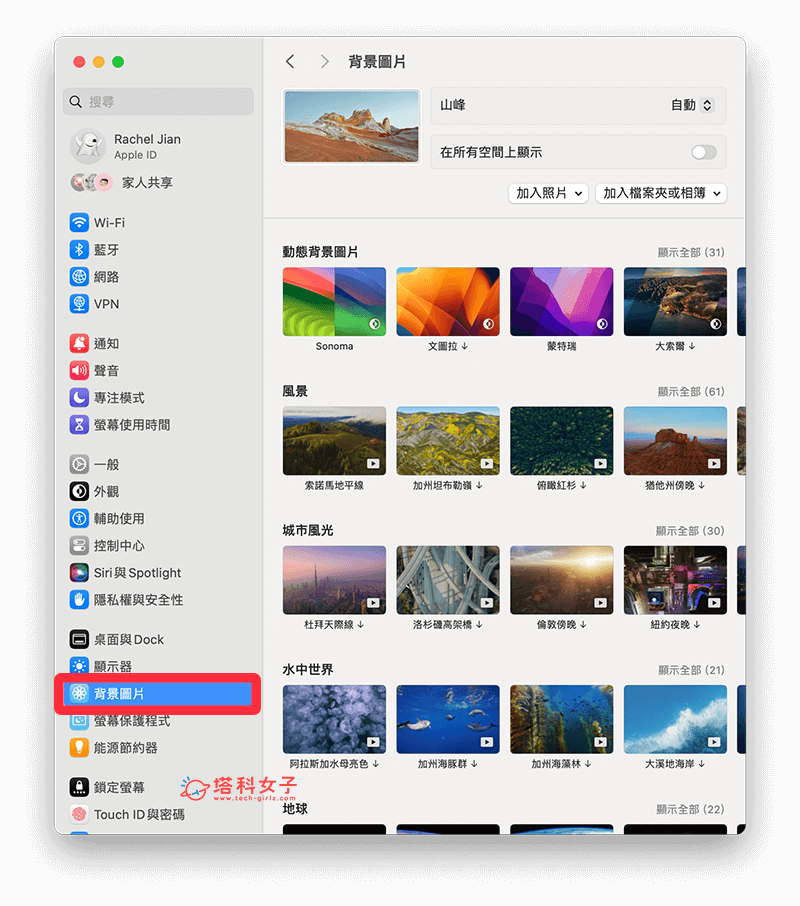
另外如果你想找更多 Mac 動態桌布,可以參考我們之前介紹過的動態桌布 App,裡面有內建有數百款高畫質的動漫、卡通、風景等動態桌布樣式:
Mac 換桌布方法二:加入照片
我們除了可以直接套用蘋果內建的桌布之外,當然也可以將自己喜歡的背景圖片或照片設為 Mac 桌布喔!一樣在「系統設定」裡點進「背景圖片」,然後在上方這邊點一下「加入照片」>「選擇」。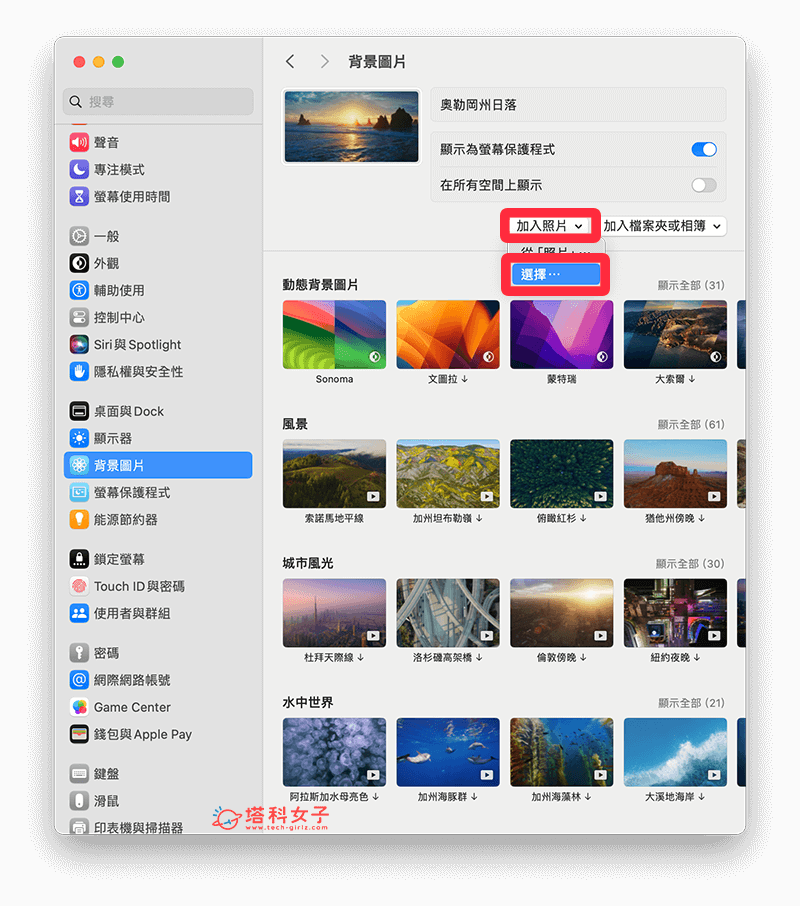
然後從你的電腦中加入你想設為 Mac 背景圖片的該照片,點選「選擇」。
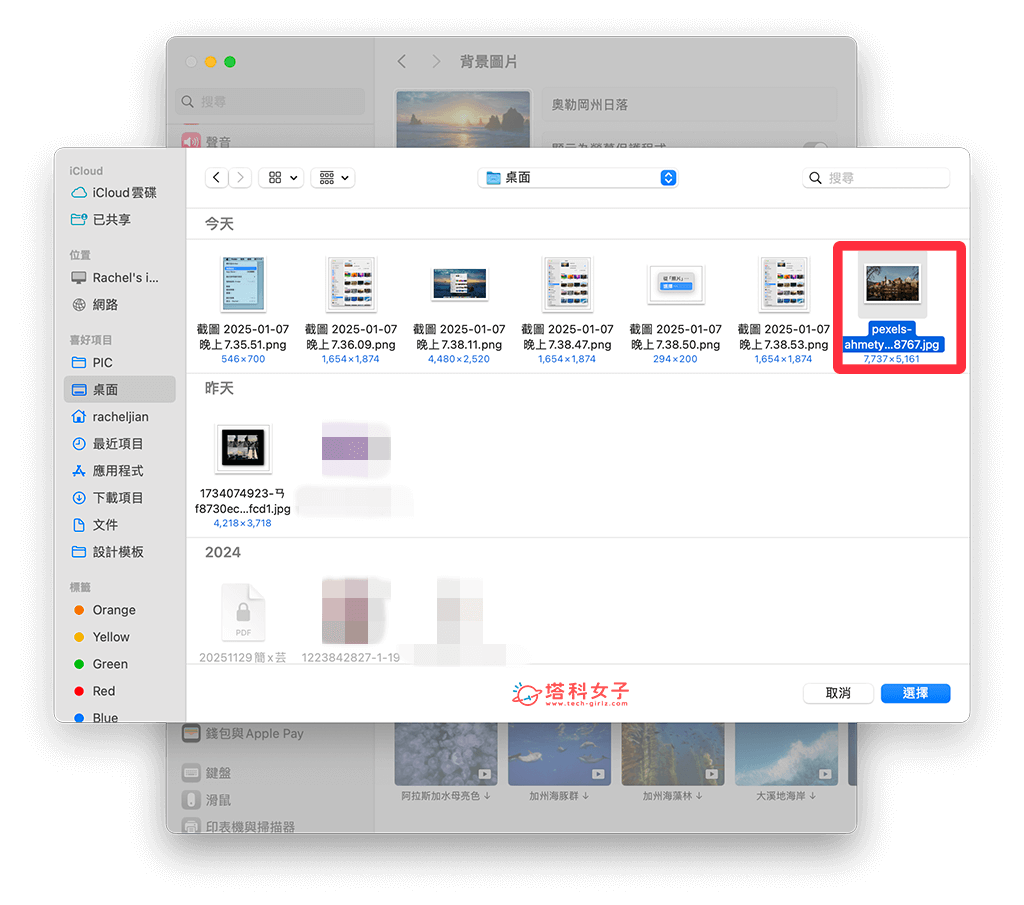
這樣就成功將任一照片設為 Mac 桌布了。
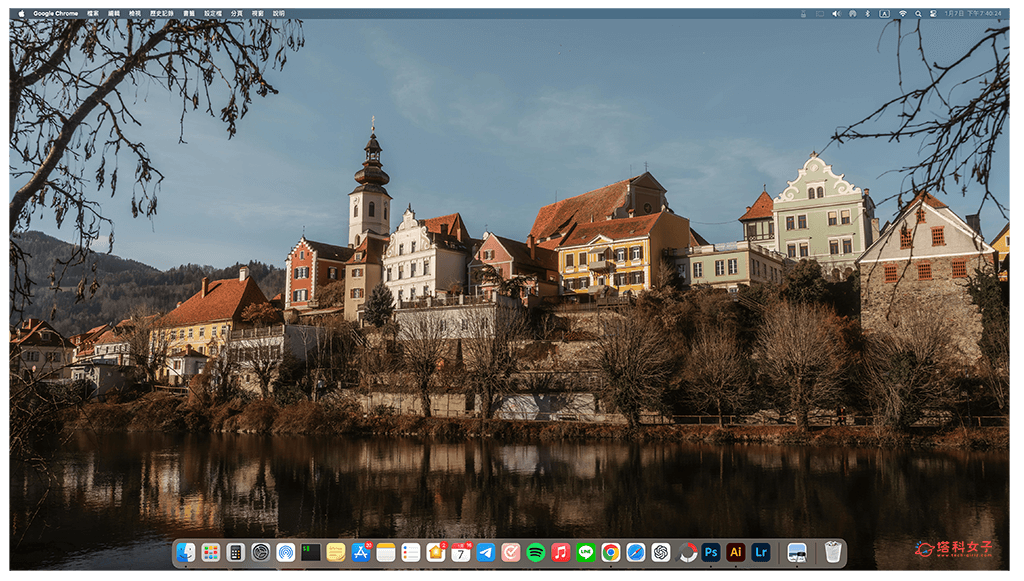
Mac 換桌布方法三:將照片設為桌布
我們還有一個更快的 Mac 換桌布方法喔!如果你是要把自己喜歡的照片或背景圖片設為桌布的話,其實不一定每次都要點進「系統設定」裡面更改,只要在該張照片上按右鍵,點選「服務」>「設定桌面圖片」。
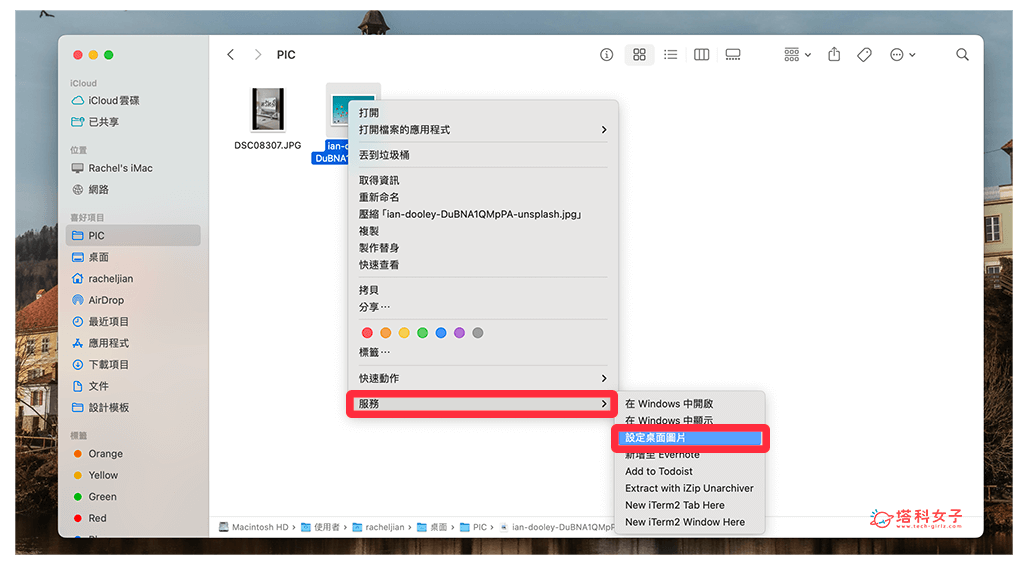
這樣一樣可以把照片設為 Mac 桌布圖片唷!個人覺得這個 Mac 桌布設定方法更快速方便。
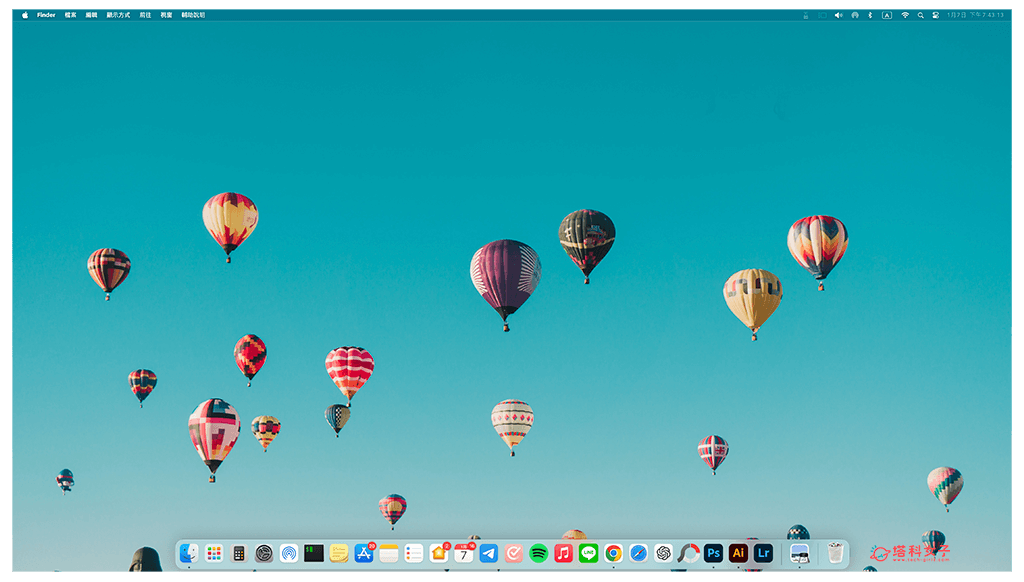
總結
以上就是 Mac 換桌布的三個簡單方法,無論你想使用蘋果內建的動態桌布、靜態桌布圖片,或是想將自己喜歡的照片設為桌布都可以,輕鬆就能完成設定。
