
台新 Pay 是由「台新銀行」推出的行動支付工具,我們只要綁定台新銀行信用卡,並在結帳時出示 Richar App 或 Richar Life App 裡的台新 Pay 付款碼即可快速完成支付。不過有些人覺得每次都要打開 App 然後再按「台新 Pay」才能出示付款碼有點麻煩,那其實我們可以透過好用的「台新 Pay 捷徑」來達到快速開啟台新 Pay 付款頁面的需求,甚至還可以放在 iPhone 桌面或鎖定畫面讓你更迅速找到它!本篇文章會有詳細教學。

台新 Pay 捷徑使用教學
步驟一:下載 Richart Life App
如果你平常都是使用 Richart App 來開啟台新 Pay 的話, 那這邊要請你先到 App Store 下載 Richart Life App,因為我們要用到的台新 Pay 捷徑是要透過 Richart Life 開啟的。
步驟二:取得台新 Pay 捷徑腳本
接著,請點擊下方連結取得我們製作好的台新 Pay 捷徑腳本,依序點選「取得捷徑」>「加入捷徑」,而在這之前你也務必確保 iPhone 內建的捷徑 App 還存在,如果之前已經刪掉的話則可以先到 App Store 下載回來。
- 台新 Pay 捷徑腳本:點此下載
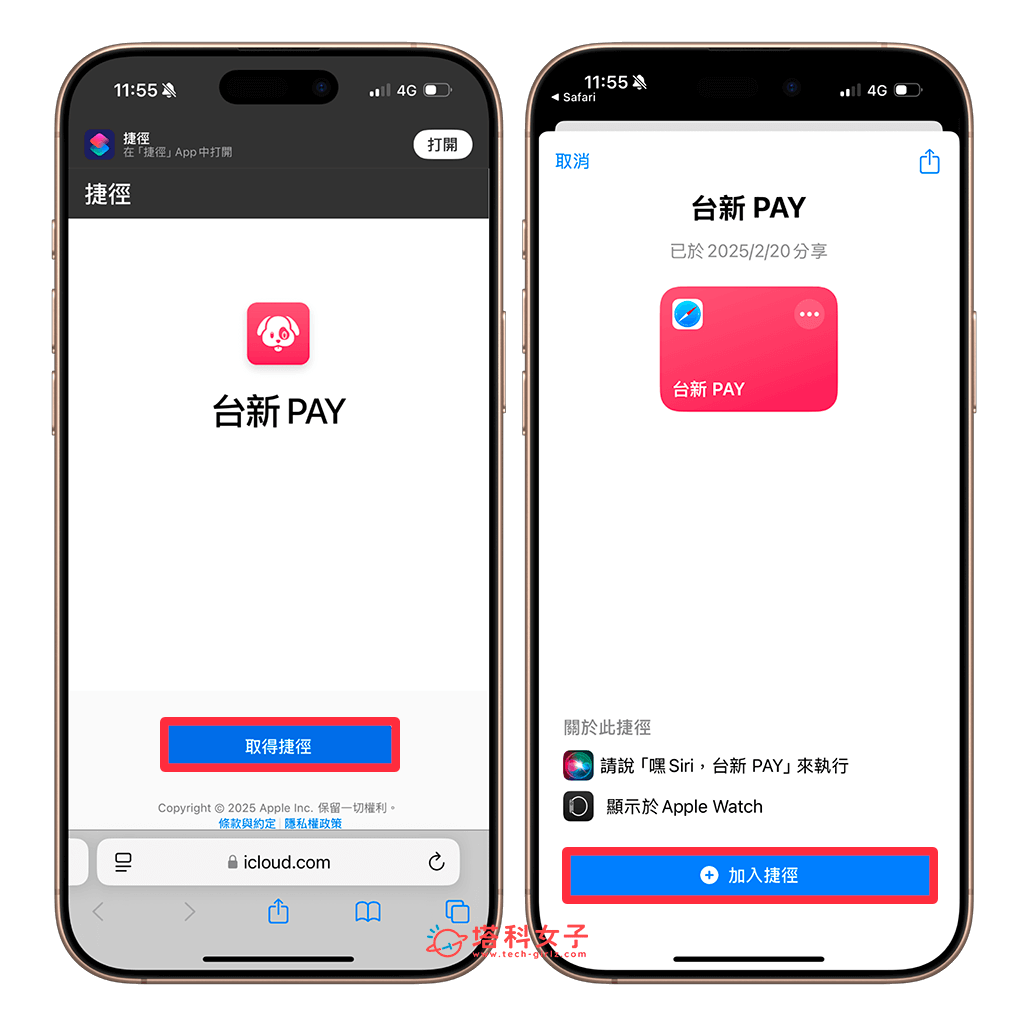
加入好捷徑後,打開捷徑 App,在所有捷徑這頁面上你會看到剛剛加入的「台新 Pay」捷徑腳本,你可以點一下該捷徑來首執行看看,首次執行的話它會跳出視窗問你是否「要允許『台新 Pay』捷徑打開 Richart Life」,請點選「允許」即可,而正常來說你之後點擊該捷徑時,它就會自動開啟 Richart Life 的台新 Pay 付款條碼頁面。
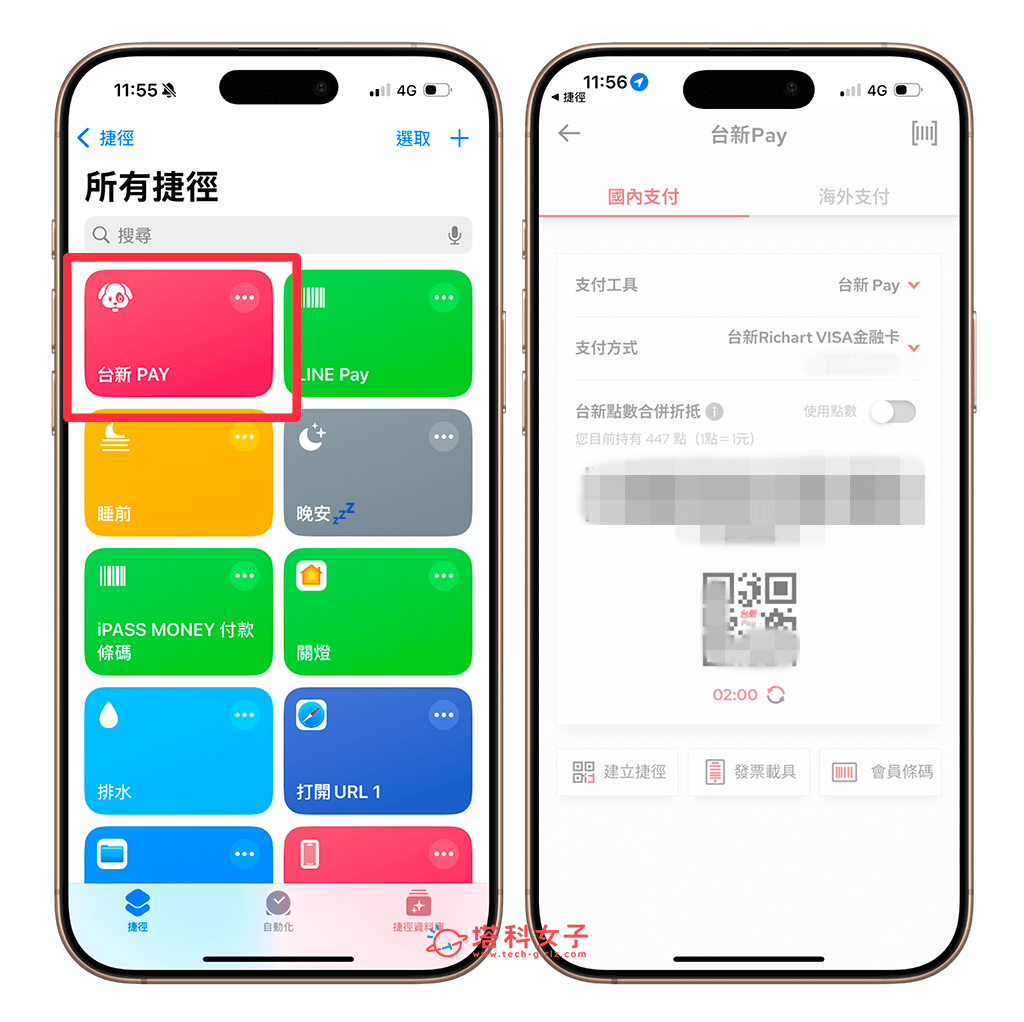
步驟三:加入 iPhone 桌面或鎖定畫面
雖然我們可以在捷徑 App 裡快速執行台新 Pay 付款捷徑,但我會建議大家可以把捷徑放在 iPhone 桌面或是鎖定畫面上,這樣之後只要在桌面或鎖定畫面點一下該捷徑圖示就可以快速出示台新 Pay 付款條碼 QR Code,使用上會方便許多。
這邊我示範一下如何將台新 Pay 捷徑加入到 iPhone 桌面,目前有兩種方法。首先第一個方法如下:
- 直接在捷徑 App 中長按該捷徑,點選「詳細資訊」。
- 點選「加入主畫面」。
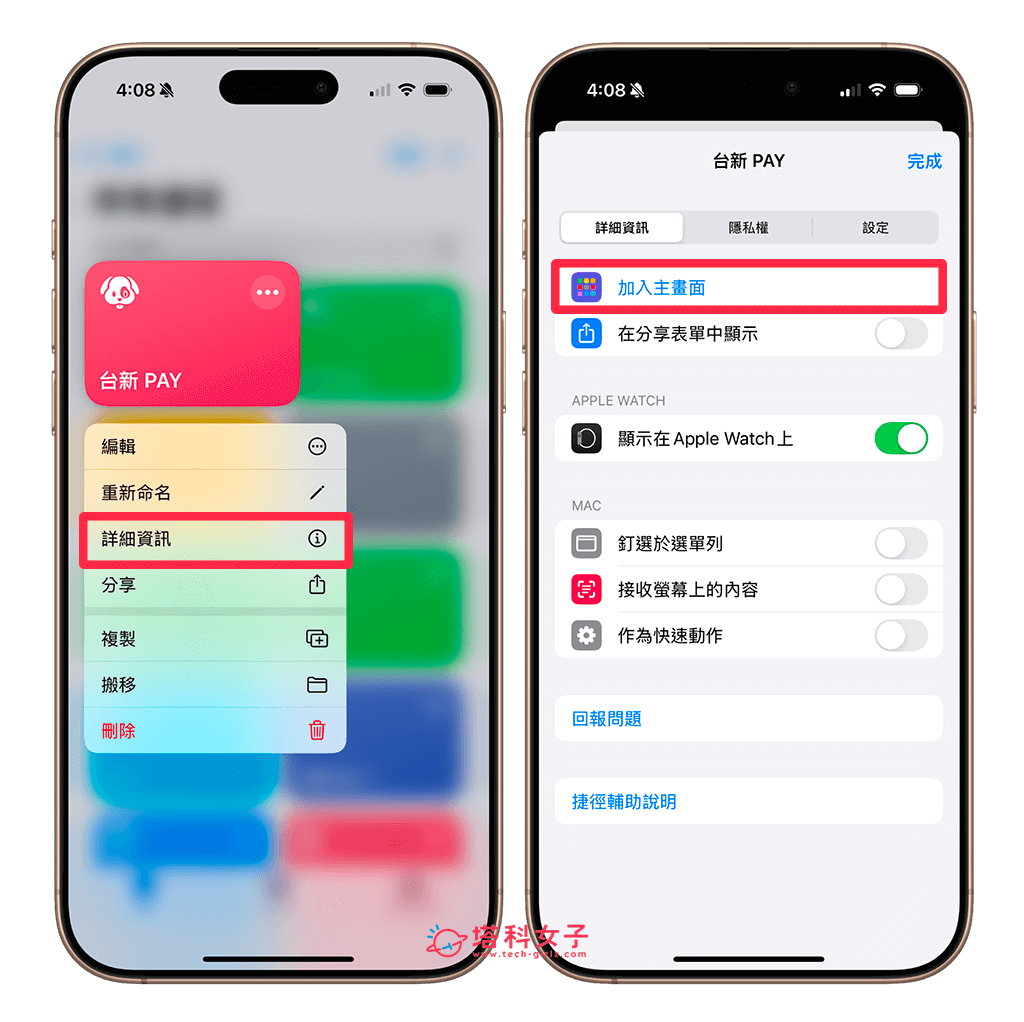
- 接著我們就會在 iPhone 桌面上看到台新 Pay 捷徑圖示了,點一下該圖示就可以快速跳轉到付款頁面。
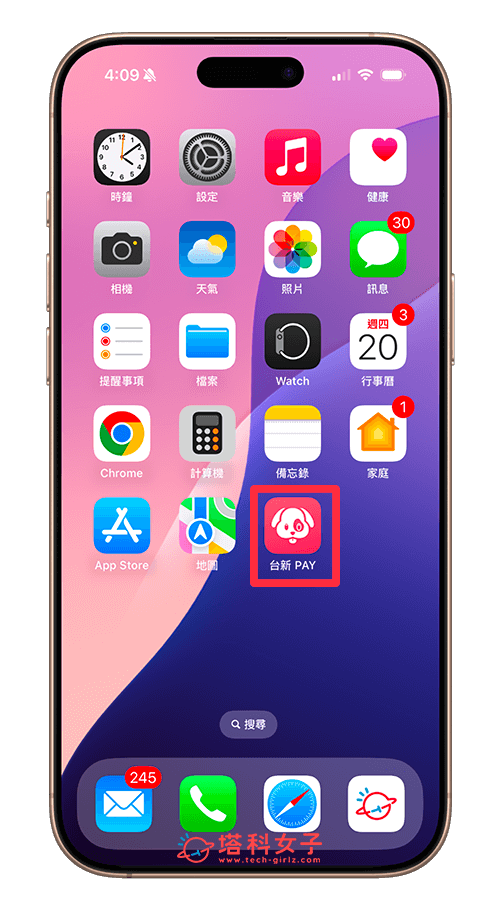
不過如果你希望加入到桌面的捷徑圖示能再大一點,那我們可以透過「捷徑小工具」的方式將該付款捷徑加入到 iPhone 桌面,步驟如下:
- 長按 iPhone 桌面空白處,點選左上角「編輯」>「加入小工具」。
- 點選「捷徑」小工具,選擇你要加入到桌面的小工具尺寸。

- 加入到主畫面後可以自由移動小工具位置,點一下小工具就可以在付款時快速出示台新 Pay 付款碼。
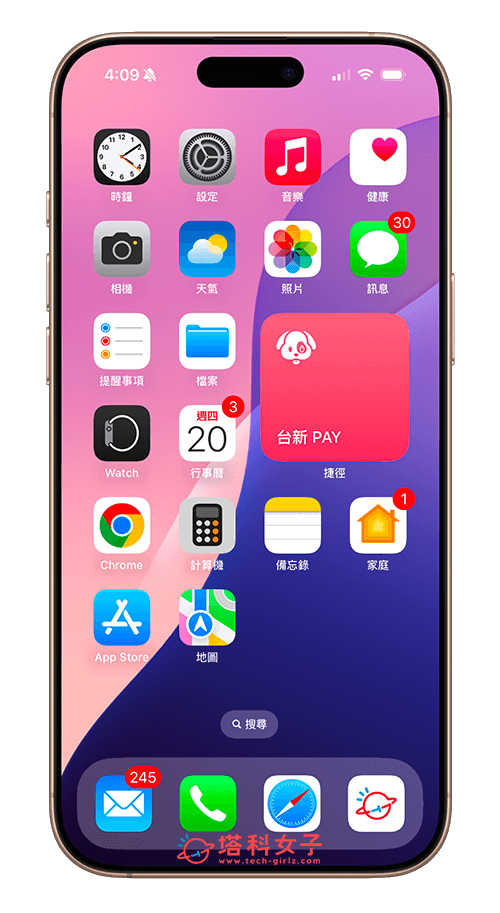
此外,如果你希望能將台新 Pay 付款捷徑放在 iPhone 鎖定畫面上快速打開,可以參考這篇教學:
總結
以上就是台新 Pay 捷徑的使用教學,如果你常常會用到台新 Pay,那可以下載我們製作的捷徑腳本並放在桌面或鎖定畫面上喔!
