
我們在 iPhone 拍攝的照片和影片都會自動儲存到內建的「照片 App」中,方便你在一處管理所有照片影片。不過有些用戶因為管理照片或備份等需求,會希望能將 iPhone 照片儲存到檔案,也就是把照片另外轉存到檔案 App 的資料夾中,那其實我們只要透過簡單的 3 步驟就可以完成喔!接下來本篇文章會詳細教大家怎麼把 iPhone 照片存到檔案 App。
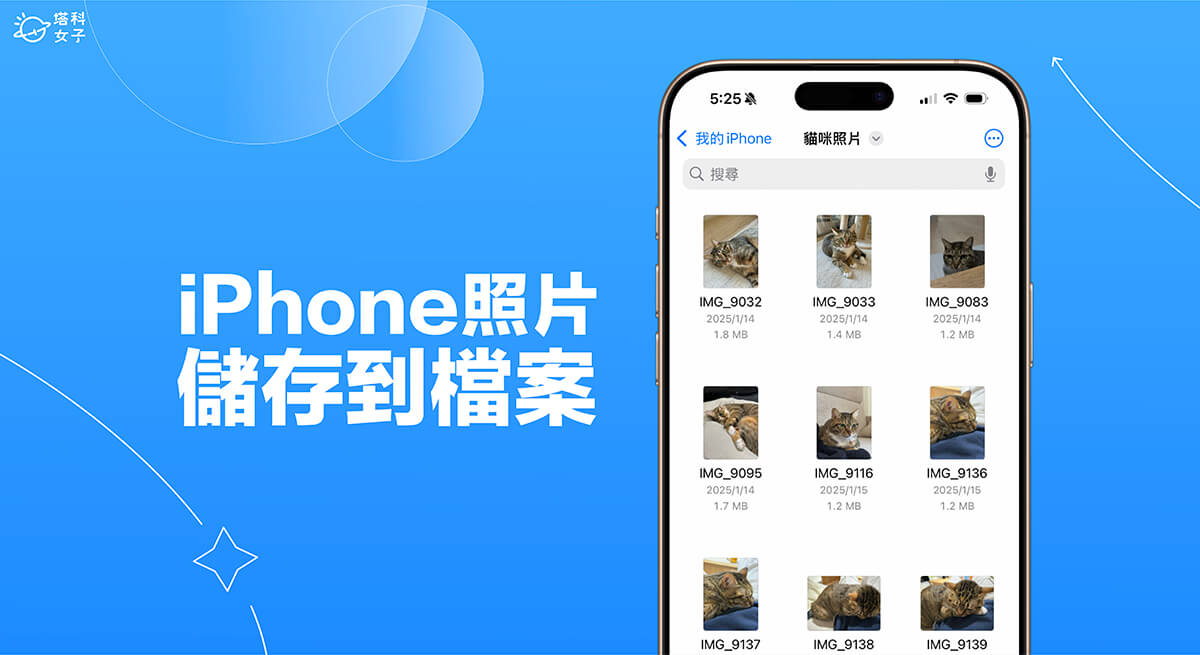
如何將 iPhone 照片儲存到檔案?
我們可以把單張或多張 iPhone 照片儲存到檔案 App 裡的任何一個資料夾中,無論是你手動建立的資料夾,或者是 iPhone 連接的外接硬碟裡的資料夾都可以喔!
步驟一:建立資料夾
首先,建議大家可以先到 iPhone 檔案 App 裡面建立一個你想轉存 iPhone 照片的資料夾。開啟內建的「檔案」App 後,在你想建立資料夾的位置按一下右上角「⋯」>「新增檔案夾」,然後輸入你想要的資料夾名稱,並點選「完成」。
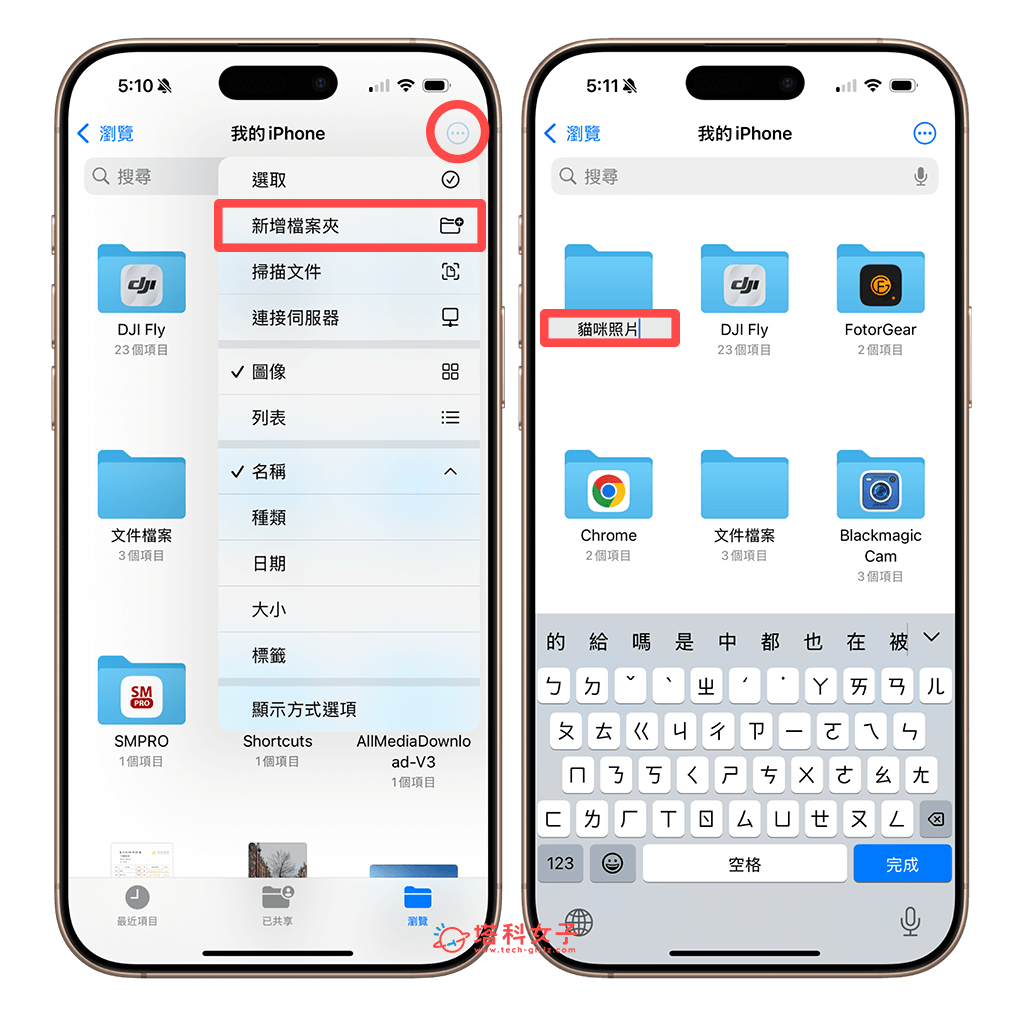
那如果你是想把 iPhone 照片備份到外接硬碟,那將 iPhone 連接外接硬碟後,你可以在「檔案 app」的「瀏覽」頁面點進外接硬碟位置,看你有沒有需要建立一個新資料夾。
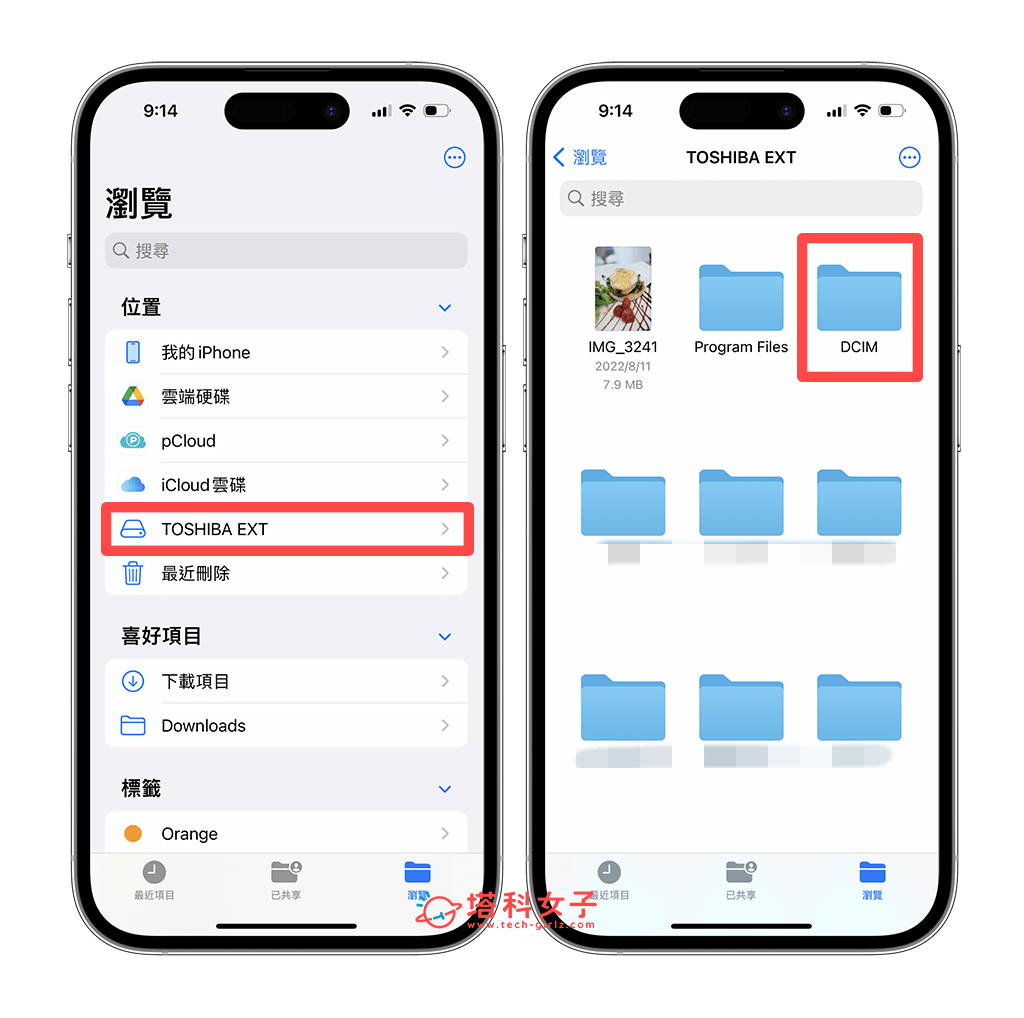
步驟二:選取照片
接著,我們打開 iPhone 照片圖庫,點選右上角「選取」,然後勾選你想儲存到檔案的照片,無論是單一張或多張都可以。選取好之後,點選左下角「分享」按鈕。
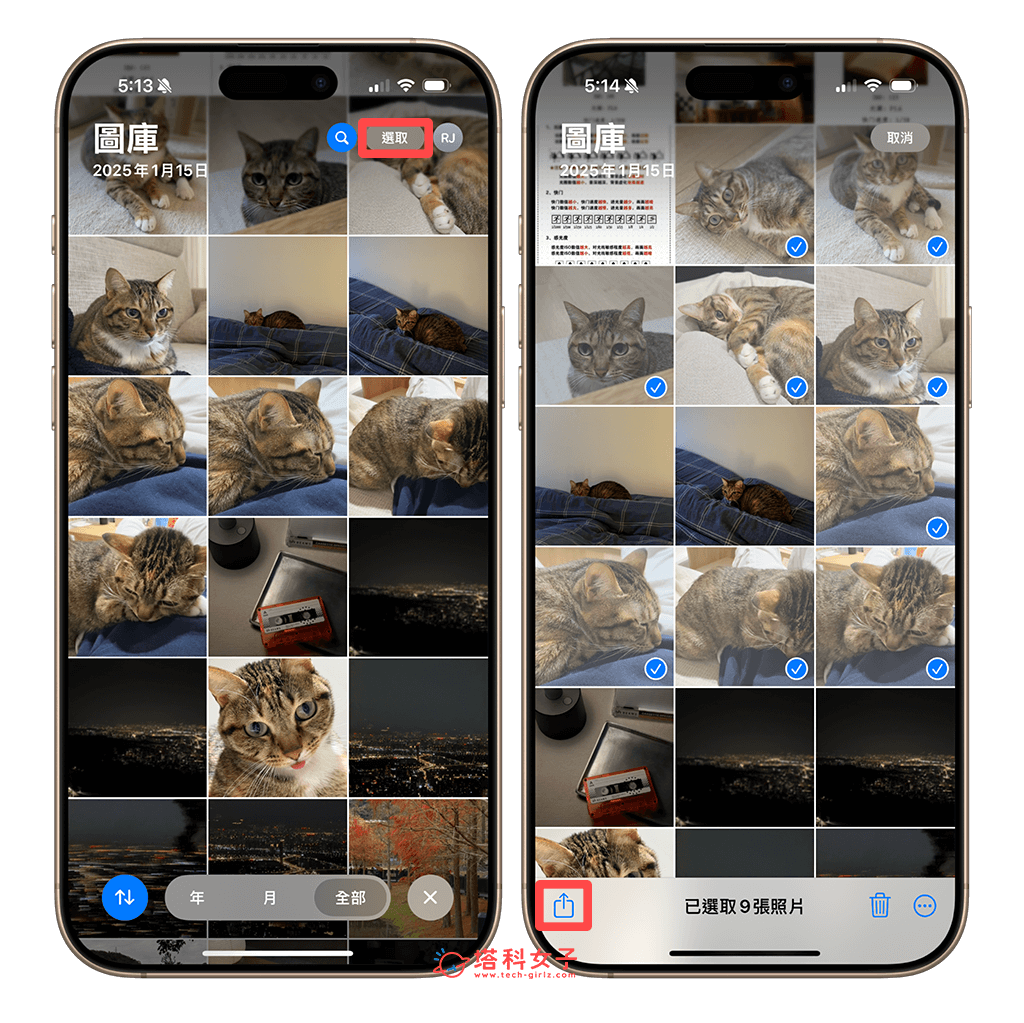
在分享選單中點選「儲存到檔案」,然後選取你想儲存的資料夾,由於我剛剛在 [步驟一] 有建立一個新的資料夾,所以這邊我就設定成資料夾,然後點選「儲存」。(如果你是想儲存到外接硬碟,一樣就設定成外接硬碟的資料夾位置)
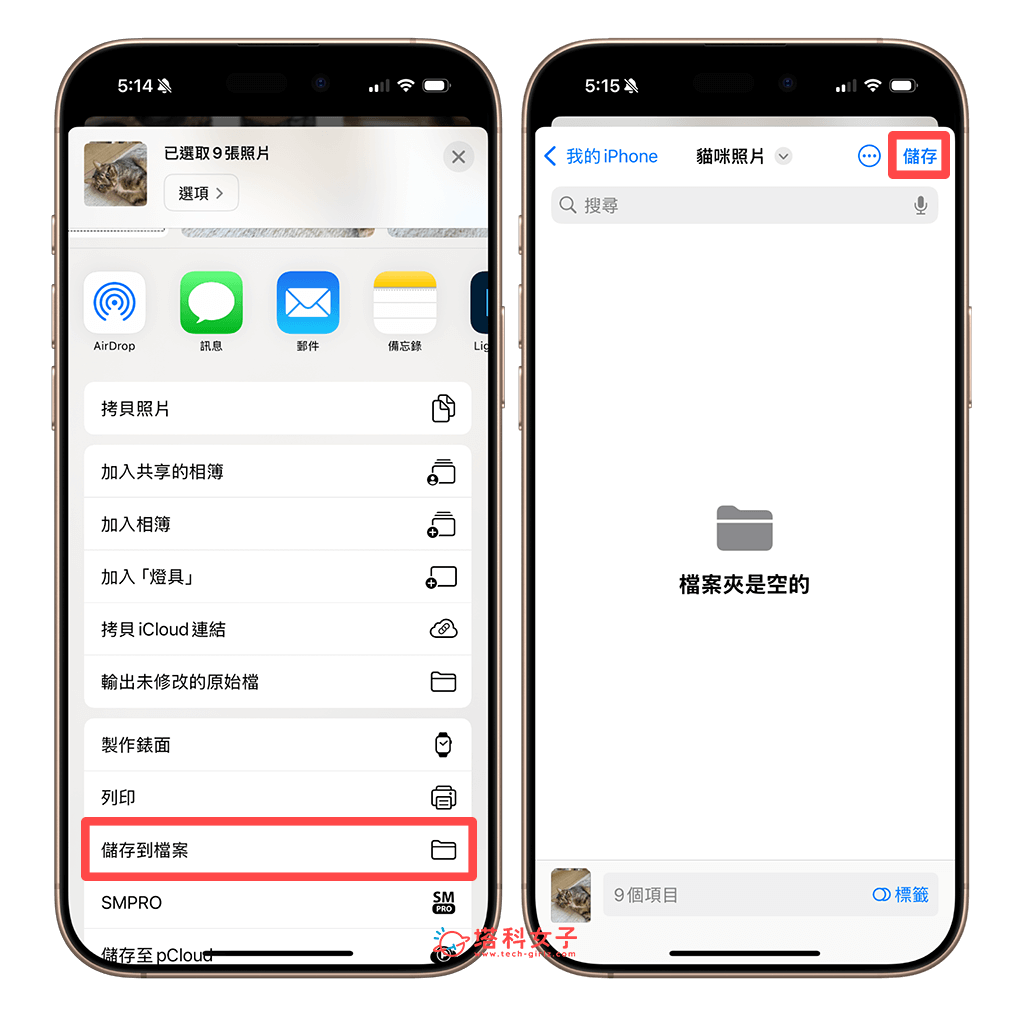
步驟三:開啟檔案 App 裡的資料夾
最後,我們打開 iPhone 上的檔案 App,一樣點進剛剛你設定的資料夾,這邊就會看到轉存到檔案的 iPhone 照片了!輕鬆實現 iPhone 照片儲存到檔案的需求。
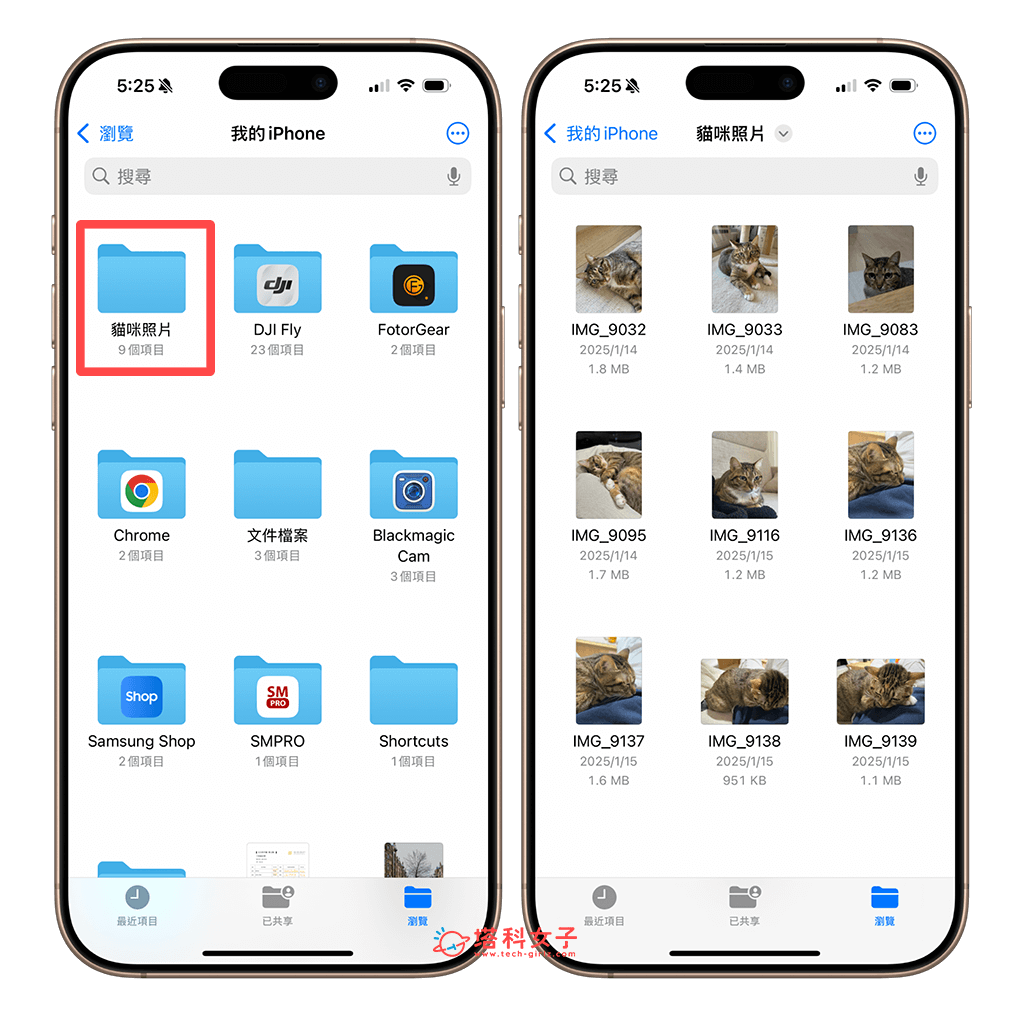
總結
以上就是 iPhone 照片儲存到檔案的簡單三步驟,如果你因為照片管理或是備份、分類等原因,想把照片轉存到檔案 app,那可以參考本篇教學的方法來操作,而儲存到檔案後,如果你不希望這些照片繼續存在於「照片圖庫」的話,也可以選擇把它從照片 app 刪除。
