
蘋果內建的 iPhone 掃描文件功能很好用,讓我們可以快速把身分證、健保卡或其他證件掃瞄起來並儲存成影本,需要用到時就能快速上傳,那如果你想在 iPhone 掃描身分證,且希望能將正反面身分證掃描在同一頁的話,那應該很多人不太清楚怎麼做,我自己也嘗試了很久,終於找到一個方法可以直接使用內建功能讓 iPhone 掃描身分證正反面並且是在同一頁上,還能直接存成 PDF 格式,方便你去列印或上傳!
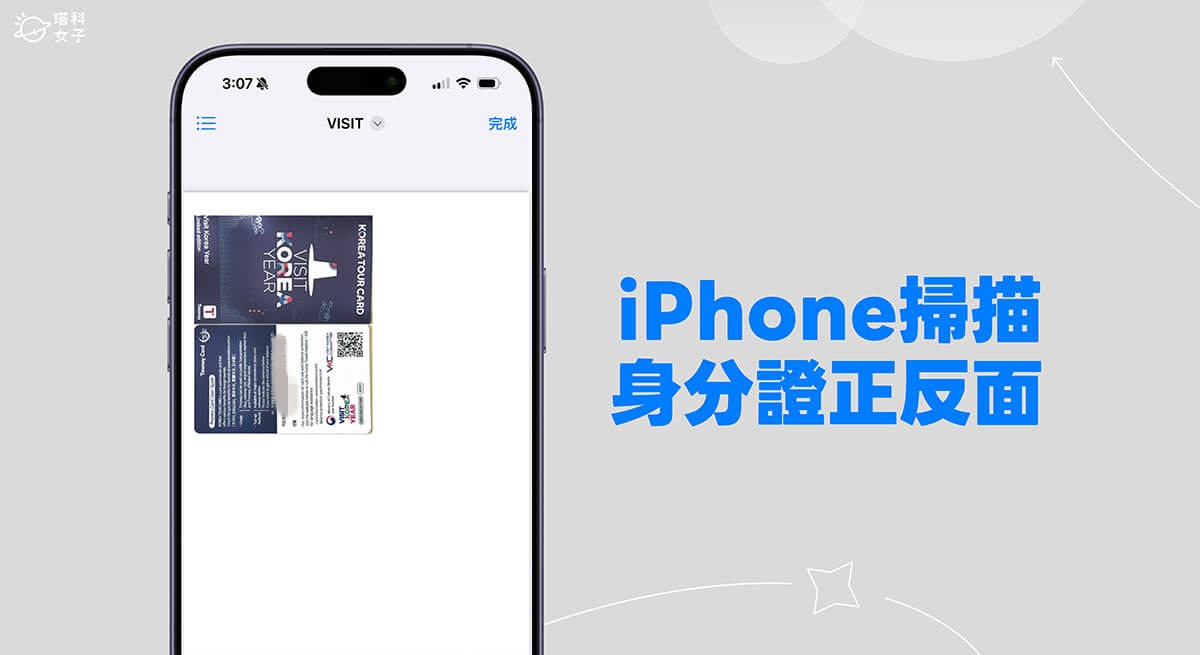
如何讓 iPhone 身分證掃描在同一頁?
無論你想要掃描身份證、健保卡、駕照、存摺或是其他個人身分證件,我們都可以使用 iPhone 內建的「掃描文件」功能,且可以把證件的正反面都掃描在同一頁喔!這樣就不需要額外編輯或開電腦去自行排版,以下是 iPhone 掃描身分證在同一頁的方法與步驟。
步驟一:透過 iPhone 備忘錄先掃描正面
開啟 iPhone 內建的「備忘錄 app」,建立一則新的備忘錄,開啟鍵盤後點選工具列上的「夾帶」按鈕,點選「掃描文件」。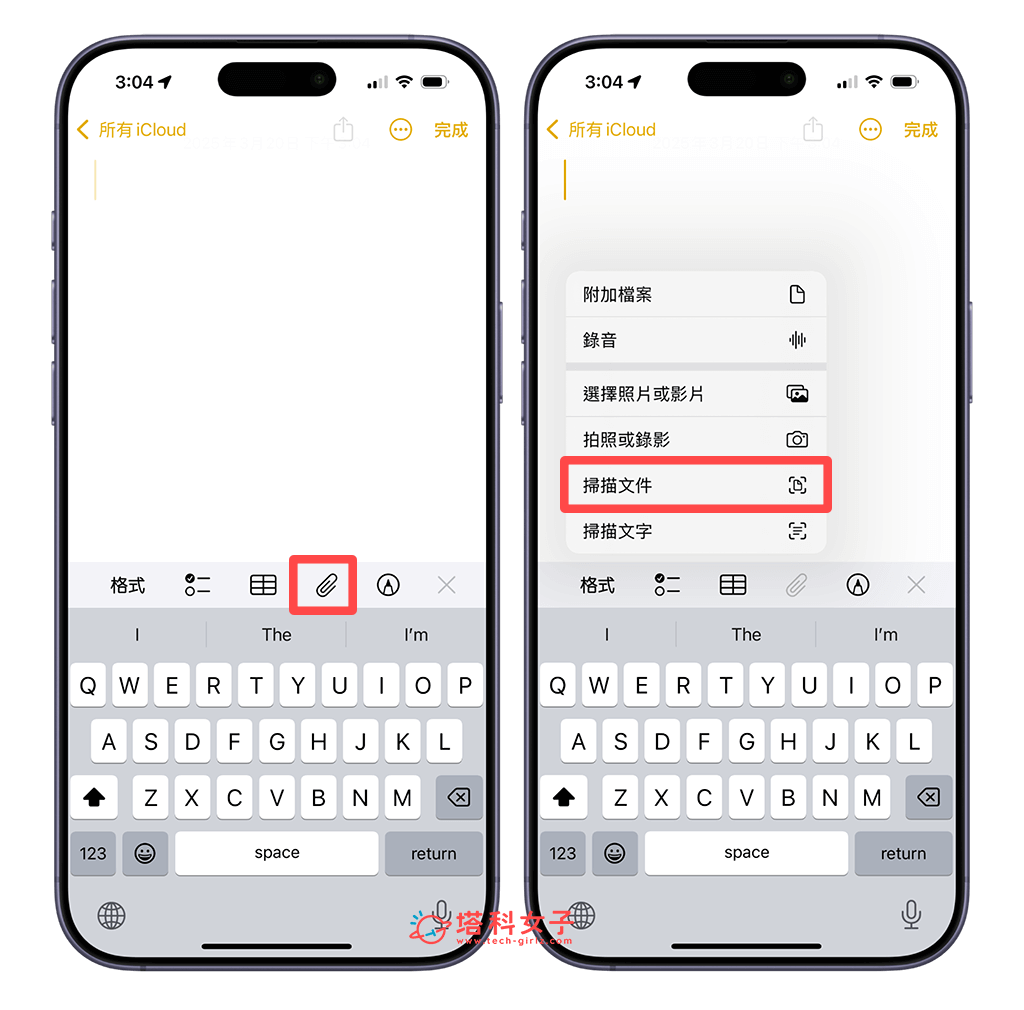
然後把身分證或其他證件的正面放在桌面上,讓 iPhone 鏡頭對準它以進行掃描(你可以近一點掃描),黃色區塊表示掃描區域,正面掃瞄完成後,直接點「儲存」(不要一次掃正反面)。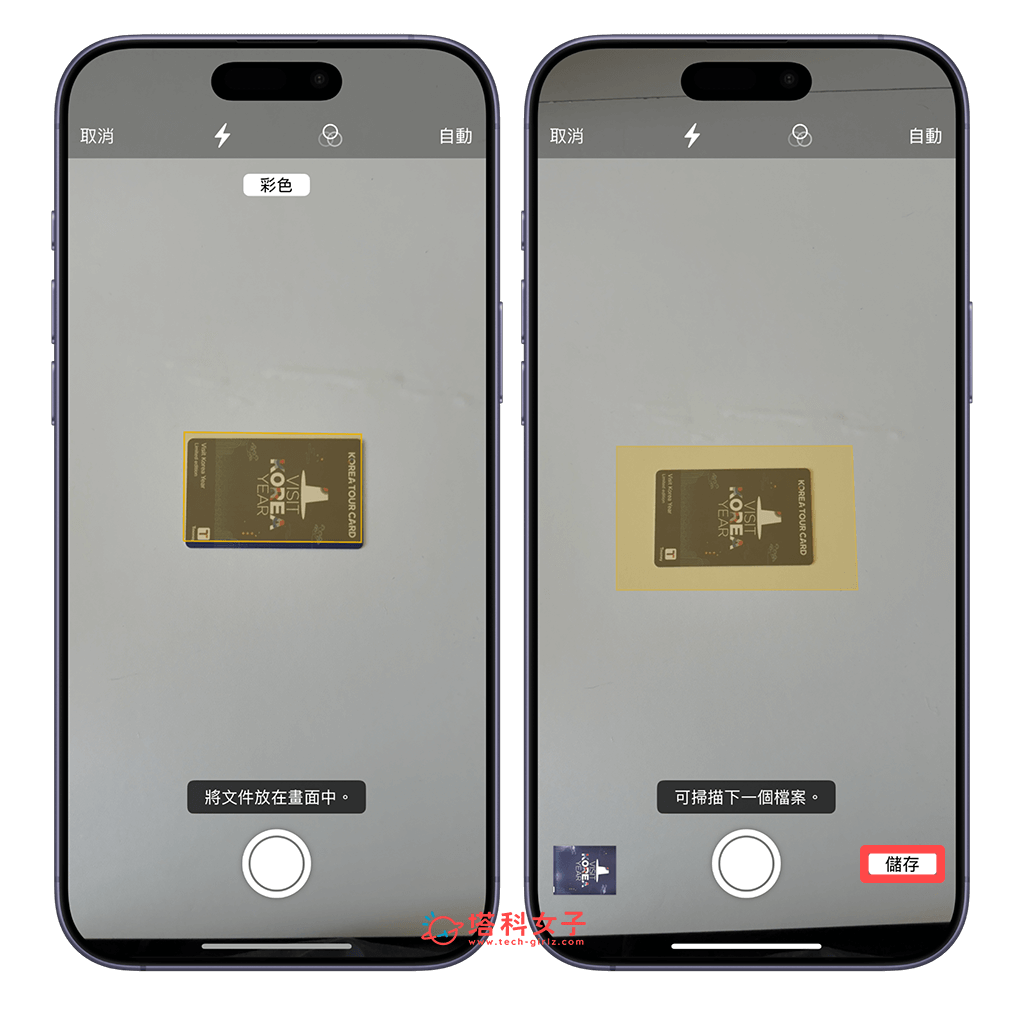
步驟二:再掃描反面
現在你會在 iPhone 備忘錄看到剛剛掃描的證件圖片,請空一行,再點擊工具列上的「夾帶」按鈕,再次點選「掃描文件」。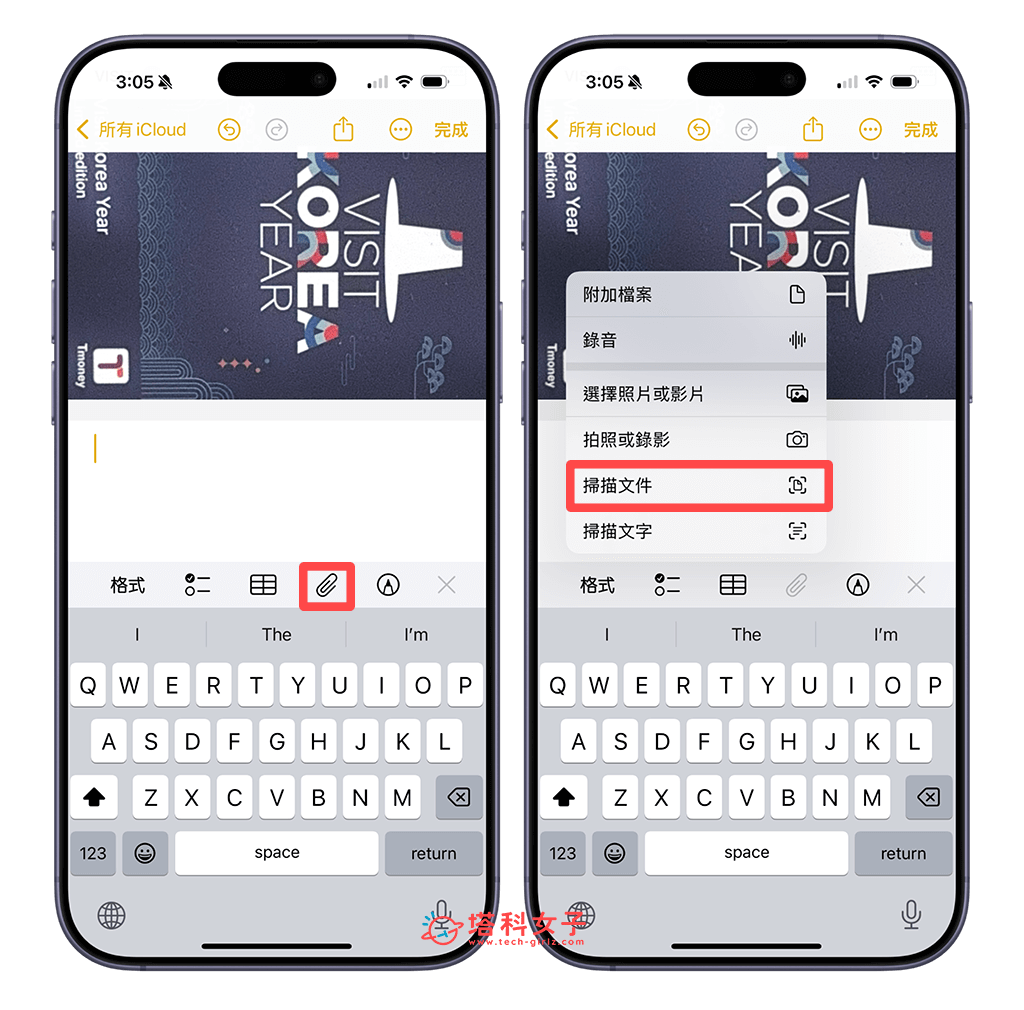
這次我們要掃描證件照的反面,一樣將 iPhone 鏡頭對準然後掃描,並點選「儲存」。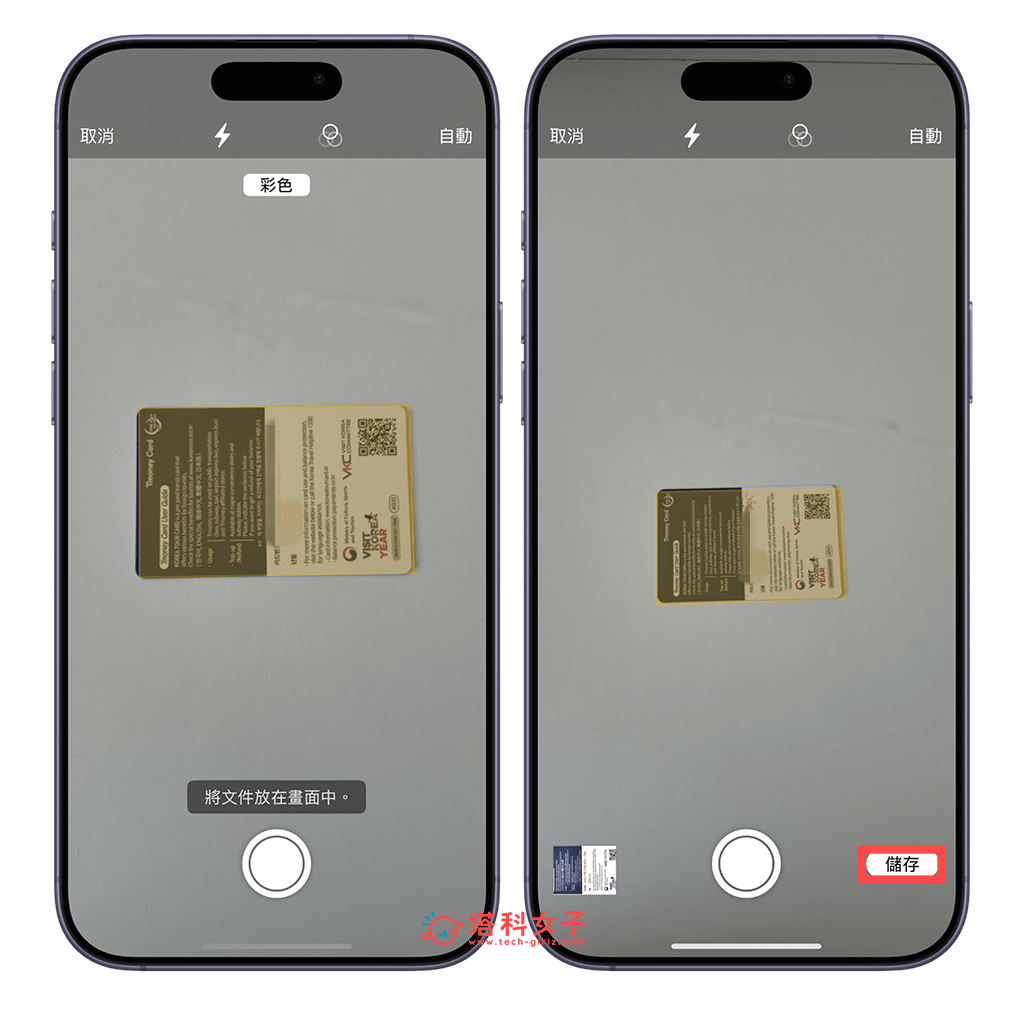
步驟三:另存為 PDF
現在你會在 iPhone 備忘錄裡看到身分證或其他證件照的正反面圖片,這時候我們點選右上角「分享」>「列印」。
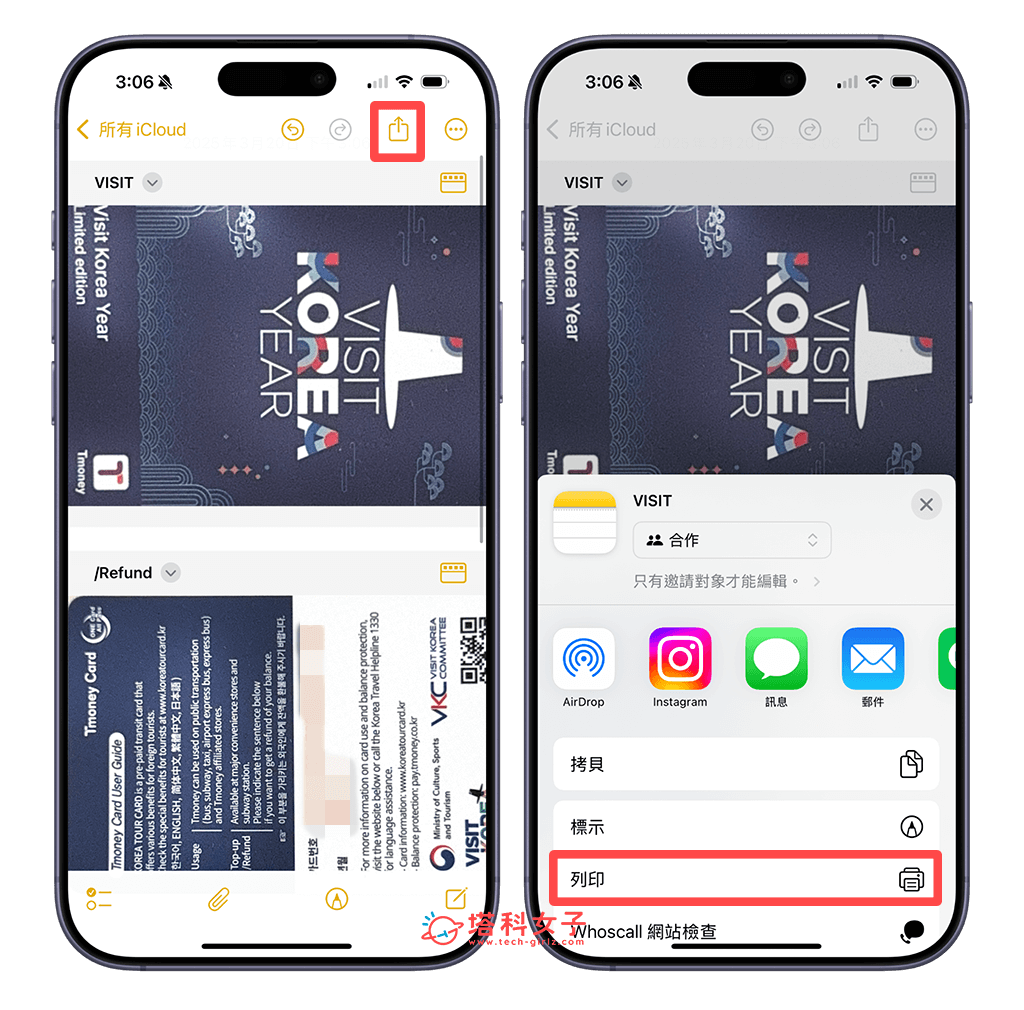
然後在列印選項中將「縮放」改成「20%」,這樣就不會讓身分證掃描檔太滿版,你也可以在下方的頁面預覽視窗中看到結果,改好之後點一下上方的「分享」按鈕,我們要儲存成 PDF。
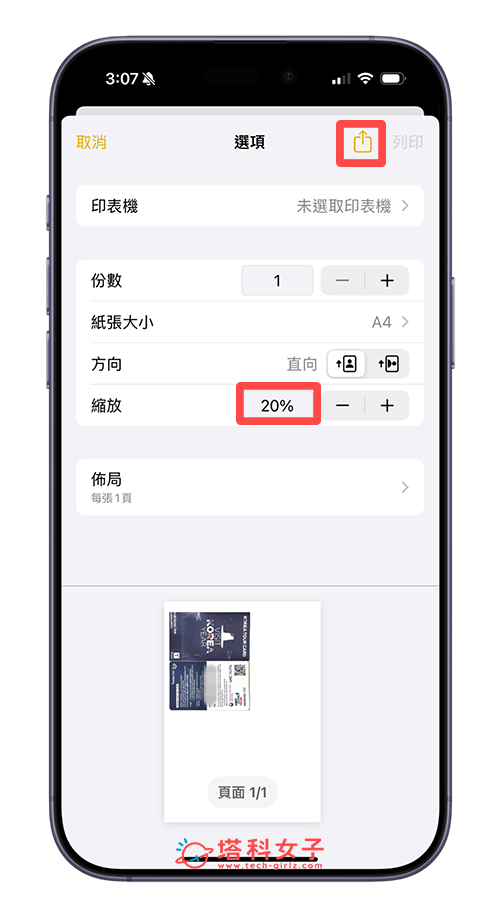
在跳出來的分享選單中點選「儲存到檔案」,並設定你想將身分證正反面掃描檔儲存到「檔案 App」的哪一個位置中,設定好後點選「儲存」。
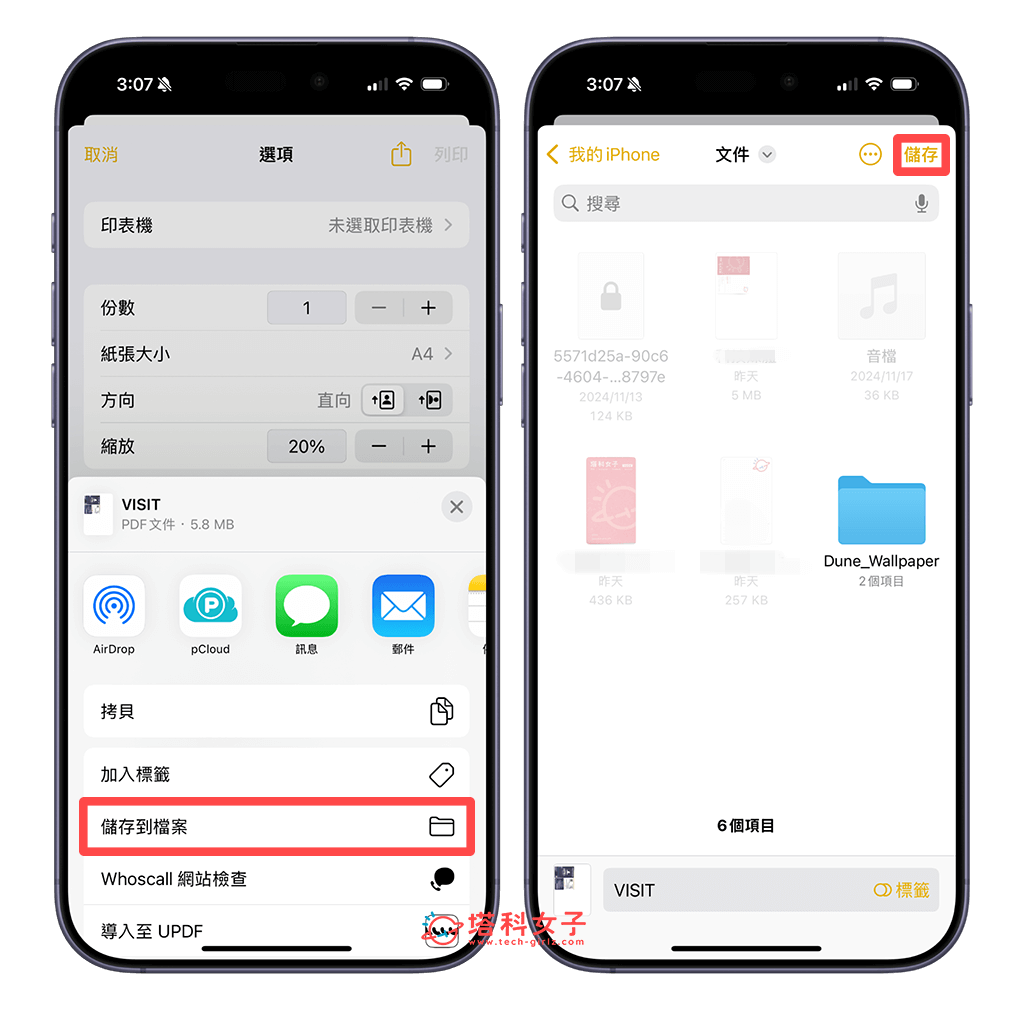
最後,請開啟 iPhone 內建的檔案 App,並點進你剛剛設定的儲存位置,或者也能直接在「最近項目」分頁裡找到,打開 PDF 檔案後就會看到正反面的掃描檔了,輕鬆實現 iPhone 身分證掃描在同一頁的需求!
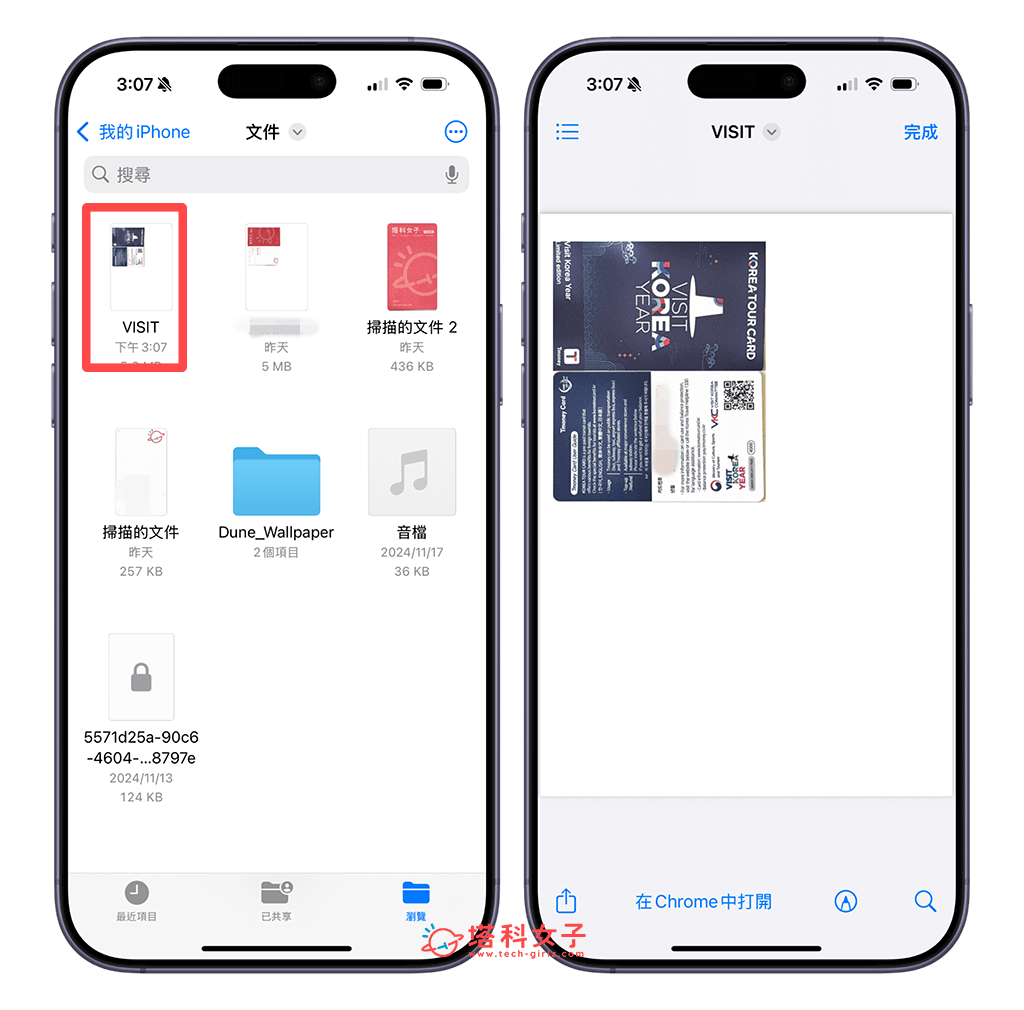
總結
如果你想在 iPhone 掃描身分證正反面,而且也要呈現在同一頁的話,那可以參考本篇教學的方法使用 iPhone 手機內建的掃描文件功能,利用「備忘錄」來達到此需求!
