
蘋果為 iPhone 內建的「智慧型堆疊」能讓我們一次將多個小工具呈現在單一個小工具上,上下滑動即可查看不同小工具資訊,而且系統還會在一整天的時間內,自動輪替小工具以顯示最相關的資訊!
如果你想讓 iPhone 桌面更精簡,但同時又希望可以快速查看多種 App 資訊,那就很適合使用 iPhone 堆疊功能,例如可以將天氣、行事曆、音樂、地圖、照片等小工具都濃縮在一個堆疊小工具裡,這樣就不用各自佔桌面一個空間。

如何設定 iPhone 智慧型堆疊小工具?
想使用 iPhone 智慧型堆疊功能的話,我們的 iPhone 至少須更新到 iOS 14 版本,這樣才能在 iPhone 桌面加入智慧型堆疊小工具喔!然後參考以下步驟加入。
步驟一
首先,請在 iPhone 桌面長按,點選左上角「編輯」,點選「加入小工具」。
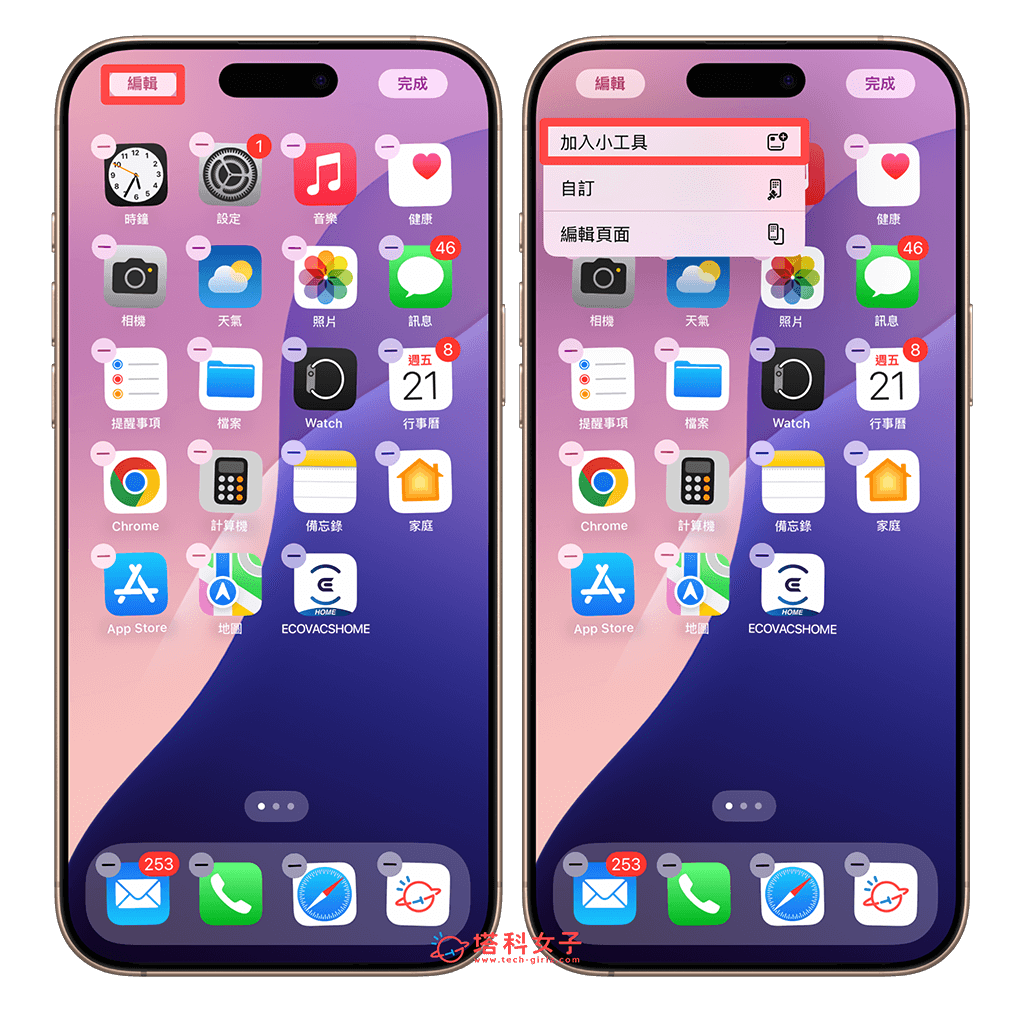
然後在小工具頁面點選最上方的「智慧型堆疊」小工具,並選擇你想放在 iPhone 桌面的堆疊小工具尺寸,有提供小型、中型和大型三種尺寸。
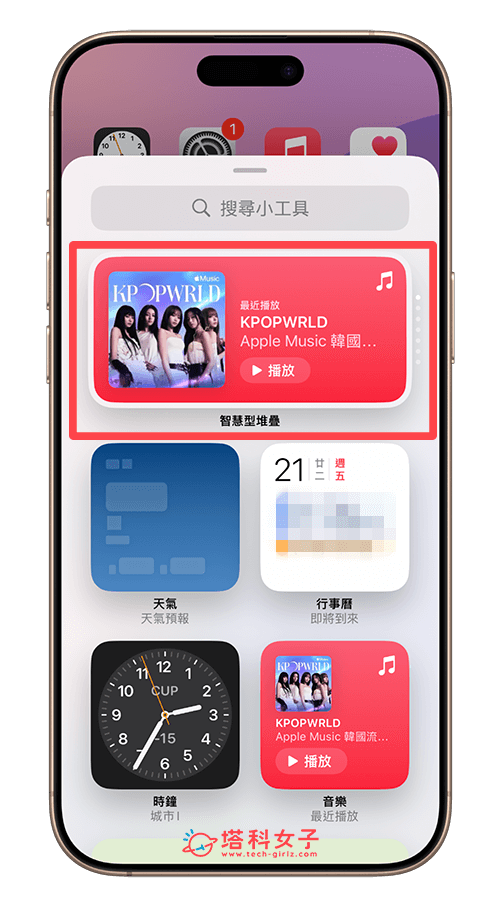
步驟二
選好之後,先不要退出編輯模式,直接在 iPhone 桌面點一下堆疊小工具,然後你就能設定想放在堆疊裡的 App 小工具了,除了可以移除或變更順序之外,也可以選擇是否要開啟「智慧型輪替」和「小工具建議」,其中智慧型輪替的意思是它會在一整天時間內自動輪替小工具,而小工具建議則是系統會推薦你加入到堆疊的小工具。
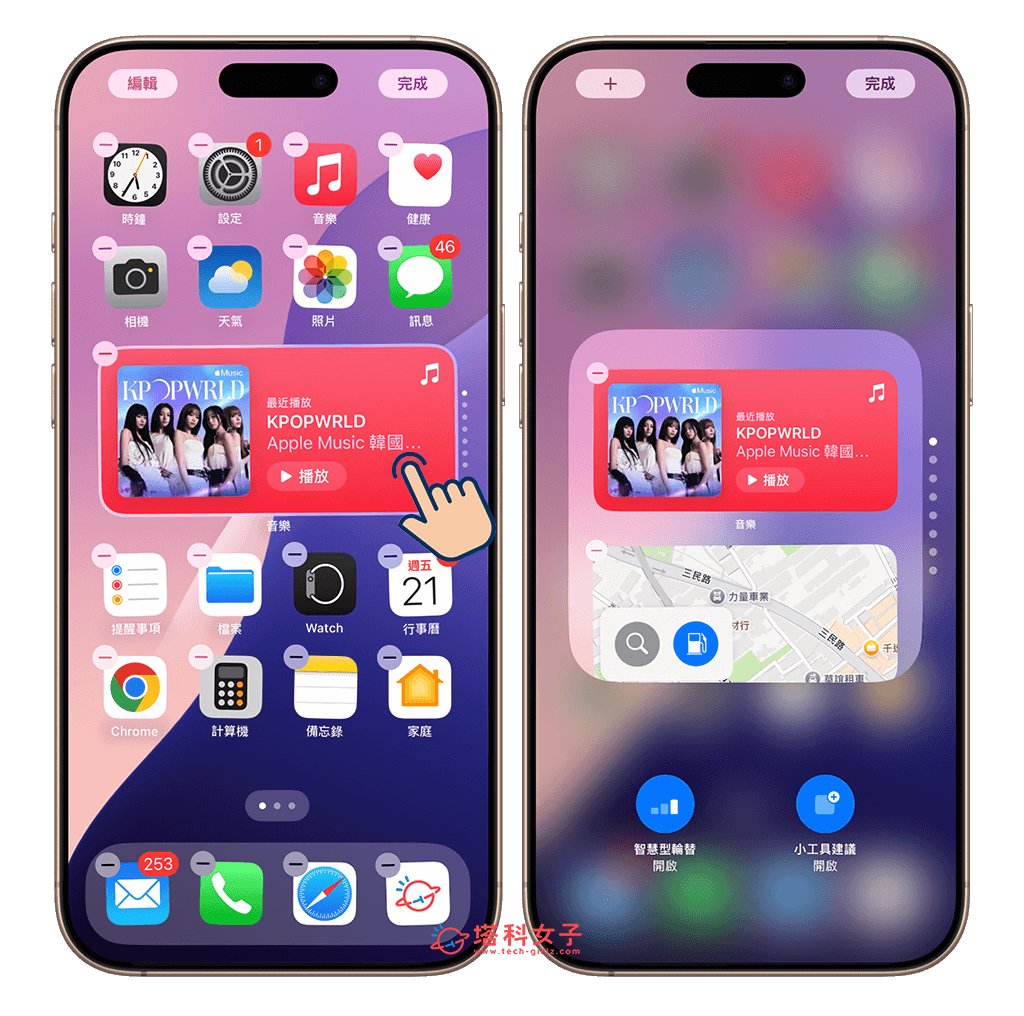
如果想手動加入更多小工具的話,點一下左上角「+」按鈕,然後選擇你想加入到堆疊的小工具。
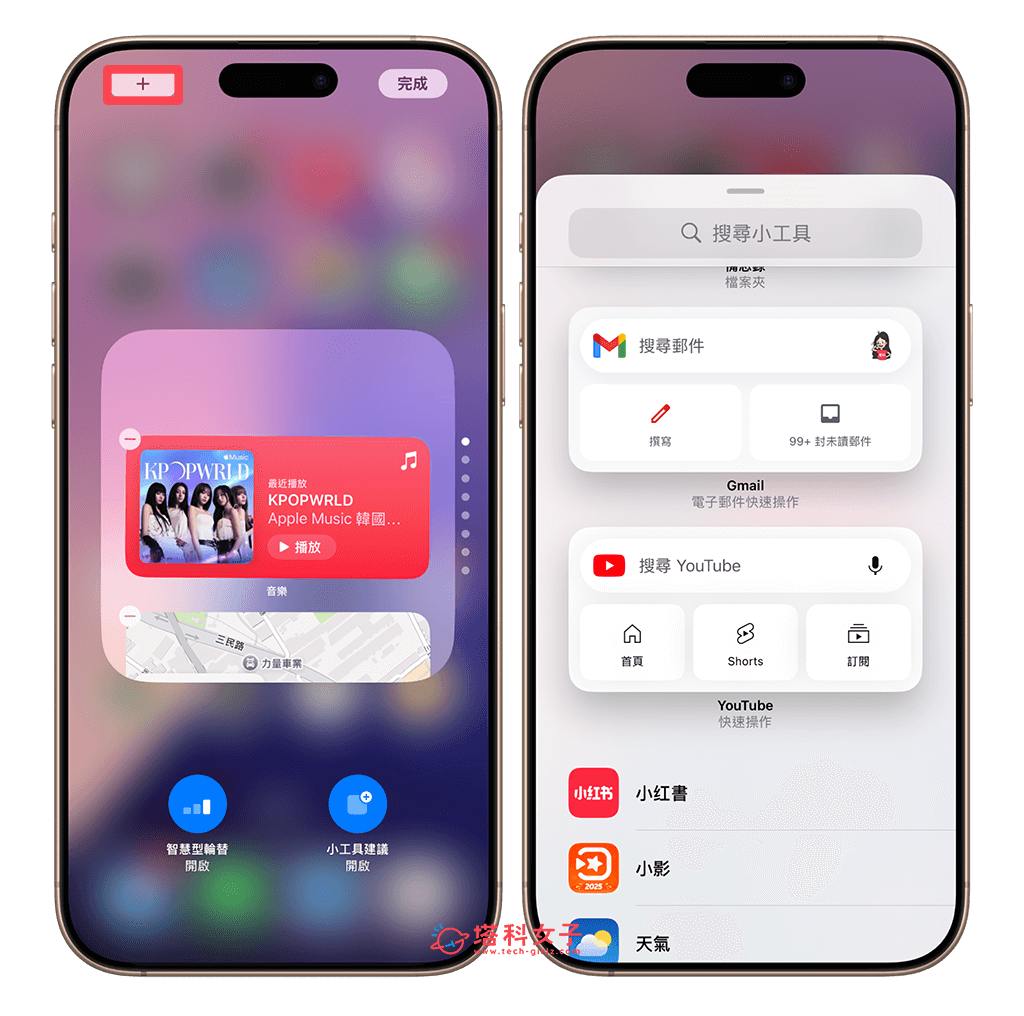
步驟三
設定完成後,我們在 iPhone 桌面上的堆疊小工具中,上下滑動小工具則可查看不同的 App 資訊,等於說我們就不用每個小工具都單獨加入到桌面,可以更節省主畫面的空間。
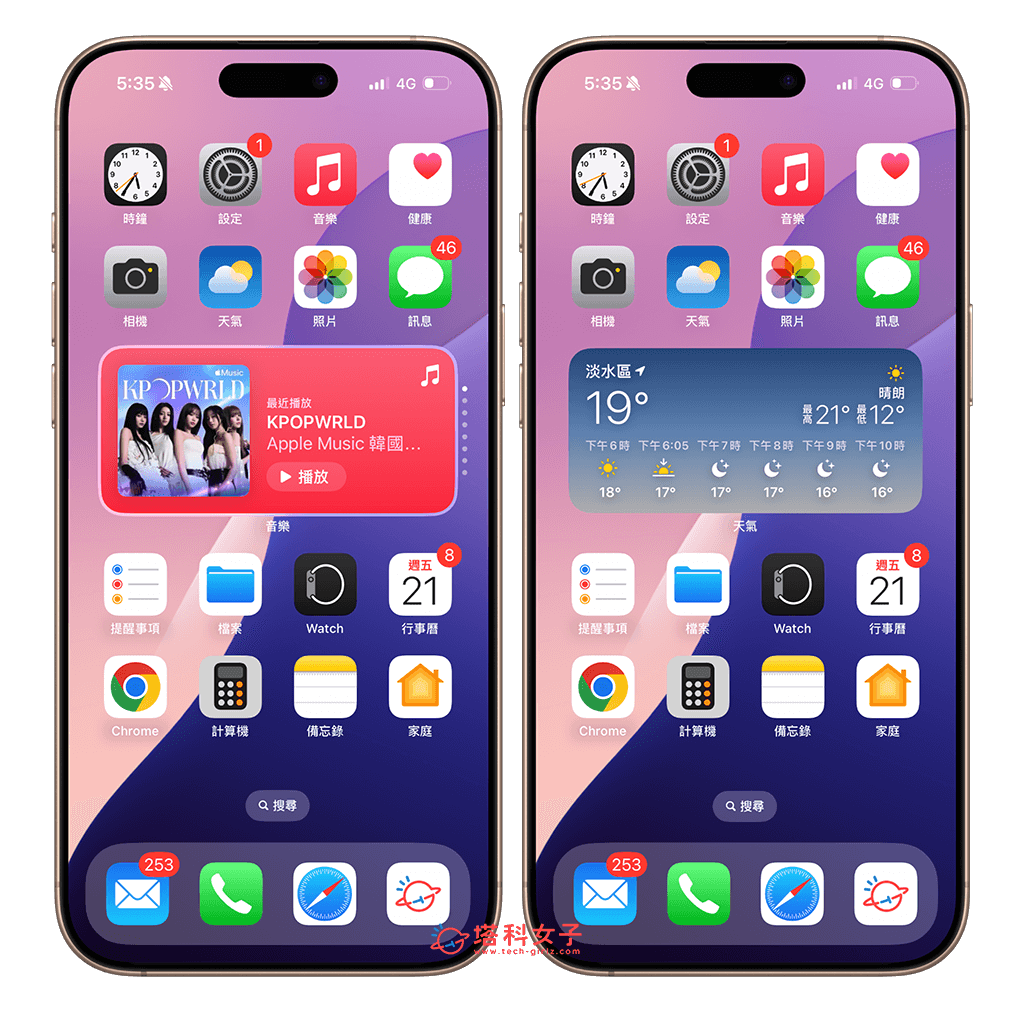
那如果想在 iPhone 移除堆疊小工具的話,一樣只要長按該堆疊小工具,然後點選「移除堆疊」就能從 iPhone 桌面刪除了。
總結
如果你也想將多個小工具都呈現在同一個「堆疊」小工具上,那可以參考本篇教學的方法使用內建的 iPhone 堆疊功能,以智慧型堆疊的方式呈現多個小工具資訊,上下滑動即可查看。
編輯精選文章
- iPhone 小工具照片輪播時間設定教學,自訂想要的輪播頻率
- iPhone 鎖定畫面小工具加入教學,將 App 或捷徑小工具放在鎖屏上
- iPhone 鎖定畫面 LINE Pay 小工具怎麼用?一鍵開啟 LINE Pay 行動支付
